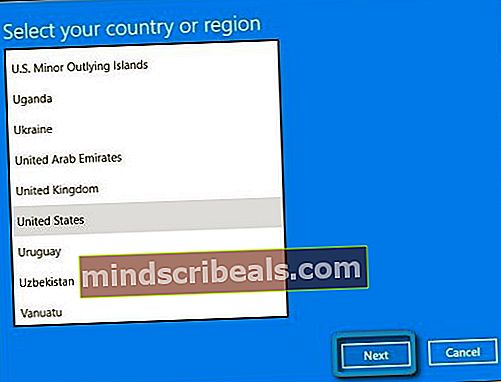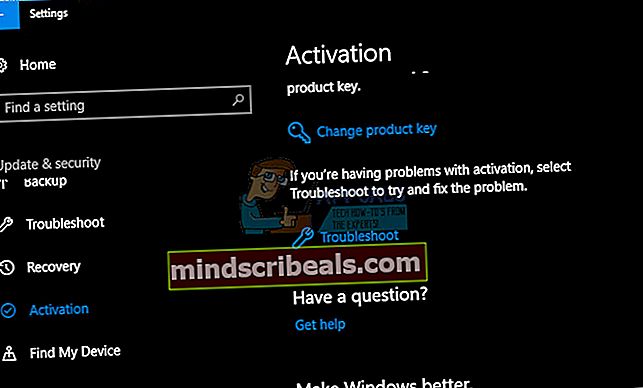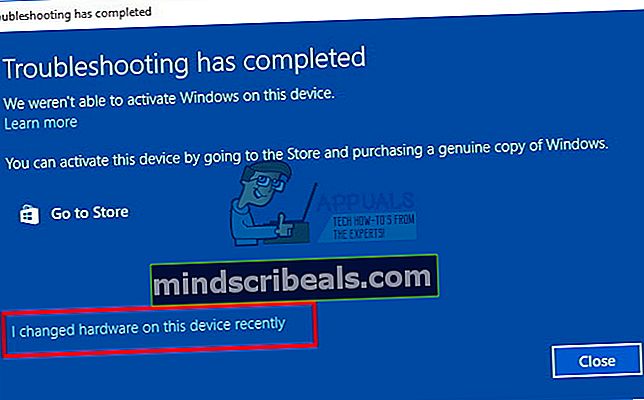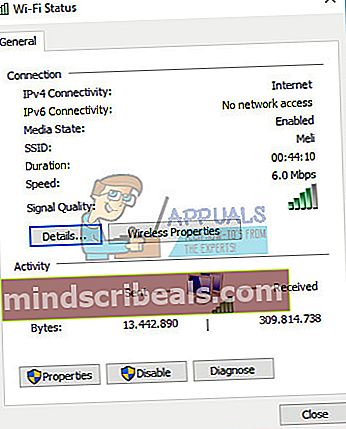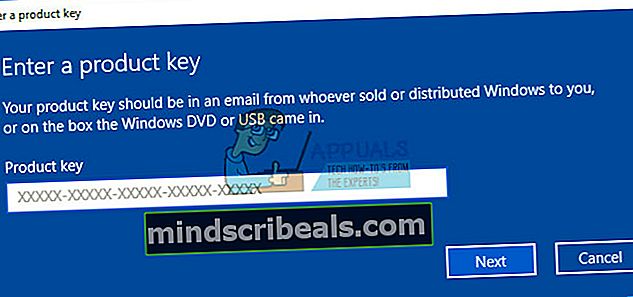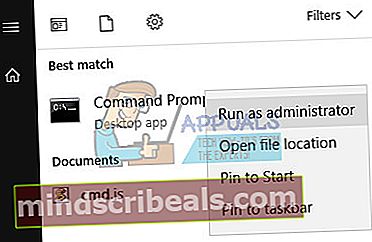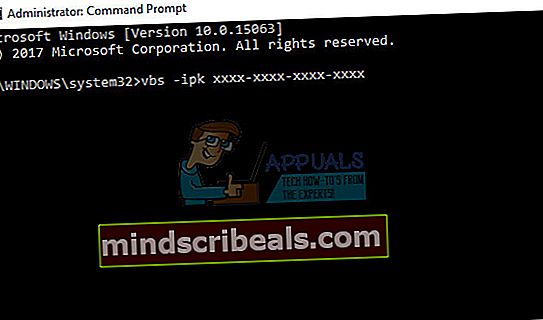Kako odpraviti napako 0xc004f014 med aktivacijo v sistemu Windows 10
Windows 10 je bil skoraj silovito nameščen v računalnike ljudi, zlasti tiste, ki so uporabljali licenčne različice prejšnjih različic sistema Windows, kot so Windows 7, 8 in 8.1. Pričakovali bi vsaj, da je ta postopek enostaven glede na dejstvo, da se mu boste vsekakor težko izognili, vendar ni.
Namestitev, posodabljanje in aktivacija sistema Windows 10 je dolg postopek in morda se boste zataknili pri enem od teh korakov, če niste prepričani, kaj počnete. Nekateri uporabniki se borijo z enim korakom, drugi pa z drugim in za vsak od teh korakov je dobesedno na desetine kod napak. Oglejmo si to težavo z aktivacijo sistema Windows!
Odpravite napako pri aktiviranju sistema Windows 10 0xc004f014
To posebno sporočilo o napaki se prikaže, ko uporabniki želijo aktivirati svojo kopijo sistema Windows, vendar prejmejo sporočilo »Nismo mogli aktivirati sistema Windows. Poskusite znova aktivirati sistem Windows ali se obrnite na Microsoftovo podporo in se sklicujte na kodo napake. Za več informacij pojdite v Nastavitve »koda napake.

Običajno se to zgodi, ko je nameščen nov licenčni ključ za nadgradnjo sistema Windows v sistemih OEM. Ti sistemi so značilni zaradi dejstva, da imajo zaradi varnosti vnaprej nameščene / aktivirane sisteme Windows 10 in integriran BIOS matične plošče sistema. Običajno je treba postopek nadgradnje izvesti, vendar se zaradi okvare mehanizma za aktiviranje sistema Windows ne more uspešno zagnati, zato se prikaže spodnje sporočilo o napaki 0xc004f014.
Težavo odpravite tako, da sledite spodnjim navodilom!
1. rešitev: Aktiviranje operacijskega sistema Windows
Od operacijskega sistema Windows 8 lahko uporabniki samodejno uporabljajo brezplačni samodejni telefonski klic, da aktivirajo svojo kopijo sistema Windows, če se na njihovem računalniku prikaže podobno sporočilo o napaki, kot je v tem primeru. To je odličen način za reševanje vseh težav z aktivacijo sistema Windows 10 in mnogim ljudem je pomagal rešiti zlasti to napako, če dejansko imate delujoč, pristen ključ izdelka Windows 10.
- Odprite pogovorno okno Zaženi s kombinacijo tipk Windows + R.
- Ko se odpre pogovorno okno Zaženi, vnesite Slui 4 in kliknite V redu, da ga zaženete.
- Pojavil se bo zaslon, v katerem boste morali izbrati državo ali regijo. Zaradi poznejšega telefonskega klica izberite pravega.
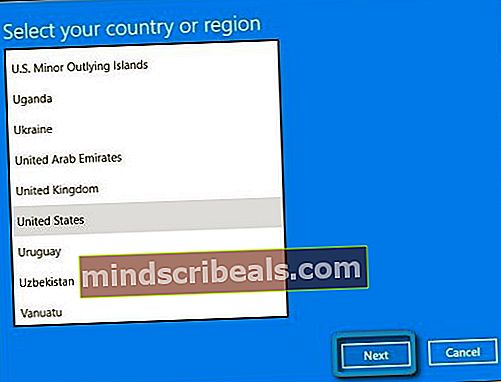
- Navodilo za namestitev boste morali posredovati tako, da ga boste med klicem prebrali na glas in dobili boste svoj ID za potrditev, ki naj bi zadostoval za aktivacijo vaše kopije sistema Windows.
- ID potrditve boste morali prebrati tudi naglas, da še enkrat preverite, ali ste ga pravilno vnesli.
- Kliknite gumb Aktiviraj, ki naj reši vsa vprašanja v zvezi s sistemom Windows.
- Ne pozabite znova zagnati računalnika za vsak slučaj!

2. rešitev: Uporaba vgrajenega orodja za odpravljanje težav z aktiviranjem
Windows je pripravljen z veliko orodji za odpravljanje težav, ki lahko učinkovito odkrijejo težavo in jo samodejno odpravijo brez kakršnega koli posredovanja z vaše strani. Vedno je priporočljivo, da te teste zaženete čim prej, ker lahko tudi odpravijo vašo težavo.
- Odprite nastavitve tako, da kliknete ikono zobnika v meniju Start in kliknete / tapnete razdelek Posodobitev in varnost.
- Kliknite / tapnite Aktivacija na levi strani in se pomaknite do Odpravljanje težav na desni strani.
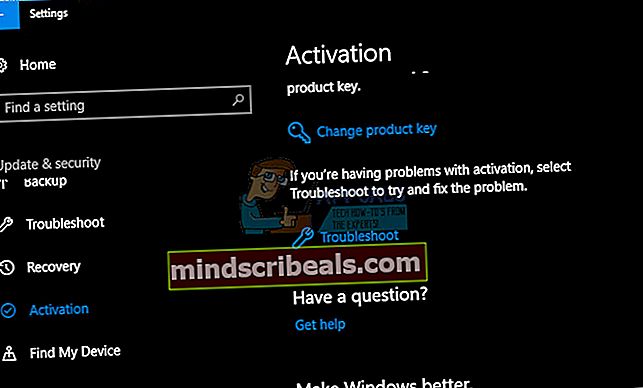
- Ne boste videli, da je odpravljanje težav z operacijskim sistemom Windows aktivirano.
- V pozivu UAC (Nadzor uporabniškega računa) kliknite / tapnite Da, če vas prosi, ali programu dovolite spreminjanje računalnika.
- Orodje za odpravljanje težav z aktivacijo bo zdaj poskusilo zaznati težave z aktivacijo.
- Če orodje za odpravljanje težav prikaže sporočilo, da sistema Windows ni mogoče aktivirati v vaši napravi. Kliknite / tapnite povezavo Sem nedavno spremenil strojno opremo v tej napravi. Če ste trenutno prijavljeni v lokalni račun in v svojo napravo niste dodali Microsoftovega računa, boste morali zdaj vnesti svoj Microsoftov račun (npr. E-pošta naslov) in geslo ter nato kliknite / tapnite Prijava.
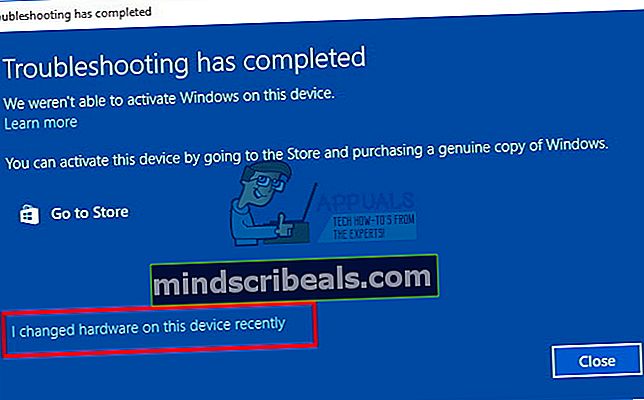
- Izberite napravo (ime računalnika), ki jo trenutno uporabljate, in jo želite znova aktivirati s povezano digitalno licenco, potrdite polje To je naprava, ki jo trenutno uporabljam, in kliknite / tapnite Aktiviraj.
- Če na seznamu rezultatov ne vidite naprave, ki jo uporabljate, se prepričajte, da ste v napravi prijavljeni z istim Microsoftovim računom, ki ste ga povezali z digitalno licenco Windows 10.
- Vaš Windows je zdaj aktiviran ali ne.
Rešitev 3: Več razlogov, zakaj postopek aktivacije morda ne bo deloval
Če prejmete sporočilo, v katerem piše, da sistema Windows ni mogoče aktivirati, je nekaj razlogov, zakaj morda ne deluje, skupaj z nekaterimi možnimi rešitvami.
Med popravilom je bil uporabljen drug ključ izdelka ali različica sistema Windows
Če je bil vaš računalnik popravljen ali obnovljen, je mogoče nameščena drugačna različica sistema Windows. Če pa je bil med popravilom za vaš računalnik uporabljen drugačen ključ izdelka, bo ta ključ morda blokiran, če je bil uporabljen v več osebnih računalnikih, kot to dovoljujejo Microsoftovi licenčni pogoji.
Ena kopija sistema Windows je bila nameščena na več osebnih računalnikih
Če imate en izvod sistema Windows in ste ga namestili v več računalnikov, aktiviranje morda ne bo delovalo, ker je bil ključ izdelka že uporabljen ali pa se uporablja v več osebnih računalnikih, kot to dovoljujejo Microsoftovi licenčni pogoji.
Če se vaš ključ izdelka uporablja na več osebnih računalnikih, kot dovoljujejo Microsoftovi licenčni pogoji, morate za vsak računalnik kupiti nov ključ izdelka ali kopijo sistema Windows, da jih aktivirate.
Ponarejena programska oprema
Če imate ponarejeno kopijo sistema Windows, ki je ni objavil in licenciral Microsoft, aktivacija ne bo delovala, ker Microsoft ne bo mogel povezati profila strojne opreme vašega računalnika s 25-mestnim ključem izdelka.
Spletno mesto Microsoft How to Tell vam lahko pomaga ugotoviti, ali je vaša kopija sistema Windows ponarejena. Če je, morate kupiti novo kopijo sistema Windows.
Rabljeni osebni računalnik
Če ste kupili rabljeni računalnik z že nameščenim sistemom Windows, je možno, da se ključ izdelka uporablja v več osebnih računalnikih, kot to dovoljujejo Microsoftovi licenčni pogoji za programsko opremo.
Vprašajte prodajalca, pri katerem ste kupili rabljeni računalnik, za originalni DVD s sistemom Windows in ključ izdelka. Če niso na voljo ali če ste jih preizkusili in še vedno ne morete aktivirati računalnika, morate kupiti nov ključ izdelka ali drugo kopijo sistema Windows.
Spremembe strojne opreme
Če ste v računalniku naredili večje spremembe strojne opreme, na primer zamenjavo trdega diska ali matične plošče, sistem Windows morda ne bo več aktiviran. Za informacije o ponovnem aktiviranju sistema Windows pojdite na članek o aktiviranju izdelka.
4. rešitev: Aktivirajte Windows s privzetim ključem
Posodobitev sistema Windows 10 Pro lahko izvedete s privzetim ključem izdelka. Ko je ključ sprejet, lahko preprosto preklopite na svoj pravi ključ izdelka, ki ste ga nameravali uporabiti s kopijo sistema Windows.
Če uporabljate pristen operacijski sistem Windows 10, sledite spodnjim navodilom za spremembo ključa izdelka.
- Ustvarite besedilno datoteko na namizju z generičnim registrskim ključem za Windows 10 Pro (ni povsem nujno, vendar vsi trdijo, da je to najlažje narediti), in sicer VK7JG-NPHTM-C97JM-9MPGT-3V66T, in novo Registracijski ključ za Windows 10 Pro.
- Ko imate besedilno datoteko, onemogočite vse omrežne naprave v računalniku. To najlažje naredite tako, da z desno miškino tipko kliknete ikono sistema Windows v spodnjem levem kotu zaslona in izberete »Omrežne povezave«, nato z desno miškino tipko kliknete svojo Ethernet povezavo in izberete »Onemogoči«. To ponovite za brezžične povezave.
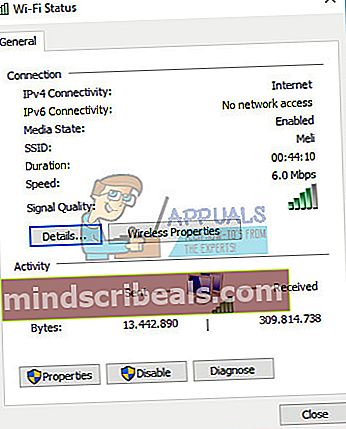
- Znova zaženite računalnik.
- Ko je računalnik varnostno kopiran in prijavljen, odprite besedilno datoteko v prvem koraku in izberite generični registracijski ključ, nato pritisnite CTRL + C (ali pa z desno miškino tipko kliknite izbrano besedilo in izberite »Kopiraj«).
- Z desno miškino tipko kliknite ikono okna v spodnjem levem kotu zaslona in v meniju izberite »Sistem«.
- Ko se odpre sistemsko okno, v spodnjem desnem kotu kliknite »Spremeni ključ izdelka«
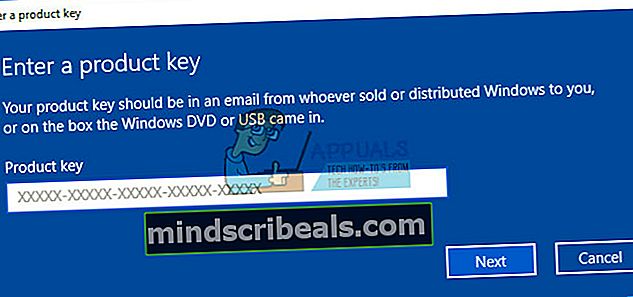
- Prilepite generični registracijski ključ, ki ste ga kopirali v 4. koraku.
- V spodnjem desnem kotu kliknite gumb »Začni nadgradnjo«. Počakajte, da se postopek nadgradnje konča (računalnik se bo med postopkom nekajkrat znova zagnal).
- Ko se znova prijavite v računalnik, ponovite 5. korak. Tokrat bi morali pogledati blizu vrha in vaša »Windows Edition« bi morala biti »Windows 10 Pro«.
- Odprite besedilno datoteko v prvem koraku, izberite svoj novi registracijski ključ za Windows 10 Pro in ga kopirajte v odložišče, kot ste storili v 4. koraku.
- Znova omogočite omrežne povezave, tako da sledite navodilom v 2. koraku, vendar v meniju izberete »Omogoči« namesto »Onemogoči«.
- Ponovite 6. korak. Tokrat bi morali dobiti okno z dvema gumboma, na enem je napisano »Spremeni ključ izdelka«, na drugem pa »Aktiviraj«. Kliknite gumb »Spremeni ključ izdelka«.
- V besedilno polje prilepite svoj novi registracijski ključ za Windows 10 Pro in kliknite »Naprej«.
- Čez kakšno minuto bi v oknu prejeli sporočilo, da je vaša kopija sistema Windows 10 Pro aktivirana.

5. rešitev: Spreminjanje ključa izdelka s pomočjo ukaznega poziva
Ukazni poziv lahko uporabite za spremembo ključa izdelka, če aktivacija sistema Windows znova in znova ne uspe. Ključ izdelka pa si zapišite nekam, kjer je na voljo.
- Kliknite meni Start in vnesite »cmd«.
- Z desno miškino tipko kliknite ukazni poziv, ki naj se prikaže kot prvi rezultat, in izberite možnost Zaženi kot skrbnik.
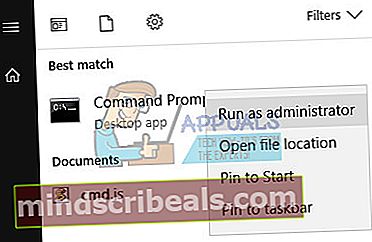
- V ukazni poziv vnesite naslednji ukaz in po kopiranju tega kliknite Enter.
- vbs -ipk xxxx-xxxx-xxxx-xxxx (omogoča zamenjavo trenutnega ključa izdelka z navedenim)
- xxxx-xxxx-xxxx-xxxx - predstavlja ključ vašega izdelka in vsak majhen »x« je treba nadomestiti s številko, ki ustreza vašemu resničnemu ključu izdelka.
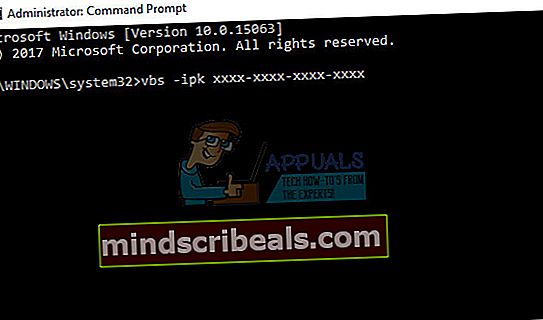
- Po uspešnem izvajanju ukaza lahko prosto zapustite ukazni poziv in znova zaženete računalnik, da uveljavite spremembe, ki smo jih pravkar izvedli.
- Znova zaženite računalnik in počakajte nekaj dni, da bo uporabljen ključ izdelka, ki naj bi se znebil kode napake za aktiviranje sistema Windows.