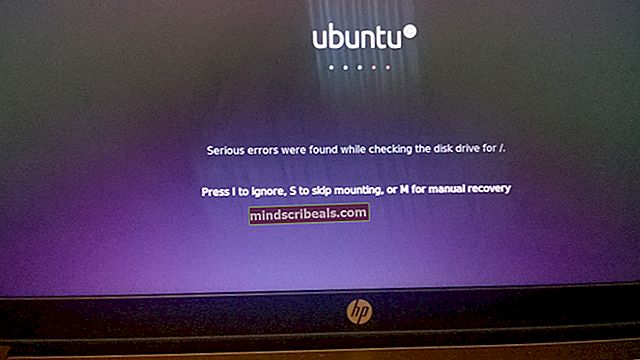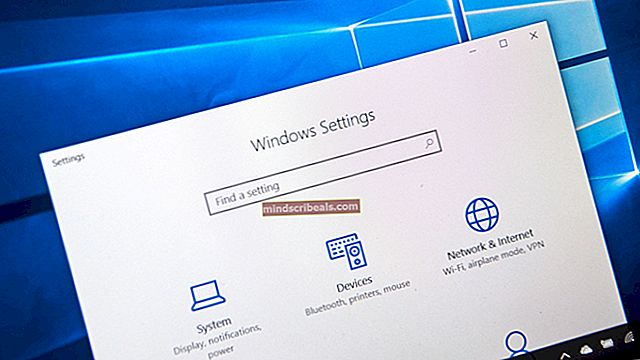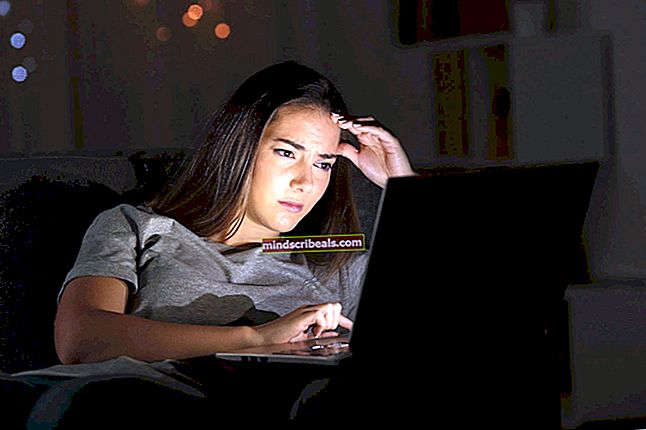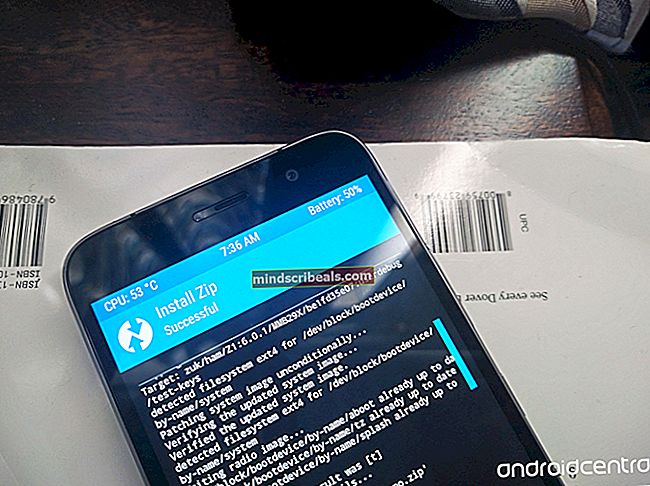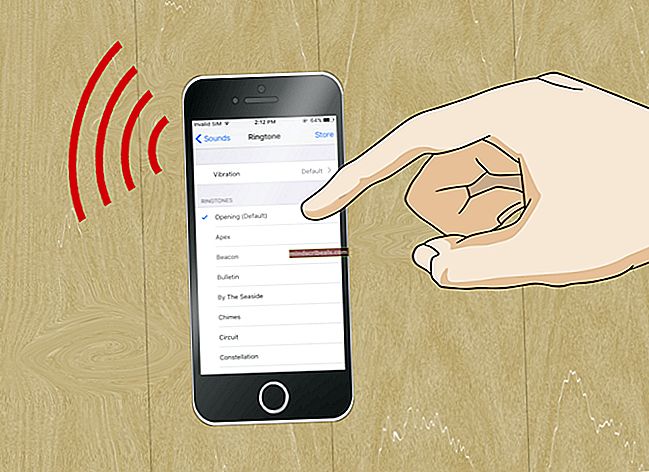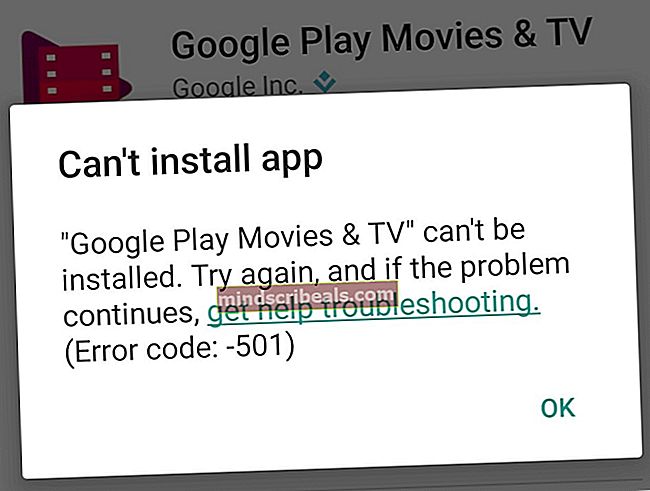Popravek: prazen ali bel zaslon Firefox
Vsi uporabljamo brskalnik Firefox za dnevno brskanje po internetu. Včasih pa se lahko v Firefoxu soočite z vprašanjem »Prazne strani«. V bistvu, kadar koli odprete brskalnik, boste morda videli popolnoma prazno stran (beli zaslon) brez naslova v naslovni vrstici ali v naslovni vrstici napisano »about: blank«. Včasih boste težavo s praznimi stranmi lahko obiskali samo z možnostjo zasebnega brskanja. V drugih primerih se lahko prazne strani naključno prikažejo na različnih spletnih mestih, kot so Facebook, blogi itd.
Tako kot obstaja veliko scenarijev, ko se vam ob obisku spletnega mesta prikaže prazna stran, tudi za to obstaja veliko razlogov. Včasih težavo povzroča katera od vaših razširitev. V nekaterih primerih je morda prišlo do poškodovane datoteke z zgodovino. V najslabših primerih lahko vse to povzroči virus.
Ker je veliko razlogov, da se to zgodi, vam predlagamo, da preberete vsako metodo, začenši od 1. metode, in nadaljujete, dokler se težava ne reši.
Odpravljanje težav
Najprej morate počistiti predpomnilnik in piškotke brskalnika. Večino časa to reši vašo težavo, zato poskusite najprej počistiti predpomnilnik in nato začnite slediti metodam.
- Odprto Firefox
- Pritisnite CTRL, SHIFT in IZBRIŠI tipke hkrati (CTRL + SHIFT + IZBRIŠI)
- Preveri Obrazci in zgodovina iskanja, predpomnilnik in Piškotki
- Izberite možnost Vse s spustnega seznama v razdelku Časovno obdobje za razjasnitev
- Kliknite Počisti zdaj

1. način: Onemogočanje razširitev
Če onemogočite razširitve, boste lažje ugotovili težavo. Če težavo reši onemogočanje vseh razširitev, to pomeni, da je težavo povzročila ena od vaših razširitev. Če želite preveriti, kateri je bil razlog za to, poskusite omogočiti razširitve eno za drugo.
- Odprto Firefox
- Kliknite 3 vrstice v zgornjem desnem kotu
- Kliknite Dodatki
- Kliknite Razširitve
- Kliknite Onemogoči za vse razširitve, ki jih lahko tam vidite.
Preverite, ali je težava odpravljena ali ne.

2. način: Onemogočite strojno pospeševanje
Z onemogočanjem strojnega pospeševanja se reši tudi problem praznih strani, zato poskusite slediti navodilom, da ga onemogočite.
- Odprto Firefox
- Kliknite 3 vrstice v zgornjem desnem kotu
- Kliknite Opcije
- Kliknite Napredno
- Kliknite Zavihek Splošno
- Počistite možnost Uporabite strojno pospeševanje, če je na voljo

3. način: Onemogočite predvajalnik Shockwave Flash
Če se vaša stran naloži le za trenutek in nato prazna in lahko slišite zvoke ali glasbo, je morda težava v predvajalniku shockwave flash. Težavo lahko izsledite tudi do predvajalnika shockwave flash, tako da preverite, ali so na praznih straneh vdelani videoposnetki. Strani z vdelanim videoposnetkom bodo večinoma prazne, če težavo povzroča shockwave.
Če v tem primeru to težavo rešite, onemogočite predvajalnik Shockwave Flash Player.
- Odprto Firefox
- Kliknite 3 vrstice v zgornjem desnem kotu
- Kliknite Dodatki
- Kliknite Vtičniki
- Izberite možnost Nikoli ne aktiviraj iz spustnega menija pred Shockwave Flash
Če se vaša stran vtičnika sploh ne odpre, poskusite to.
- Odprite brskalnik
- Obiščite spletno mesto s prazno stranjo. Ko se prikaže prazna stran
- Pritisnite CTRL, ALT in IZBRIŠI tipke hkrati
- Izberite Upravitelj opravil (če vpraša), da odprete upravitelja opravil.
- Poiščite Shockwave Flash Player
- Z desno miškino tipko kliknite predvajalnik flash in izberite Končna naloga
4. način: Skrbniške pravice
Včasih deluje tudi Firefox kot skrbnik. To v resnici ni rešitev, ampak rešitev te težave, dokler ni rešena. Koristno je zlasti, če v brskalniku ne morete dostopati do nobene strani.
5. način: Odstranite in znova namestite brskalnik
Odstranitev in ponovna namestitev programske opreme lahko reši težavo, če je težava posledica samega brskalnika.
Preden odstranite, pazite, da je brskalnik zaprt.
- Pritisnite CTRL, ALT in IZBRIŠI tipke hkrati
- Izberite Upravitelj opravil (če vpraša), da odprete upravitelja opravil.
- Zdaj preverite, ali se vaš brskalnik ne izvaja. Če vidite svoj brskalnik na seznamu, ga kliknite z desno miškino tipko in izberite Končna naloga.
Pojdite sem in prenesite revouninstaller. To je programska oprema, ki pomaga pri popolnem odstranjevanju programa iz računalnika. Odstrani tudi sledi. V našem primeru želimo, da se brskalnik popolnoma izbriše, da ga lahko znova namestimo. Prenesite programsko opremo in jo namestite. Zdaj zaženite program revouninstaller in izberite Firefox ter ga odstranite. Poskusite večkrat zagnati program revouninstaller v Firefoxu in se prepričajte, da ste brskalnik popolnoma odstranili.
Ko končate, znova namestite Firefox, tako da znova naložite namestitev iz interneta.
6. način: Preverite združljivost
Včasih je aplikacija Firefox morda nastavljena na način združljivosti, ki morda povzroča težavo. Odstranitev možnosti Zaženi v načinu združljivosti v tem primeru reši to težavo.
- Z desno miškino tipko kliknite aplikacijo Firefox
- Izberite Lastnosti
- Kliknite Kompatibilnost zavihek
- Prepričajte se Zaženite ta program v združljivem načinu za možnost je nepreverjeno. Najdete ga pod Združljivostni način oddelku
- Kliknite Prijavite se potem V redu
7. način: Brisanje ali preimenovanje privzete mape
- Drži Windows Tipka in pritisnite E
- Tip
 v naslovni vrstici (belo polje na sredini) in pritisnite Enter
v naslovni vrstici (belo polje na sredini) in pritisnite Enter - Izbriši Privzeto mapa (mapa bo poimenovana kot xxxxxxx.default, kjer je xxxxxxxx lahko poljubno ime). Če želite to narediti, z desno miškino tipko kliknite Privzeto mapo in izberite Izbriši. Če zahteva potrditev, izberite v redu. Ali pa z desno miškino tipko kliknite Privzeto Mapa in izberite Preimenuj. Zdaj vnesite, kar želite, in pritisnite Enter
Odprite Firefox in zdaj bi moral dobro delovati. Ni vam treba skrbeti za privzeto mapo, Firefox bo samodejno ustvaril novo privzeto mapo za vas, ko prvič znova odprete Firefox.
8. način: optično preberite računalnik
Če je težava v virusu, lahko storite dve stvari. Najprej naložite protivirusni program, če ga še nimate, in v računalniku preglejte morebitne viruse. Malwarebytes lahko uporabite tudi za preverjanje računalnika na morebitne okužbe.
Če s tem ne odpravite težave, bo težava morda odpravljena z obnovitvijo sistema, še posebej, če se je težava šele začela prikazovati v brskalniku. Pojdite sem in sledite navodilom po korakih za obnovitev sistema v računalniku.

 v naslovni vrstici (belo polje na sredini) in pritisnite Enter
v naslovni vrstici (belo polje na sredini) in pritisnite Enter