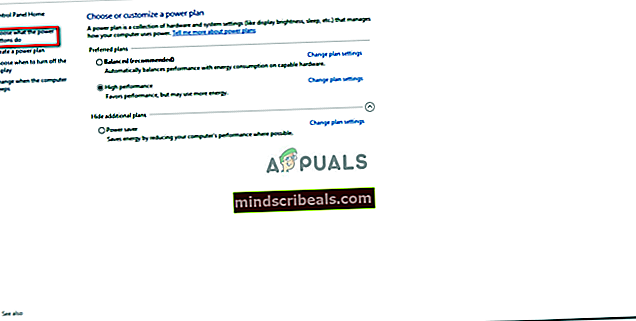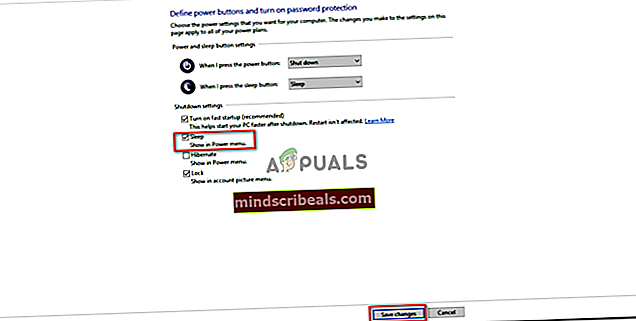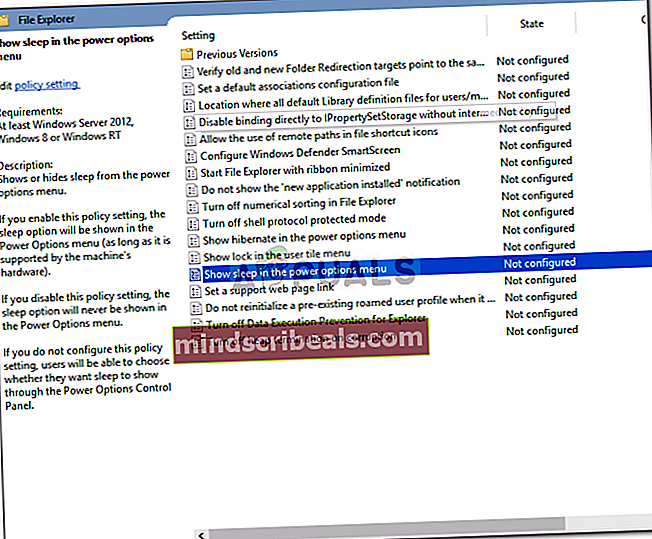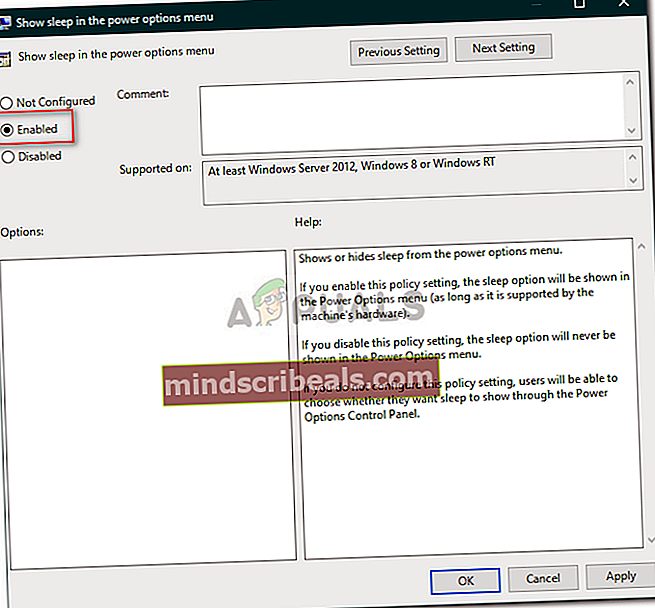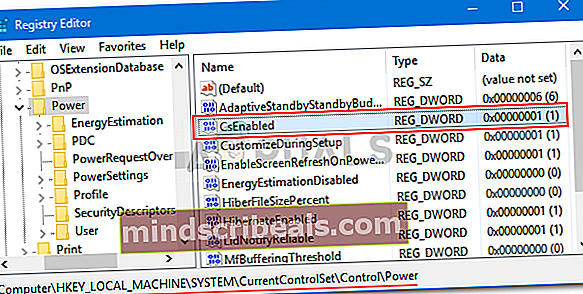Popravek: v meniju za napajanje ni možnosti spanja
Če v meniju za napajanje manjka možnost mirovanja, je to morda posledica nastavitev napajanja sistema, konfiguracije pravilnika lokalne skupine itd. Uporabniki so poslali več poročil, v katerih v meniju za napajanje ni možnosti za način spanja. Po nekaterih poročilih naj bi se težava pojavila potem, ko so posodobili sistem Windows 10, medtem ko je bila včasih razlog za to nadgradnja na Windows 10.

Način spanja je v nekaterih scenarijih zelo koristen in ga uporablja večina uporabnikov. Če še ne veste, lahko v načinu mirovanja sistem preklopite v stanje spanja, kar bo zmanjšalo porabo energije in ohranilo tekočo sejo. Kljub temu lahko težavo rešite tako, da preberete ta članek.
Kaj povzroča težavo z manjkajočo možnostjo spanja v sistemu Windows 10?
Manjkajoče možnosti mirovanja v meniju Napajanje lahko povzroči več dejavnikov, predvsem pa iz naslednjih razlogov -
- Nastavitve menija za vklop: Eden od vzrokov težave bi bile nastavitve menija za vklop, kjer je možnost spanja onemogočena.
- Konfiguracija pravilnika lokalne skupine: Drug razlog, zaradi katerega v meniju za napajanje manjka možnost mirovanja, je lahko konfiguracija pravilnikov skupine vašega sistema. Namenski pravilnik je morda onemogočen, zaradi česar je onemogočena tudi možnost.
- Prikaz gonilnikov: Za nekatere uporabnike je težavo povzročil njihov gonilnik za video adapter. Če gonilnik za grafično kartico ni nameščen v vašem sistemu, lahko to povzroči težavo.
Ko pridete do rešitev, lahko težavo zaobidete tako, da upoštevate spodnje popravke. Prepričajte se, da uporabljate skrbniški račun in upoštevate ponujene rešitve v enakem vrstnem redu, kot je navedeno, da zagotovite hitro rešitev.
1. rešitev: Preverjanje nastavitev napajanja
V nekaterih primerih možnost vašega načina spanja manjka, ker ste kot take konfigurirali nastavitve napajanja. Če želite odpraviti možnost, preverite, ali ste v oknu z nastavitvami možnosti napajanja omogočili način spanja. To storite tako:
- Pojdi na Meni Start in odprite Nadzorna plošča.
- Nastavite Ogled avtorja do Velike ikone in nato izberite Možnosti napajanja.
- Na levi strani kliknite »Izberite, kaj počnejo gumbi za vklop’.
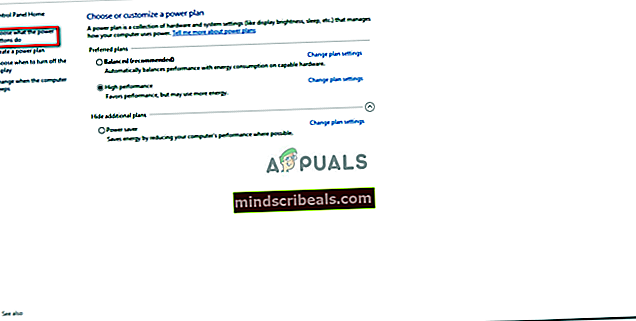
- Kliknite Spremenite nastavitve, ki trenutno niso na voljo.
- Spodaj Nastavitve zaustavitve, poskrbi Spi in nato kliknite Shrani spremembe.
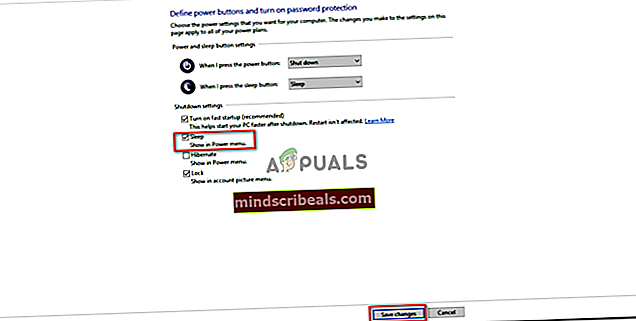
Rešitev 2: Spreminjanje pravilnika lokalne skupine
Drug način odpravljanja težave bi bil urejanje pravilnikov lokalnih skupin. V meniju za vklop je poseben pravilnik za prikaz možnosti spanja. Če je pravilnik onemogočen, možnost mirovanja ne bo prikazana v meniju Power (Napajanje). Pravilnik spremenite tako:
- Pritisnite Tipka Windows + R. odpreti Teči.
- Vtipkaj 'gpedit.mscIn pritisnite Enter.
- Nato se pomaknite do naslednje poti:
Računalniška konfiguracija -> Skrbniške predloge -> Komponente sistema Windows -> Raziskovalec datotek
- Na desnem stranskem podoknu poiščitePrikažite spanje v meniju z možnostmi porabe«In dvokliknite.
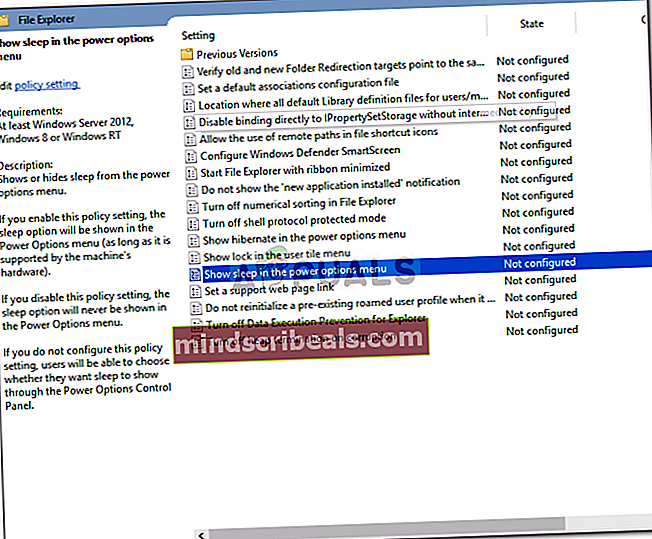
- Spremenite v Omogočeno, zadeti Prijavite se in nato kliknite v redu.
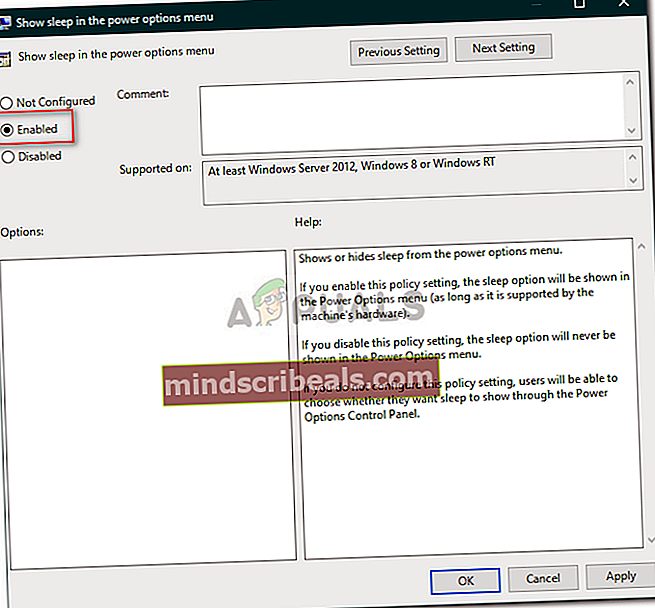
- Znova zaženite sistem.
3. rešitev: vklop stanja pripravljenosti
Standby ali InstantGo je funkcija sistema Windows 10 in 8, ki vam omogoča, da po preklopu sistema ohranite omrežno povezljivost. Če je ta funkcija onemogočena, lahko izgine možnost spanja. Vklop:
- Pritisnite Tipka Windows + R. odpreti Teči.
- Vtipkaj 'regeditIn pritisnite Enter.
- Pomaknite se na naslednjo pot:
HKEY_LOCAL_MACHINE \ SYSTEM \ CurrentControlSet \ Control \ Power
- Nato na desnem podoknu poiščite in dvokliknite CsEnabled tipko.
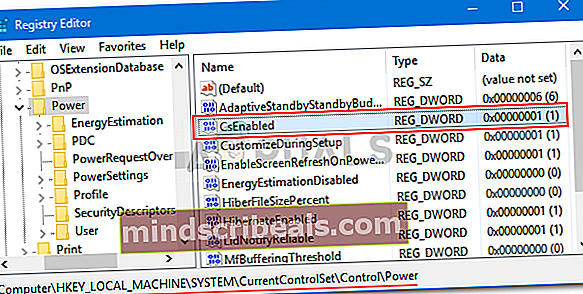
- Nastavite vrednost na 1 in nato kliknite v redu.
- Znova zaženite sistem.
Opomba:
Če ne najdete datoteke CsEnabled s seznama tipk, to pomeni, da vaš sistem ne podpira stanja pripravljenosti. Prosimo, pojdite na naslednjo rešitev.
4. rešitev: Namestitev gonilnika za grafično kartico
Za nekatere uporabnike je bila težava posledica gonilnika njihove grafične kartice. Če v vašem sistemu manjka gonilnik za video adapter, lahko pride do težave. Windows 10 gonilnik za grafično kartico običajno namesti sam, če pa se ne, boste morali to narediti ročno. Pojdite na spletno mesto proizvajalca, poiščite gonilnik za kartico, ga prenesite in nato namestite. Nato znova zaženite sistem in preverite, ali odpravlja težavo.