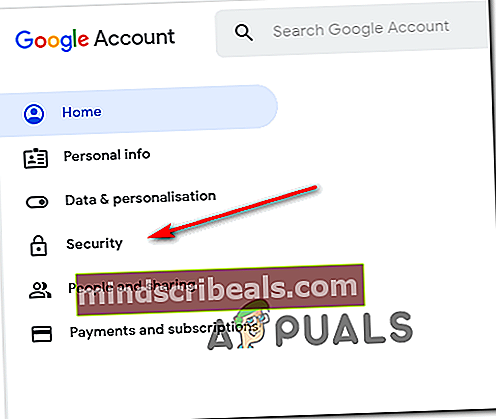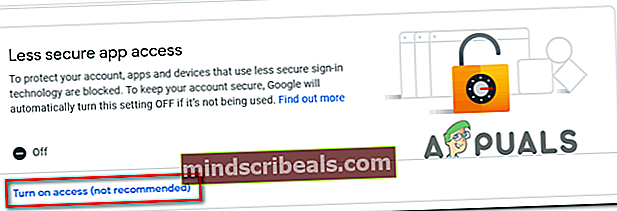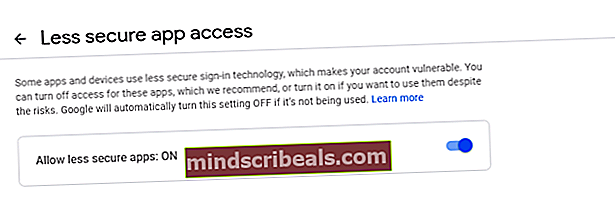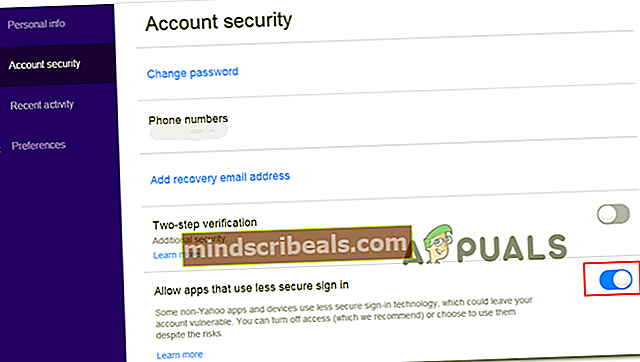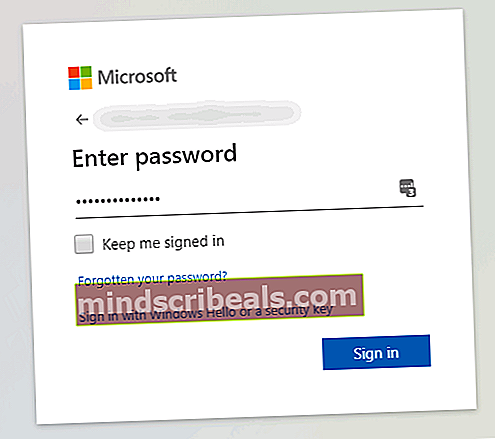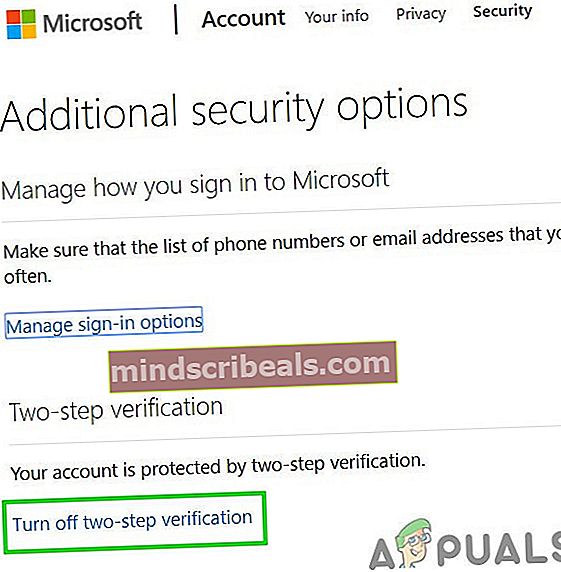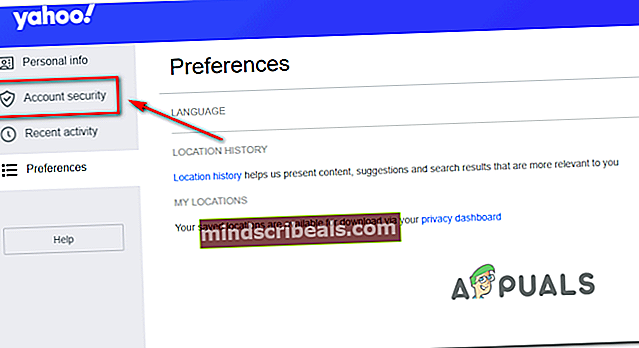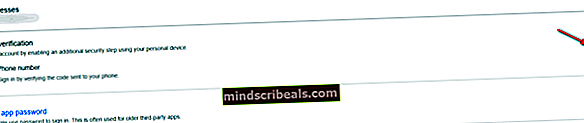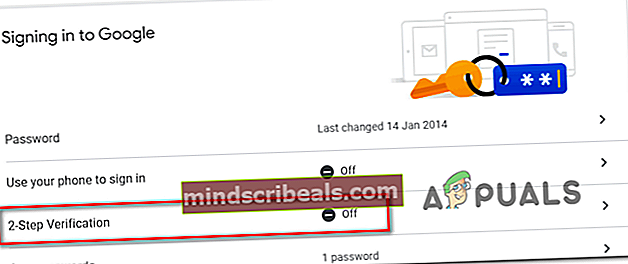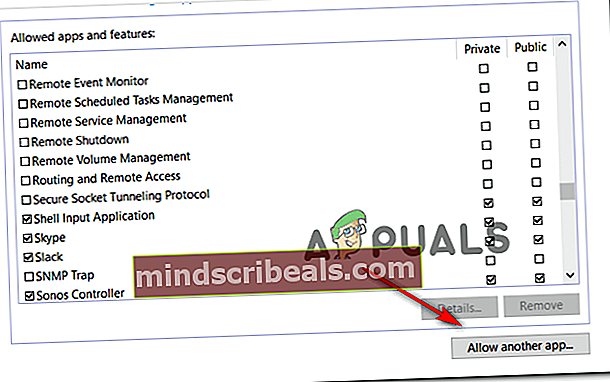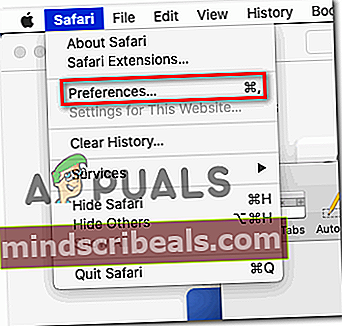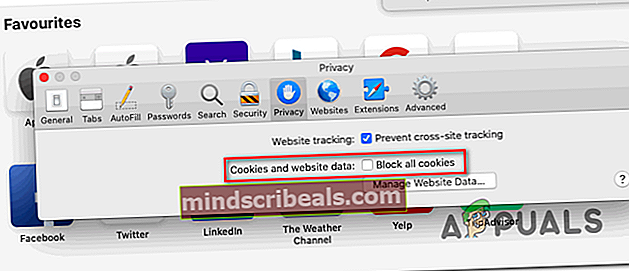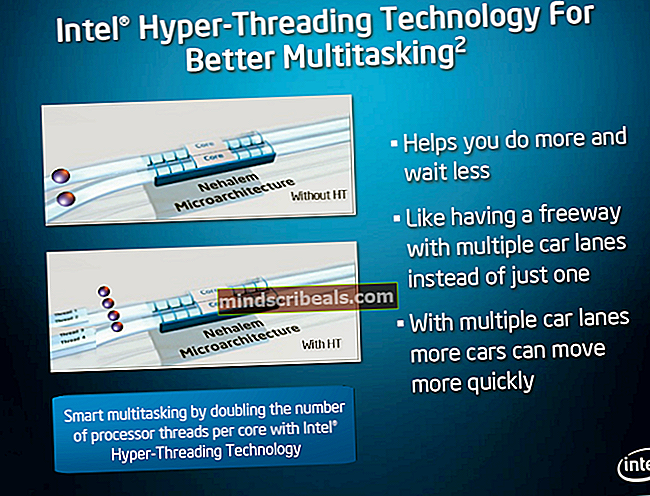Konfiguracije Thunderbirda ni bilo mogoče preveriti
Nekateri uporabniki sistema Windows in Mac se srečujejo zKonfiguracije ni bilo mogoče preveriti«Pri poskusu povezave njihovega e-poštnega računa s storitvijo Thunderbird. Ta napaka se pojavi takoj, ko vstavijo svoje e-poštne poverilnice in kliknejo Končano ali Ustvari račun.

Izkazalo se je, da obstaja več različnih možnih krivcev, ki bi lahko privedli do prikazovanja "Konfiguracije ni bilo mogoče preveriti”Napaka. Tu je kratek seznam:
- Napačne poverilnice - Eden najpogostejših primerov, zaradi katerega se prikaže to sporočilo o napaki, so napačne poverilnice uporabnika. Torej, preden naredite kar koli drugega, poskusite uporabiti iste e-poštne poverilnice za povezavo z enakovrednim spletnim odjemalcem. Če deluje, ste izključili možnost napačne poverilnice za e-pošto.
- Napaka Thunderbird (68.2.0 in starejše) - Če uporabljate starejšo različico Thunderbirda, boste to napako morda videli zaradi napačne komunikacije med aplikacijo Thunderbird in Mozilla Firefox (zgodi se le, če je to nastavljeno kot vaš glavni brskalnik). V tem primeru bi morali težavo odpraviti s posodobitvijo na najnovejšo različico Thunderbirda.
- Manj varne aplikacije niso dovoljene - Če naletite na to težavo z e-poštnim naslovom Yahoo ali Google, ne pozabite, da je komunikacija morda blokirana zaradi dejstva, da vaš ponudnik e-pošte blokira manj varne aplikacije. V tem primeru boste težavo odpravili z dostopom do nastavitvenega menija Gmaila ali Yahooja in omogočili sinhronizacijo podatkov manj varnim aplikacijam.
- Omogočeno je dvostopenjsko preverjanje - Ker je to potrdilo več prizadetih uporabnikov, je sinhronizacija podatkov, ki jo obdeluje Thunderbird, zelo zanesljiva, če je omogočeno dvostopenjsko preverjanje. Če želite svoj e-poštni račun povezati s storitvami Thunderbird ali Outlook, je najboljši način preprosto onemogočiti dvostopenjsko preverjanje.
- Motnje požarnega zidu - Izkazalo se je, da lahko to napako olajša tudi omejitev vašega požarnega zidu. Možno je, da požarni zid Windows ali neodvisen ekvivalent blokira komunikacijo z vašim e-poštnim strežnikom. V tem primeru lahko težavo odpravite tako, da v nastavitvah požarnega zidu aplikacijo Thunderbird dodate na beli seznam.
1. način: zagotovitev pravilnosti poverilnic računa
Preden raziščete morebitne druge popravke, se prepričajte, da uporabljate pravilne poverilnice računa. Morda sporočilo o napaki preprosto pomeni, da e-poštni naslov ali geslo, ki ga uporabljate, ni pravilno.
Na srečo obstaja en način za preizkus te teorije - preprosto poskusite uporabiti isti račun neposredno iz brskalnika in preverite, ali se lahko pravilno povežete. Obiščite na primer mail.google.com ali mail.yahoo.com (ali drugega ponudnika e-pošte) in uporabite iste poverilnice, ki sprožijo »Konfiguracije ni bilo mogoče preveriti”Napaka.
Če se z istim uporabniškim imenom in geslom uspešno povežete s spletnim odjemalcem ponudnika e-pošte, ste pravkar potrdili, da so poverilnice, ki jih uporabljate, pravilne.
Če boste uspeli potrditi, da so vaše poverilnice pravilne, je zelo verjetno, da se težava pojavlja lokalno - v tem primeru se pomaknite do naslednjega morebitnega popravka spodaj.
2. način: Namestitev najnovejše različice Thunderbirda
Morda naletite tudi na "Konfiguracije ni bilo mogoče preveriti" napaka zaradi napake Thunderbird, ki se je pojavljala v računalnikih s sistemom Windows z različicami 68.2.0 in starejšimi. Po navedbah razvijalca, ki je odpravil to težavo, se lahko ta težava pojavi zaradi nepravilne komunikacije med Thunderbirdom in Mozillo Firefox (če je nastavljena kot privzeti brskalnik).
Na srečo smo to rešili tako, da se je začelo z različico Thunderbird 68.2.1, zato, če naletite na to težavo v računalniku z operacijskim sistemom Windows in uporabljate Mozilla kot privzeti brskalnik, samo prisilite e-poštnega odjemalca, da posodobi.
Če želite to narediti, odprite Thunderbird, kliknite na Pomoč (na traku na vrhu), nato kliknite About Thunderbird (iz kontekstnega menija), da se aplikacija prisili, da se posodobi.

Če je na voljo nova različica, se bo aplikacija posodobila na najnovejšo različico. Po končani operaciji boste pozvani, da se znova zaženete - to storite s klikom na Za posodobitev znova zaženite Thunderbird.
Ko se aplikacija znova zažene, se poskusite povezati s svojim e-poštnim računom in preverite, ali je napaka odpravljena. Če še vedno vidite »Konfiguracije ni bilo mogoče preveriti”, Se pomaknite do naslednjega možnega popravka.
3. način: Dovoljenje manj varnih aplikacij (samo Yahoo in Gmail)
Če imate to težavo z e-poštnim naslovom Yahoo ali Gmail, je zelo verjetno, da viditeKonfiguracije ni bilo mogoče preveriti«, Ker vaš e-poštni odjemalec ni konfiguriran tako, da omogoča varnejšo sinhronizacijo podatkov. Upoštevajte, da Google in Yahoo privzeto omejujeta manj zavarovane aplikacije.
Toda ne mislite, da Thunderbird ni varen in obstaja nevarnost, da ga vdrete. Google in Yahoo bosta vsakega e-poštnega odjemalca obravnavala kot "manj varne aplikacije" - to vključuje Outlook, Thunderbird, Mailvird, SeaMonkey itd.
Če ta scenarij velja za vaše trenutne razmere in manj zavarovane aplikacije niso dovoljene v nastavitvah vašega ponudnika e-pošte, lahko težavo odpravite tako, da omogočite to možnost. Če želite to narediti, sledite navodilom, ki se osredotočajo na ponudnika e-pošte, ki ga uporabljate:
A. Omogočanje manj varnih aplikacij v Gmailu
- Obiščite meni Nastavitve v Google Računu in se prijavite s svojimi poverilnicami.
- Ko ste uspešno prijavljeni, kliknite Varnost v meniju na levem delu zaslona.
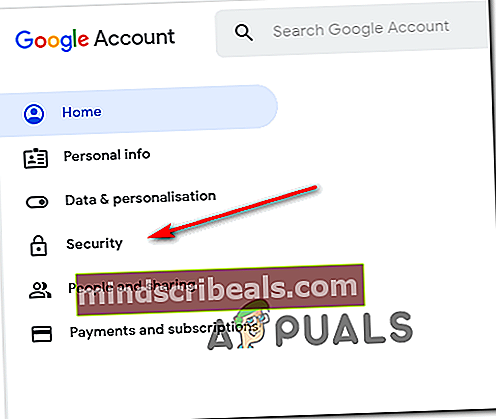
- Nato se pomaknite do konca do menija Manj varen dostop do aplikacije in kliknite Vklopite dostop (ni priporočljivo).
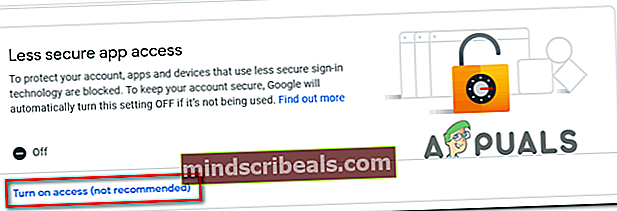
- V meniju za manj varen dostop do aplikacije preprosto omogočite preklop, povezan zDovoli manj varne aplikacije: IZKLOPLJENO.
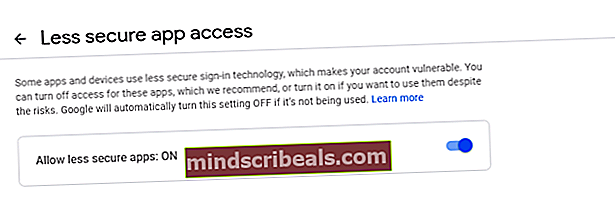
- Ko je dostop dovoljen, se vrnite v svojo aplikacijo Thunderbird. in ponovite postopek, ki je prej povzročilKonfiguracije ni bilo mogoče preveriti”Napaka
B. Omogočanje manj varnih aplikacij v pošti Yahoo
- Dostopajte do Nastavitve Yahoo Mail iz privzetega brskalnika. Ko boste pozvani, da vstavite svoje uporabniške poverilnice, to storite in nato preverite, ali je to potrebno.
- Ko ste na strani z nastavitvami pošte Yahoo v svojem računu, v meniju na levi kliknite Varnost računa.
- Z Varnost računa zavihek, se pomaknite na desni bočni del in se pomaknite do konca Dovoli prijavo aplikacij, ki uporabljajo manj varno in omogočite preklop, povezan z njim.
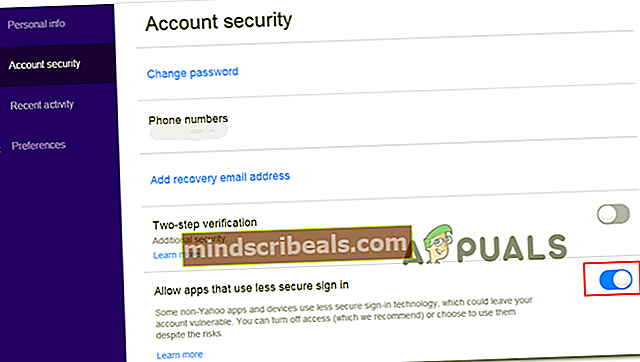
- Ko je omogočena manj varna prijava, se vrnite v svojo aplikacijo Thunderbird in poskusite znova povezati svoj e-poštni račun.
Če še vedno vidite "Konfiguracije ni bilo mogoče preveriti«, Se pomaknite do naslednjega možnega popravka spodaj.
4. način: Onemogočanje dvostopenjskega preverjanja
Eden največjih krivcev, ki bi lahko na koncu povzročilKonfiguracije ni bilo mogoče preveriti”Napaka v Thunderbirdu je dvostopenjsko preverjanje. Upoštevajte, da zgolj Thunderbird ne bo pravilno deloval z dvostopenjskim preverjanjem - vsak večji e-poštni odjemalec za namizje bo imel težave z e-poštnimi računi, ki uporabljajo dvostopenjsko preverjanje.
Čeprav obstajajo nekatere rešitve, ki niso zanesljive, je najboljši način (če ste odločeni, da povežete svoj e-poštni odjemalec s storitvijo Thunderbird) preprosto onemogočiti dvostopenjsko preverjanje.
Da bi vam to pomagali, smo ustvarili 3 različne podvodnike (po enega za vsakega ponudnika e-pošte z največjim tržnim deležem). Sledite navodilom, ki veljajo za ponudnika e-pošte, ki ga uporabljate:
A. Onemogočanje dvostopenjskega preverjanja na Outlook.com
- Obiščite Varnostne nastavitve stran od Live.com in se prijavite s svojim Outlook.com račun. Vnesite e-pošto in geslo, povezano z vašim e-poštnim računom Outlook.com, in kliknite Vpis za dokončanje postopka.
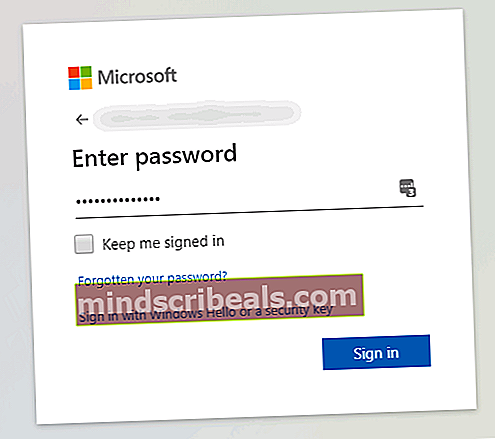
- Če ste pozvani, da preverite prek e-pošte ali besedila, to storite, da dokončate postopek preverjanja.
- Ko ste uspešno prijavljeni in znotraj Varnostne nastavitve v meniju, se pomaknite do konca Preverjanje v dveh korakih kategorijo in kliknite naIzklopite preverjanje v dveh korakih.
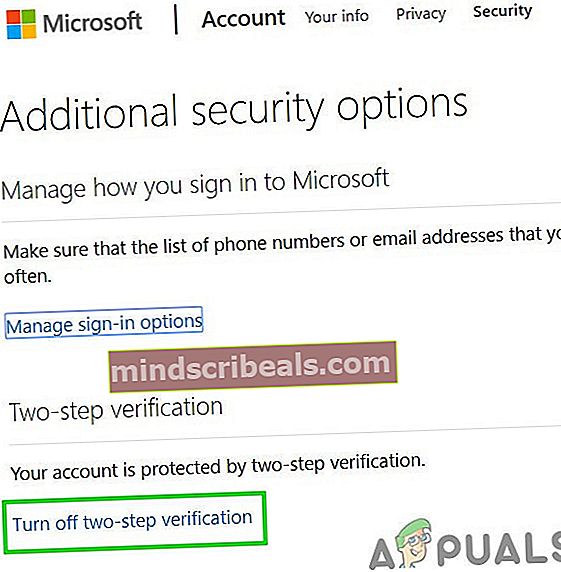
- Nato sledite navodilom na zaslonu, da onemogočite dvostopenjsko preverjanje v tem računu Outlook.com.
- Ko je dvostopenjsko preverjanje onemogočeno, se vrnite v odjemalca Thunderbird, vpišite se z istimi poverilnicami in preverite, ali lahko dokončate sinhronizacijo, ne da bi videli »Konfiguracije ni bilo mogoče preveriti”Napaka.
B. Onemogočanje dvostopenjskega preverjanja v Yahooju
- Obiščite Zavihek Račun vaše pošte Yahoo in se prijavite s poverilnicami za svoj račun.
Opomba: Glede na varnostne nastavitve boste morda pozvani, da preverite z e-poštno aplikacijo ali prek SMS-a.
- Ko ste v zavihku računa, kliknite vertikalni meni na levi Varnost računa.
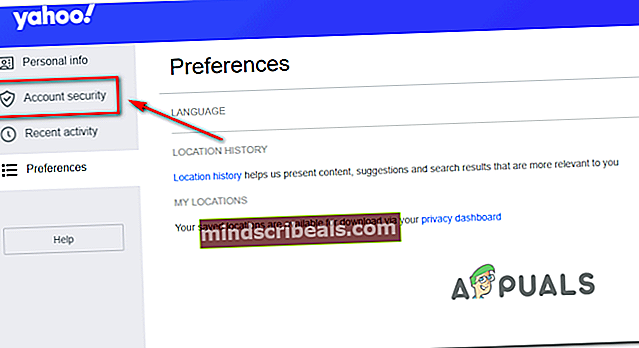
- Če boste pozvani, da se znova prijavite, to storite in preverite svojo identiteto po e-pošti ali SMS-u, dokler se ne boste uspešno prijavili.
- Ko ste uspešno prijavljeni, se v meniju na desni pomaknite navzdol do Meni za preverjanje v dveh korakih in počistite preklopnik, povezan z njim.
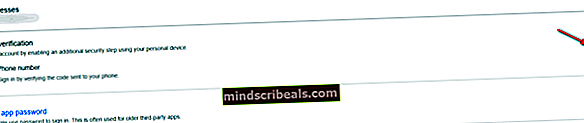
- Ko vam uspe onemogočiti preverjanje v dveh korakih, se poskusite znova povezati s storitvijo Thunderbird in videli boste, da na koncu še vedno vidite isto “Konfiguracije ni bilo mogoče preveriti”Napaka
C. Onemogočanje dvostopenjskega preverjanja v Gmailu
- Odprite privzeti brskalnik, odprite stran Google Računa in se prijavite s svojim računom.
- Ko vstopite, kliknite na Varnost zavihek iz navpičnega menija na levi.
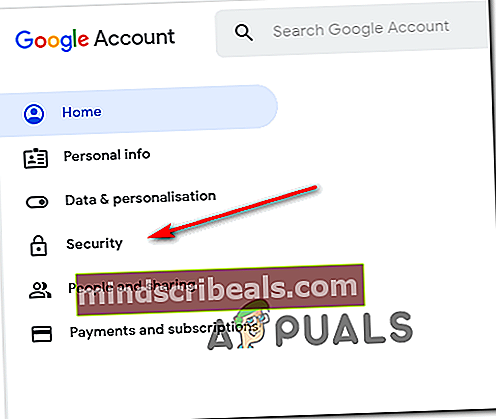
- Nato se pomaknite navzdol do Prijavite se v Google in kliknite Preverjanje v dveh korakih.
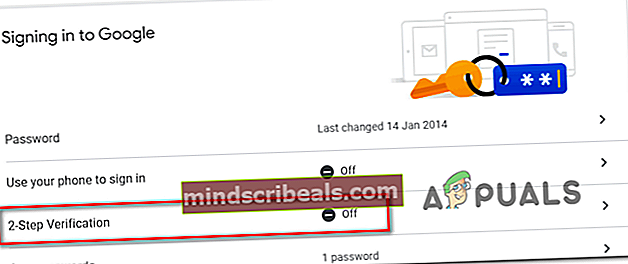
- Nato sledite navodilom na zaslonu, da onemogočite preverjanje v dveh korakih.
- Ko je preverjanje v dveh korakih onemogočeno v meniju z nastavitvami za Gmail, se vrnite v odjemalca Thunderbird in se poskusite znova povezati z računom.
Če ste že zagotovili, da je preverjanje v dveh korakih onemogočeno in še vedno naletite na »Konfiguracije ni bilo mogoče preveriti«, Se pomaknite do naslednjega možnega popravka spodaj.
5. način: Thunderbird uvrstite na beli seznam v nastavitvah požarnega zidu
Kot kaže, lahko tudi pričakujete, da boste videliKonfiguracije ni bilo mogoče preveriti”Napaka v primeru, ko vaš varnostni požarni zid blokira Thunderbird zaradi lažno pozitivne. Upoštevajte, da se to poroča tako pri požarnem zidu Windows (vgrajeni paket) kot tudi pri Avastu in nekaterih drugih požarnih zidovih drugih proizvajalcev.
Če uporabljate požarni zid in menite, da je ta scenarij primeren, boste morda težavo odpravili tako, da boste na seznam dovoljenih elementov dodali odjemalca Thunderbird.
Če uporabljate požarni zid Windows, sledite spodnjim navodilom, da e-poštni odjemalec Thunderbird uvrstite na seznam dovoljenih, da požarni zid ne blokira odhodnih povezav:
Opomba: Če uporabljate požarni zid tretje osebe, v spletu poiščite natančne korake za dodajanje aplikacij na seznam dovoljenih. Koraki se razlikujejo glede na varnostno orodje, ki ga uporabljate.
- Odprite a Teči pogovorno okno s pritiskom na Tipka Windows + R.. V novo prikazano besedilno polje vnesite "nadzor požarnega zidu.cpl 'in pritisnite Enter odpreti klasični vmesnik Požarni zid Windows.

- Ko ste končno v meniju požarnega zidu Windows Defender, v levem meniju klikniteDovolite aplikacijo ali funkcijo prek požarnega zidu Windows Defender.

- Ko ste enkrat v Dovoljene aplikacije v meniju kliknite Sprememba in nato kliknite Da pri UAC (nadzor uporabniškega računa)poziv za odobritev skrbniškega dostopa.

- Ko uspete pridobiti skrbniški dostop, se pomaknite navzdol po seznamu dovoljenih elementov in preverite, ali je na ta seznam dodana aplikacija Thunderbird. Če je že dodan, se prepričajte, da so povezana polja za Zasebno in Javno sta oba preverjena pred klikom V redu da shranite spremembe.
Opomba: Če Thunderbird še ni dodan na seznam dovoljenih, kliknite na Dovoli drugo aplikacijo in ročno dodajte vnos, da lahko nato aplikacijo dodate na seznam dovoljenih.
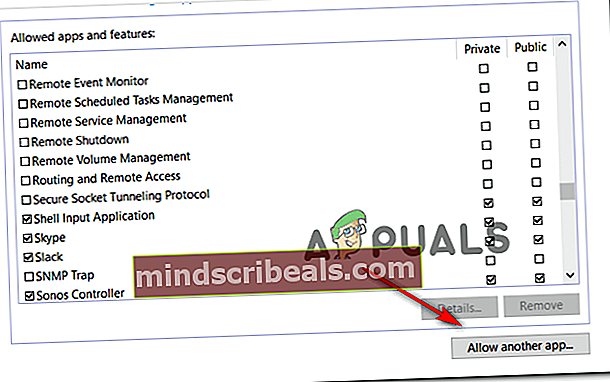
- Ko je aplikacija Thunderbird uvrščena na seznam dovoljenih, se vrnite nanjo in se poskusite znova prijaviti s svojim e-poštnim računom.
Če še vedno vidite "Konfiguracije ni bilo mogoče preveriti«, Se pomaknite na naslednjo metodo spodaj.
6. način: Omogočanje Googlovih piškotkov na Macu (samo MacOS)
Če se to sporočilo o napaki prikaže med poskusom povezave Gmailovega računa s poštno aplikacijo Thunderbird v računalniku Mac, je možno, da se težava pojavi zaradi dejstva, da Googlovi piškotki niso sprejeti.
V tem primeru bi morali težavo odpraviti z dostopom do Preference menija aplikacije Safari in omogočanje piškotkov tretjih oseb. Več prizadetih uporabnikov je potrdilo, da jim je ta operacija končno omogočila, da se rešijo "Konfiguracije ni bilo mogoče preveriti”In aplikacijo Thunderbird uporabljajte normalno.
Tu je hiter vodnik za omogočanje Googlovih piškotkov v sistemu MacOS:
- Odprite macOS Safari (prek Ukrepanje na dnu zaslona).
- Ko vstopite, uporabite Safari-jevo vrstico s trakom in kliknite Preference iz na novo prikazanega kontekstnega menija.
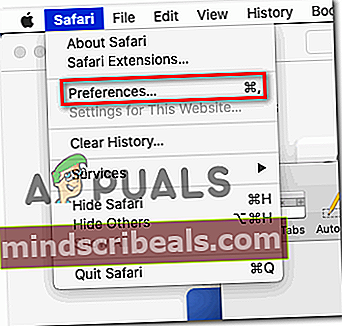
- Ko ste enkrat v Preference v meniju kliknite Zasebnost iz vodoravnega menija na vrhu do zavihka, da ga izberete.
- Nato počistite polje, povezano z Blokiraj vse piškotkeda omogočite, da se Googlovi piškotki shranijo v vaš računalnik Mac.
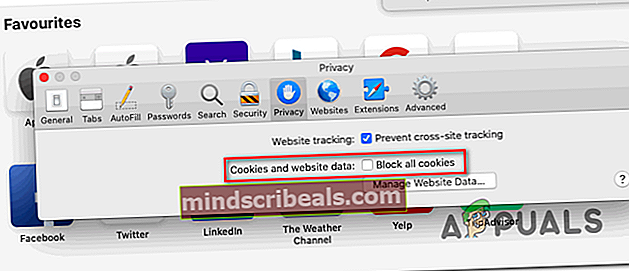
- Vrnite se v svojo aplikacijo Thunderbird in še enkrat ponovite povezavo in preverite, ali na koncu še vedno vidite »Konfiguracije ni bilo mogoče preveriti”Napaka.