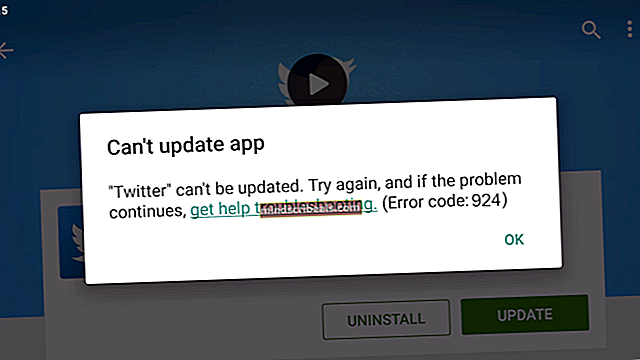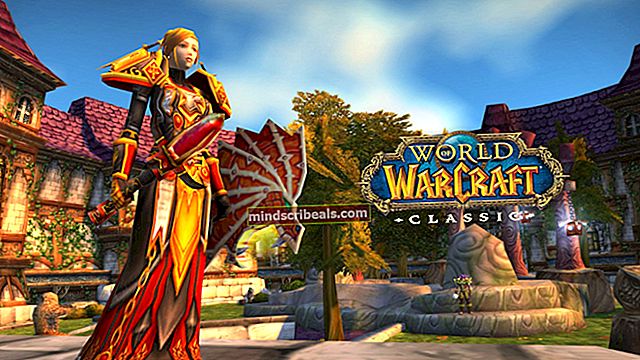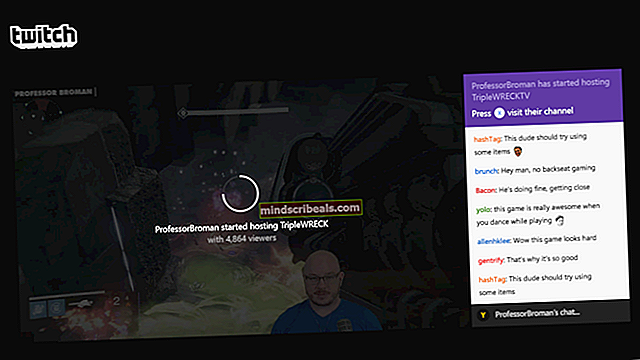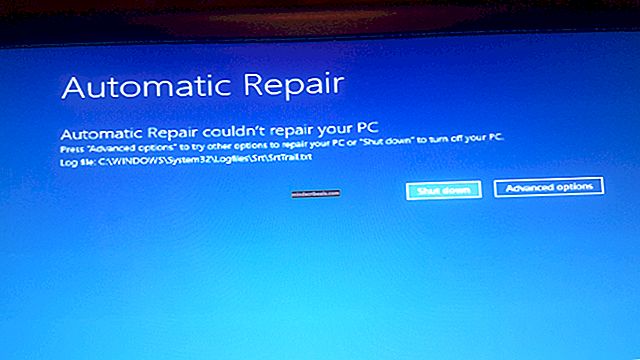Popravek: Napaka pri posodobitvi sistema Windows 10 „0xc1900101-0x30018“
Kode napak sistema Windows Update so številne in jih je skoraj nemogoče prešteti. Microsoft je objavil prispevek, v katerem so navedli vse možne kode napak sistema Windows Update skupaj s kratkimi opisi, vendar so te informacije precej neuporabne, saj ni namigov, kaj bi lahko povzročalo težavo ali kako dejansko pristopiti k rešitvi.
Uporabniki so že dovolj zadržani pri zagonu posodobitev česar koli, še posebej njihovega operacijskega sistema, ker postopek posodabljanja običajno upočasni računalnik, tudi če deluje le v ozadju. Vendar pa prejemanje teh kod napak ljudi še bolj odvrne in Microsoft mora vsekakor nekaj storiti, da prepreči tako pogosto pojavljanje teh sporočil o napakah.
0xC1900101 - 0x30018 Napaka
Nadgradnja z operacijskega sistema Windows 8.1 na Windows je bila vedno boleč postopek, še posebej, če med postopkom posodabljanja to sporočilo o napaki nenehno prejemate v naključnih intervalih. Sporočilo o napaki se pokaže na modrem zaslonu smrti, Microsoft pa še ne bo objavil resnične rešitve te težave.

Težava se običajno pojavi, ko poskušate namestiti sistem Windows 10 v računalnik s sistemom Windows 7, 8 ali 8.1; lahko pa se pojavi tudi, ko poskušate redno posodobitev namestiti ročno. Ugotovimo, kako odpraviti to težavo!
1. rešitev: Prepričajte se, da je računalnik pripravljen na posodobitev
Obstaja kar nekaj korakov, ki jih morate izvesti, preden sploh zaženete posodobitev. Ti koraki so številni, vendar ne bo trajalo dolgo, preden boste lahko sami namestili posodobitev. Poskrbite, da boste storili vse, kar je na spodnjem seznamu, in po tem poskusite zagnati posodobitev.
- Poskusite začasno onemogočiti ali odstraniti protivirusno programsko opremo in izklopiti programsko opremo neodvisnega požarnega zidu, ki jo imate, in preverite, ali bo nadgradnja uspela.
- Če uporabljate povezavo Wi-Fi, poskusite z omrežnim kablom preklopiti na žično povezavo in onemogočiti ali odstraniti brezžično omrežno kartico.
- Med poskusom nadgradnje odstranite vse priključene naprave USB (razen tipkovnice in miške).
- Odprite ukazni poziv (skrbnik) in vnesite sfc / scannow, da preverite, ali so v sistemu poškodovane datoteke. Če želite izvedeti več o tem, kako to doseči, preberite naš članek na to temo.
- Prepričajte se, da ste namestili vse najnovejše posodobitve sistema Windows ter najnovejše gonilnike in posodobitve proizvajalcev strojne in programske opreme. Na spletnem mestu proizvajalca matične plošče poiščite posodobitve BIOS-a za sistem Windows 10. Pred nadgradnjo na sistem Windows 10 odstranite nepotrebno strojno ali programsko opremo.
- Izvedite čisti zagon in po zagonu poskusite izvesti postopek posodobitve. Če želite izvedeti več o čistem zagonu v sistemih Windows 8, 8.1 in 10, kliknite tukaj. Če uporabljate Windows 7 ali Vista, obiščite ta članek, če želite to doseči.
- Če uporabljate trdi disk SCSI, se prepričajte, da imate gonilnike za shranjevalno napravo na thumdrive in da je povezana. Med namestitvijo sistema Windows 10 kliknite Napredno možnost po meri in z ukazom Naloži gonilnik naložite ustrezen gonilnik za pogon SCSI. Če to ne deluje in namestitev še vedno ne uspe, preklopite na trdi disk, ki temelji na IDE.
2. rešitev: Onemogočite zvok na vozilu v nastavitvah BIOS-a
Več uporabnikov je poročalo, da je z onemogočanjem vgrajenega zvoka v BIOS-u uspelo odpraviti njihovo težavo in so lahko izvedli posodobitev brez težav. To ni težko in z lahkoto lahko odpravite težavo. Vendar se prepričajte, da ste izvedli vse potrebne korake iz rešitve 1, preden se premaknete na druge rešitve.
- Izklopite računalnik, tako da odprete meni Start >> Gumb za vklop >> Izklopi
- Odstranite dodatno zvočno kartico, če je bila nameščena. Številne matične plošče samodejno onemogočijo zvok na vozilu, ko zaznajo drugo zvočno napravo, in odstranitev le-tega lahko samodejno obnovi zvok na vozilu. Za namizne računalnike boste morali odpreti ohišje in nežno izvleči zvočno kartico iz reže za kartico; to kartico lahko pritrdite z vijakom ali zaklepom. Prenosniki imajo lahko razširitveno kartico ali zvočno napravo USB, ki jo je treba odstraniti.
- Znova zaženite računalnik in v sistem zaženite BIOS s pritiskom na tipko BIOS med zagonom sistema. Tipka BIOS je običajno prikazana na zagonskem zaslonu z napisom »Pritisnite ___ za vstop v namestitev«. Pogoste tipke BIOS-a so F1, F2, Del, Esc in F10.
- Poiščite možnost nastavitev, ki spreminja zvok na vozilu. To je lahko v meniju »Napredno«, »Naprave« ali »Vgrajena zunanja oprema« in označeno kot »Zvok na vozilu«, »Zvok ...«.
- Izberite vgrajene nastavitve zvoka in izberite »Onemogočeno«.
- Pomaknite se do razdelka Izhod in izberite Izhod iz shranjevanja sprememb. To se bo nadaljevalo z zagonom. Poskusite znova zagnati posodobitev.

3. rešitev: Namestite Windows z orodjem za ustvarjanje medijev
To posebno sporočilo o napaki je prikazano, če Windows posodabljate z vgrajenim upraviteljem posodobitev in je med postopkom posodobitve prikazano naključno v odstotkih. Lahko pa Asistent in alternativa, ki se imenuje Media Creation Tool, ki vam omogoča namestitev sistema Windows z datoteko .ISO, ki jo lahko prenesete z Microsoftove uradne strani.
Posodobitev lahko uporabite tudi za uporabo Rufusa, tako da sledite navodilom iz našega članka o tej temi.
- Izberite orodje za prenos in nato Zaženi. Za zagon tega orodja morate biti skrbnik.
- Na strani Licenčni pogoji izberite Sprejmi, če sprejemate licenčne pogoje.
- Na Kaj želite storiti? strani izberite Nadgradite ta računalnik zdaj in nato Naprej.
- Orodje se bo začelo prenašati in nato nameščati Windows 10. Ta tabela prikazuje, katera izdaja sistema Windows 10 bo nameščena v vašem računalniku.
- Ko bo Windows 10 pripravljen za namestitev, boste videli povzetek izbranega in ohranjenega med nadgradnjo. Izberite Spremeni, kaj shraniti, da nastavite, ali želite obdržati osebne datoteke in aplikacije, ali Samo osebne datoteke, ali med nadgradnjo obdržati Nič.
- Shranite in zaprite vse odprte aplikacije in datoteke, ki jih morda izvajate, in ko ste pripravljeni, izberite Namesti.
- Namestitev sistema Windows 10 lahko traja nekaj časa in računalnik se bo nekajkrat znova zagnal. Pazite, da računalnika ne izklopite.
4. rešitev: Preizkusite orodje DISM
Orodje za uvajanje in upravljanje slik za razmestitev (DISM.exe) je uporabno orodje, ki lahko skenira vašo sliko sistema Windows za napake in napake, ki ste jih morda povzročili. Z ukaznim pozivom ga je mogoče enostavno zagnati, z njim pa lahko tudi samodejno odpravite napake.
Po zagonu počakajte vsaj pol ure, da se konča, saj orodje preveri vse v zvezi s sliko sistema Windows.
Če želite izvedeti več o tem, kako to popraviti, obiščite ta članek o tem, kako zagnati DISM.exe.
5. rešitev: Preizkusite ta preprost popravek registra
Ta poseben popravek je neštetim ljudem lahko pomagal odpraviti težavo, povezano s sistemom Windows Update, zato je vredno to preveriti, preden znova zaženete Windows Update.
Poleg tega je bila ta rešitev za delce več uporabnikov neposredno povezana z reševanjem teh sporočil o napakah, zato vas prosimo, da to preverite. V bistvu se znebi neuporabljenih gonilnikov v računalniku, kar bi moralo biti orodje za čiščenje diska, vendar ga iz nekega razloga ne.
- Odprite ukazni poziv, tako da v iskalno vrstico v opravilni vrstici vnesete »cmd«.
- Kopirajte in prilepite naslednji ukaz in nato kliknite Enter:
rundll32.exe pnpclean.dll, RunDLL_PnpClean / DRIVERS / MAXCLEAN
- Zaprite ukazni poziv, znova zaženite računalnik in ponovno zaženite posodobitev.
6. rešitev: Ponastavite komponente sistema Windows Update
To je precej dolg postopek, vendar uporabnikom pomaga, da se med svojimi posodobitvami spopadajo z njihovimi napakami, in dokazano rešuje različne kode napak, vključno s tisto, s katero imamo opravka zdaj. Preden pa preizkusite to, se prepričajte, da ste preizkusili vse zgornje rešitve in korake, saj so zgornji veliko hitrejši.
- V iskalno vrstico vnesite ukazni poziv in ga zaženite s skrbniškimi pravicami.
- Ubijte naslednje postopke: MSI Installer, Windows Update Services, BITS in Cryptographic s kopiranjem in lepljenjem spodnjih ukazov. Ne pozabite klikniti Enter po vsakem.
neto stop msiserver net stop wuauserv neto stop bitov net stop cryptSvc
- Preimenujte mapi Catroot2 in Software Distribution. To lahko naredite lažje s kopiranjem naslednjih ukazov v ukazni poziv:
ren C: \ Windows \ SoftwareDistribution SoftwareDistribution.old
ren C: \ Windows \ System32 \ catroot2 Catroot2.old
- Znova zaženite MSI Installer, Windows Update Services, BITS in Cryptographic services, tako da kopirate in prilepite spodnje ukaze enega za drugim.
neto začetek wuauserv
neto začetek cryptSvc
neto začetni bit
neto zagon msiserver
7. rešitev: Uporaba vgrajenih orodja za odpravljanje težav v sistemu Windows
Windows 10 je prednameščen z več orodji za odpravljanje težav, ki lahko samodejno prepoznajo težavo in jo v kratkem odpravijo. Ti odpravljavci težav so pomagali številnim ljudem, ki niso tako izkušeni pri reševanju teh vprašanj in postopek skoraj ne traja ničesar.
- Odprite aplikacijo Nastavitve s klikom na gumb Start in nato zgoraj ikono zobnika. Lahko ga tudi poiščete.
- Odprite razdelek Posodobitev in varnost in se pomaknite do menija Odpravljanje težav.
- Najprej kliknite možnost Windows Update in sledite navodilom na zaslonu, da preverite, ali je s storitvami in procesi Windows Update kaj narobe.
- Ko se orodje za odpravljanje težav konča, znova poiščite razdelek Odpravljanje težav in odprite orodje za odpravljanje težav z internetnimi povezavami.
- Preverite, ali je težava odpravljena.

8. rešitev: Onemogočite Wi-Fi v BIOS-u
Izkazalo se je, da je onemogočanje Wi-Fi-ja v BIOS-u več uporabnikom pomagalo pri reševanju njihove težave, zato je vredno poskusiti s tem. To ni dolgotrajno in lahko težavo odpravi tudi za vas. Ta posebna rešitev je večinoma namenjena uporabnikom prenosnih računalnikov.
- Znova zaženite ali vklopite računalnik.
- V BIOS vstopite tako, da med zagonom sistema pritisnete tipko BIOS. Tipka BIOS je običajno prikazana na zagonskem zaslonu z napisom »Pritisnite ___ za vstop v namestitev«. Pogoste tipke BIOS-a so F1, F2, Del, Esc in F10.
- Pomaknite se do razdelka Advanced in poiščite kartico Wi-Fi. Če uporabljate kartico Wi-Fi, integrirano v prenosni računalnik (če je priložen prenosnemu računalniku), mora biti v možnosti »Integrirano WLAN«.
- Onemogočite ga in se pomaknite do zavihka Izhod. Izberite možnost Izhod iz shranjevanja sprememb, ki naj shrani spremembe in nadaljuje z zagonom.
- Poskusite znova namestiti Windows 10.
9. rešitev: spremenite ali ustvarite registrski ključ
Znano je, da je ta posebni registrski vzrok za to sporočilo o napaki, zato ga bodisi ustvarite bodisi spremenite na naslednji način. Vseeno morate varnostno kopirati register, če ga nepravilno konfigurirate, saj lahko spreminjanje registra povzroči nepredvidljive napake v računalniku.
- Odprite urejevalnik registra tako, da ga poiščete v iskalnem polju v meniju Start ali s kombinacijo tipk Ctrl + R, da odprete pogovorno okno Zaženi, kjer morate vnesti »regedit«.
- Kliknite meni Datoteka v zgornjem levem delu okna in izberite možnost Izvozi.
- Izberite, kam želite shraniti spremembe v svoj register.
- Če z urejanjem povzročite škodo registru, preprosto znova odprite urejevalnik registra, kliknite Datoteka >> Uvozi in poiščite datoteko .reg, ki ste jo predhodno izvozili.
- Če sprememb v register ne morete uvoziti, lahko sistem obnovite v prejšnje delovno stanje z obnovitvijo sistema. Naučite se, kako konfigurirati obnovitev sistema in kako jo uporabiti, tako da si ogledate naš članek o tej temi prek te povezave.
Zdaj, ko smo ustvarili varnostno kopijo za svoj register, pojdimo na popravek.
- Odprite urejevalnik registra, tako da sledite zgornjim navodilom v 1. koraku.
- Pojdite na naslednje mesto v registru, tako da razširite menije na levi strani okna.
HKEY_LOCAL_MACHINE \ SOFTWARE \ Microsoft \ Windows \ CurrentVersion \ WindowsUpdate \OS Nadgradnja
- Če ta ključ ne obstaja, z desno miškino tipko kliknite na tipko WindowsUpdate, izberite New >> Key in ga poimenujte OSUpgrade.
- Na tej lokaciji (OSUpgrade) z desno miškino tipko kliknite mapo OSUpgrade in izberite Nova >> DWORD (32-bitna) vrednost.
- Poimenujte ta registrski ključ kot AllowOSUpgrade in kliknite v redu.
- Dvokliknite to novo vrednost in pod nastavitvijo Podatki o vrednosti vnesite 0x00000001 in kliknite V redu.
- Znova zaženite računalnik in preverite, ali je težava odpravljena.