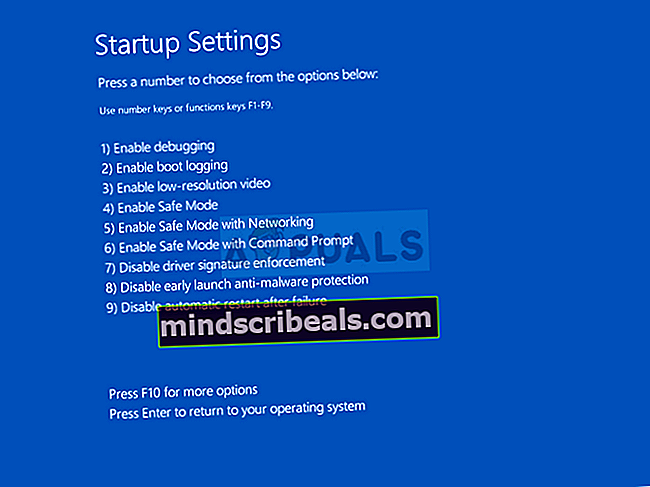Popravek: Napaka pri obnovitvi sistema 0xc0000022
Obnovitev sistema je zelo uporabna funkcija sistema Windows, ki vam omogoča, da računalnik povrnete na katero koli prej ustvarjeno obnovitveno točko, ki bo prav tako spremenila vse stvari v vašem računalniku, da bo ustrezala stanju vašega računalnika v tistem trenutku.
Obnovitev sistema je izvedljiva rešitev za številne težave v računalniku, toda kaj se zgodi, ko junak potrebuje shranjevanje in se pri postopku obnovitve sistema pojavijo napake. Koda napake 0xc0000022 je čudna napaka, ki lahko poleg obnovitve sistema vpliva tudi na druge funkcije sistema Windows. Uporabnikov je na spletu kar nekaj delujočih rešitev, zato sledite preostalemu članku, če želite izvedeti vse o njih.
Rešitev 1: Diagnosticiranje več vzrokov
Varni način je raj na Zemlji, ko se v vašem računalniku začnejo pojavljati napake, saj varni način zažene računalnik samo z osnovnimi gonilniki in programi, potrebnimi za zagon računalnika, brez kakršnih koli programov, ki jih namesti uporabnik. Po tem sledite določenim korakom, da ugotovite, kaj točno povzroča te težave.
- Najprej se boste morali zagnati v varnem načinu, tako da sledite tem korakom. S kombinacijo tipk Windows + I odprite Nastavitve ali kliknite meni Start in v spodnjem levem delu kliknite tipko zobnika.

- Kliknite Posodobitev in varnost >> Obnovitev in v razdelku Napredni zagon kliknite možnost Znova zaženi zdaj. Vaš računalnik se bo znova zagnal in pozvali vas boste na zaslon Izberite možnost.
- Kliknite tipko s številko 4 ali F4, da zaženete računalnik v varnem načinu.
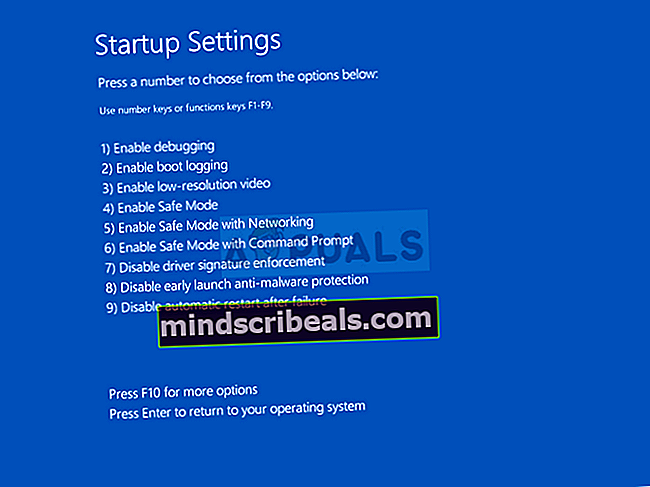
- Poiščite »Ukazni poziv«, z desno miškino tipko kliknite nanj in izberite možnost »Zaženi kot skrbnik«. Kopirajte in prilepite naslednji ukaz in nato kliknite Enter:
rstrui.exe
- Obnovitev sistema se bo zagnala, zato poskusite izvesti postopek obnovitve zdaj. Če je uspešen, lahko zaprete članek in nadaljujete z običajno uporabo računalnika, saj je verjetno vaš protivirus preprečeval postopek. Če se ista napaka ponovi, nadaljujte s spodnjim člankom in to metodo.
- Zaženite več varnostnih pregledov, kot so CHKDSK, SFC in Windows Memory Diagnostic. Tu so naši članki o tem, kako zagnati CHKDSK, kako zagnati SFC Scan. Če želite zagnati diagnostiko pomnilnika Windows, preprosto poiščite ta izraz v meniju Start, kliknite prvi rezultat, sledite navodilom na zaslonu in počakajte, da se postopek konča.

- Ko končate z zgornjim, znova zaženite varni način in poskusite zagnati obnovitev sistema. Zdaj bi moral biti uspešen.
2. rešitev: Odstranite čas izvajanja Shared C za x64 podjetja McAfee
Čeprav se ta metoda sliši čudno, je delovala pri nekaterih uporabnikih, ki imajo v svojih računalnikih nameščen McAfee. Prava razlaga, zakaj je ta posebna aplikacija povzročila to sistemsko napako, ni znana, vendar jo morate vsekakor preizkusiti, če prejemate to napako in če imate nameščen McAfee.
- Kliknite meni Start in z iskanjem odprite nadzorno ploščo. Če uporabljate Windows 10, lahko kliknete ikono zobnika in odprete nastavitve.
- Na nadzorni plošči izberite Prikaži kot: Kategorija v zgornjem desnem kotu in v razdelku Programi kliknite Odstrani program.

- Če uporabljate aplikacijo Nastavitve, morate s klikom na Aplikacije takoj odpreti seznam vseh nameščenih programov v računalniku.
- Na nadzorni plošči ali v nastavitvah poiščite čas izvajanja Shared C za x64, ki ga je izvedel McAfee, in kliknite Odstrani.
- Čarovnik za odstranitev bi se moral odpreti z dvema možnostma: Popravilo in Odstrani. Izberite Odstrani in kliknite Naprej, da odstranite program.
- Pojavilo se bo sporočilo z vprašanjem »Ali želite popolnoma odstraniti čas izvajanja C v skupni rabi za x64 s strani McAfee za Windows?« Izberite Da.
- Ko dokonča postopek odstranjevanje, kliknite Končaj in znova zaženite računalnik, da preverite, ali se napake še vedno pojavljajo.
3. rešitev: če je napako povzročila zlonamerna programska oprema
Včasih se uporabniki okužijo z različnimi zlonamernimi aplikacijami in poskusijo z obnovitvijo sistema, da se vrnejo na točko, ko okužbe ni bilo. Nekatera zlonamerna orodja pa preprečijo aktivacijo obnovitve sistema in ta napaka je namesto tega odstranjena. V teh primerih se edini način, da se težave rešite, je odstranitev zlonamernih programov iz računalnika.
Najbolje je, da se znebite zlonamerne programske opreme z uporabo Malwarebytes Anti-Malware, ki je odličen optični bralnik z brezplačno preskusno različico. Po rešitvi te težave na srečo ne boste potrebovali, zato si prenesite brezplačno različico od tukaj.
- Poiščite datoteko, ki ste jo pravkar prenesli, in jo dvokliknite.
- Izberite, kam želite namestiti MBAM, in sledite navodilom na zaslonu, da dokončate postopek.

- Odprite MBAM in izberite možnost Optično branje, ki je na voljo na začetnem zaslonu.
- Orodje bo zagnalo svojo storitev posodabljanja, da bo posodobilo svojo bazo virusov, nato pa bo nadaljevalo s pregledom. Počakajte, dokler se ne konča.

- Po končanem postopku znova zaženite računalnik.
Opomba: Uporabite tudi druga orodja, če zagotovo lahko ugotovite vrsto zlonamerne programske opreme, ki jo imate v računalniku (odkupna programska oprema, neželena programska oprema itd.)
Rešitev 4: Onemogočite zaščito izdelka Norton pred posegi
Nekateri varnostni programi vam bodo preprosto preprečili zagon Obnovitve sistema, saj ne bodo dovolili spreminjanja vaših osebnih datotek. Uporabnikom je to težko predstaviti. Vendar včasih preprosto onemogočenje protivirusnega programa še vedno ni dovolj in boste morda morali izvesti dodatne korake.
Ko gre za uporabnike Nortona, bo težava zagotovo rešena z onemogočenjem zaščite pred posegi v izdelke Norton, zato poskusite to:
- Uporabniški vmesnik Norton odprite tako, da dvokliknete ikono na sistemski vrstici (spodnji desni del zaslona) ali jo poiščete v meniju Start.
- Kliknite Nastavitve in poiščite možnost Skrbniške nastavitve, ki bi jo morali tudi klikniti.

- V razdelku Varnost izdelka in v vrstici Norton Product Tamper Protection nastavite drsnik na Izklopljeno in kliknite Uporabi. Izberite najdaljše trajanje, ki ga želite, saj ga lahko vedno znova omogočite ročno.
- Preverite, ali je težava odpravljena.