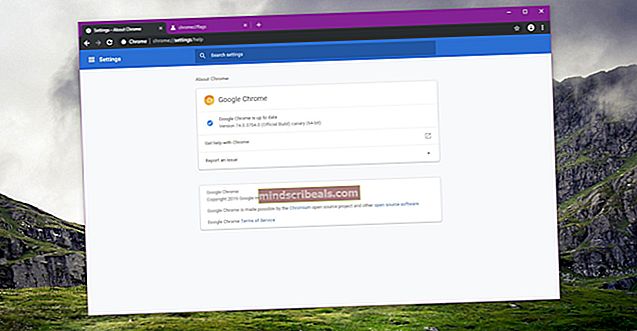Kako odštevati v Google Preglednicah
Kako odštevati v Google Preglednicah
Avtor Habiba Rehman, 23. februarja 2020, prebrane 3 minute
Delo s preglednicami pogosto temelji na formulah. Torej, za katero koli funkcijo, ki jo želite uporabiti na podatkih, ki ste jih pravkar dodali v preglednico, morate formulo dodati ročno. Tudi za odštevanje podatkov morate dodati določeno formulo, s katero boste v Googlovi preglednici dobili odštete odgovore.
Če želite zagotoviti, da je vaša formula pravilno vnesena v preglednico, morate upoštevati nekaj stvari.
- Izberite celico, v kateri želite prikazati odšteto vrednost. To je tudi celica, v katero boste vnesli formulo.
- Začnite svojo formulo odštevanja z '=', enako znaku. To je nujno za vse formule. Formule ne morete dodati brez enaka, da bi jo podpisali, ker je vedno del formule. Brez enakovrednega podpisa ne boste dobili vrednosti, kot ste pričakovali, da bo formula delovala. Napaka se bo zagotovo zgodila, če boste pogrešali enake za podpis.
- Ko dodate pravilno formulo, pritisnete tipko enter. Tako boste dobili vrednost za svoj odgovor. Če ne pritisnete tipke enter, ne boste dobili odgovora, formula bo ostala v prvotni obliki, namesto da bi funkcijo izvajala na podatkih.
- Za odštevanje se za formule za odštevanje v Google Preglednicah uporablja znak minus ali, kot mu pravimo znak "pomišljaj". Če imate podatke, ki zahtevajo formulo za odštevanje, boste za odštevanje podatkov uporabili '-'.
Primer odštevanja v Google Preglednicah
Recimo na primer, da morate podatke v celici A in celici B odšteti.

Določili boste celico, v kateri želite prikazati odgovor za odštevanje, in ji vnesli formulo. Formula je preprosta, = celica ena - celica 2. Dodajanje oklepajev ni obvezno. Oglejte si spodnjo sliko, da boste razumeli, kako lahko dodate formulo v celico. Morate biti zelo prepričani o celicah, ki jih želite odšteti. Če ste namesto pisanja A2, če ste napisali A3, dobili odgovor, ne pa pravilnega odgovora za pravilne celice.


Če želite uporabiti isto formulo za ostale celice, ki zahtevajo enako formulo, lahko po izbiri prve celice povlečete in spustite kazalec v vrstico ali stolpec, kjer želite, da se uporabi enaka formula.


To ni edini način za odštevanje na Google Sheetu. Namesto vnašanja A2 ali B2 lahko vnesete številke, ki ste jih vnesli v celice. Formulo lahko na primer napišete kot:
= 100-10 in ne = A2-B2
Oba pa vam bosta odgovorila pravilno. Vendar ni priporočljivo uporabljati te metode. Ker če spremenite osnovne vrednosti, vnesene v celico A, boste morali to ročno spremeniti tudi za stolpec odštevanja, kar bo postal dodaten postopek za vaše hrambo podatkov.
Prednosti uporabe formule v Google Preglednicah
Vnos podatkov s formulo, ki vsebuje številke celic in abecede, je enostavnejši za upravljanje. To je zato, ker ste recimo morali spremeniti vrednosti za stolpec B. Zdaj, ko spremenite vrednosti v stolpcu B, se bodo odšteti odgovori v stolpcu C samodejno spremenili glede na nove vrednosti. To je moč formul v Google Preglednicah. To vam bo pomagalo prihraniti čas, zmanjšati možnost napak in se samodejno prilagoditi spremembam, ki so bile narejene pozneje v podatkih.
Kako si ogledati formulo v Google Spread Sheets?
Kar vidite na Googlovem listu, so odgovori po vnosu formule. Če pa si želite ogledati formulo, ki je bila uporabljena za odgovor, lahko to enostavno storite, če je izdelovalec preglednice uporabil formule za vnos podatkov, tj.
Tu si lahko ogledate formulo v izpolnjeni preglednici:
- Kliknite celico, za katero želite analizirati formulo. Če enkrat kliknete, bo program izbral celico in vam bo pokazal odgovor za to določeno celico v vrstici, kot je poudarjeno na spodnji sliki.

- To lahko storite tudi tako, da dvakrat kliknete isto celico. To vam bo pokazalo formulo za celico v sami celici.

Za urejanje formule lahko uporabite oba zgoraj omenjena načina.
Opomba: Na podoben način lahko tudi množite in izvajate seštevanje v svojih Google Preglednicah z ustvarjanjem in izvajanjem formul.