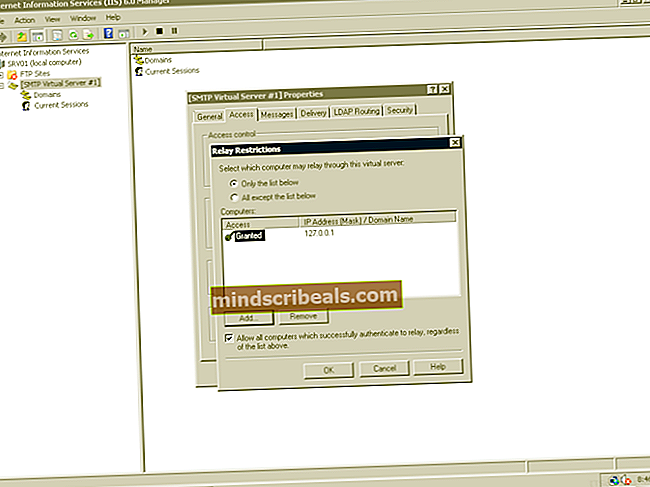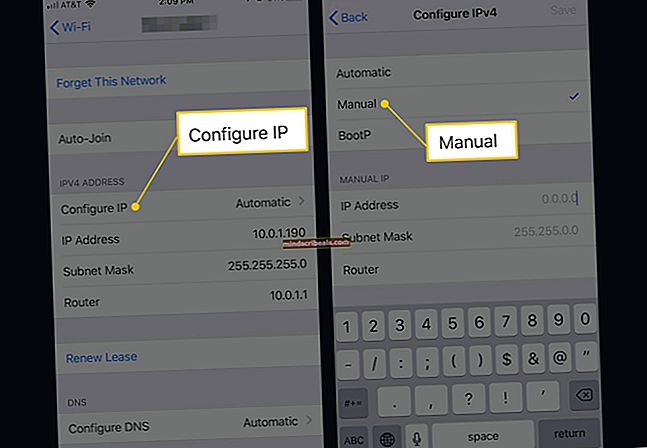Popravek: SearchProtocolHost.exe High CPU Usage
Če berete ta članek, ste morda naleteli na težavo, kjer ste opazili postopek “SearchProtocolHost.exe”Porabi ogromno CPU v računalniku. Torej, kaj je ta postopek? SearchProtocolHost je del iskalnega mehanizma Windows in je povezan z indeksiranjem v vašem računalniku.
Windows Search Indexer je storitev, ki vzdržuje indeks večine datotek v računalniku za izboljšanje uspešnosti iskanja v računalniku. Kazala samodejno posodablja brez vmešavanja uporabnika. Ta indeks je podoben indeksu, ki ga vidimo v nekaterih knjigah. Računalnik hrani zapis vseh datotek, ki se nahajajo na različnih pogonih. Namesto da bi računalnik iskal datoteko, ki jo poskušate najti, v pogonih, se sklicuje na indeksno tabelo, poišče datoteke in neposredno vodi do naslova, shranjenega v njej. Če datoteke v indeksni tabeli ne najde, začne ustrezno itirirati skozi pogon.
Običajno je Windows programiran tako, da začne indeksirati datoteke, ko računalnik miruje in ne opravlja nobenega dela. Če vidite, da se ta postopek izvaja, ga pustite nekaj časa. Če se bo še naprej prikazoval za nedoločen čas, lahko začnete upoštevati spodaj navedene rešitve.
1. rešitev: Preverjanje na novo nameščenih programov drugih proizvajalcev
Če ste v računalnik pred kratkim namestili nove programe drugih proizvajalcev, preverite, ali povzročajo težave. Obstajalo je veliko aplikacij, na primer „iFilter for PDF“, zaradi katerih se storitev v računalniku znova in znova zažene. Te aplikacije imajo nekatere funkcije, zaradi katerih se storitev iskanja vedno znova zažene v vašem računalniku. Lahko jih poskusimo onemogočiti in nato z orodjem za odpravljanje težav ugotovimo, ali obstajajo druge težave.
- Pritisnite Windows + R, vnesite »appwiz.cpl"V pogovornem oknu in pritisnite Enter.
- Tu bodo navedene vse aplikacije, nameščene v vašem računalniku. Pomikajte se med njimi in poiščite novo nameščene program / aplikacije, preden ste opazili uporabo CPU. Ali onemogočite njihove storitve (Windows + R, vnesite »services.msc«, poiščite storitev in jo ustavite) ali jo odstranite v istem oknu.

- Zdaj pritisnite Windows + S, vnesite »Windows Search"V pogovornem oknu in odprite aplikacijo"Poiščite in odpravite težave z iskanjem sistema Windows”.

- Izberite obe možnosti “Zaženi kot skrbnik"In"Popravila uporabite samodejno". Pritisnite Next in sledite navodilom na zaslonu.

- Ko je odpravljanje težav končano, znova zaženite računalnik in preverite, ali je bila poraba procesorja rešena. Iskanje v sistemu Windows se lahko nekaj časa indeksira po zaključku odpravljanja težav. Dajte si nekaj časa, če pa bo uporaba procesorja doSearchProtocolHost.exe’, Še vedno ni mogoče popraviti, sledite drugim spodnjim rešitvam.
2. rešitev: Spreminjanje možnosti indeksiranja
Možnosti indeksiranja lahko spremenite ročno. Če s kontrolnega seznama odstranite eno lokacijo, Windows ne bo indeksiral datotek, ki so na tej lokaciji. Vaše iskanje morda ne bo tako hitro kot prej, lahko pa izboljša stanje v našem primeru.
- Pritisnite Windows + R, vnesite »Možnosti indeksiranja"V pogovornem oknu in odprite aplikacijo.

- Zdaj kliknite “Spremeni”Na spodnji levi strani zaslona.

- Kliknite »Pokaži vse lokacije". Zdaj preverjene lokacije pomenijo, da jih računalnik aktivno indeksira. Počistite polje ogromne lokacije (v tem primeru lokalni disk C) in druge lokacije datotek, zaradi katerih se lahko postopek iskanja vedno znova ustvari. Pritisnite OK, da shranite spremembe in zaprete.

- Znova zaženite računalnik in preverite, ali jeSearchProtocolHost.exe’Še vedno porablja visoko porabo procesorja.
3. rešitev: Zagon orodja SFC in DISM
Morda naletite na to napako, ker je v računalniku morda prisotna slaba sistemska konfiguracija. Zaradi teh razhajanj se lahko postopek iskanja vedno znova rodi in povzroča veliko porabo virov, o katerih se razpravlja. Lahko preverimo sistemske datoteke (SFC), da preverimo, ali je prišlo do kršitev integritete. Če po kakršnih koli popravkih s strani SFC sistem še vedno ni odpravljen, lahko zaženete orodje DISM, da preverite stanje sistema in obnovite vse manjkajoče sistemske datoteke.
- Pritisnite Windows + R za zagon aplikacije Run. Vnesite »taskmgr"V pogovornem oknu in pritisnite Enter, da zaženete upravitelja opravil v računalniku.
- Zdaj kliknite možnost Datoteka v zgornjem levem delu okna in izberite »Zaženi novo nalogo"S seznama razpoložljivih možnosti.

- Zdaj vnesite »PowerShell"V pogovornem oknu in preverite možnost, pod katero piše „Ustvarite to nalogo z skrbniškimi pravicami”.

- Ko v okno Powershell vtipkate »sfc / scannow«In zadeti Enter. Ta postopek lahko traja nekaj časa, saj računalnik skenira celotne datoteke sistema Windows in preverja, ali so v njih poškodovane faze.

- Če naletite na napako, kjer vas Windows pozove, da je našel napako, vendar je ni mogel odpraviti, vnesite »DISM / Online / Cleanup-Image / RestoreHealth”V lupini PowerShell. S tem bodo poškodovane datoteke prenesene s strežnikov za posodobitev sistema Windows in nadomeščene. Upoštevajte, da lahko ta postopek traja tudi nekaj časa glede na vašo internetno povezavo. V nobeni fazi ne prekličite in pustite, da teče.
Če je bila odkrita napaka in je bila odpravljena z zgornjimi metodami, znova zaženite računalnik in preverite, ali je uporaba CPUSearchProtocolHost.exe’Popravljen.
4. rešitev: Onemogočanje iskanja v sistemu Windows
Če vse zgornje rešitve ne dokažejo nobenih rezultatov inSearchProtocolHost.exe«Še vedno povzroča veliko porabo procesorja, lahko poskusimo onemogočiti iskanje Windows iz vašega računalnika. Upoštevajte, da v računalniku morda ne boste mogli uporabljati iskanja Windows. Ta rešitev ima svoje pomanjkljivosti, vendar bo težava zagotovo odpravljena.
Preden nadaljujete z onemogočanjem iskanja Windows, priporočljivo je, da onemogočite indeksiranje vseh lokacij računalnika z rešitvijo 2. Počistite vsa mesta in pritisnite Apply. To bo izklopilo indeksiranje; morda boste dobili počasne rezultate, vendar boste vsaj lahko iskali po potrebi.
- Pritisnite Windows + R, vnesite »storitve.msc"V pogovornem oknu in pritisnite Enter.
- Poiščite postopek “Windows Search", Z desno miškino tipko kliknite in izberite"Lastnosti”.

- Tip zagona nastavite kot »Onemogočeno"In Ustavite postopek s klikom na gumb. Pritisnite Uporabi in znova zaženite računalnik.

- Po ponovnem zagonu preverite, ali je težava odpravljena. Iskanje Windows lahko vedno znova vklopite z enakimi zgoraj navedenimi koraki.