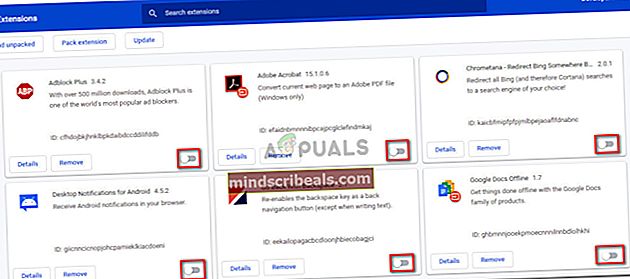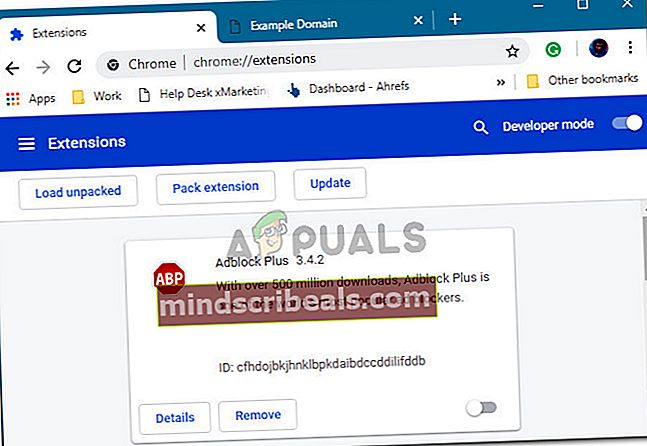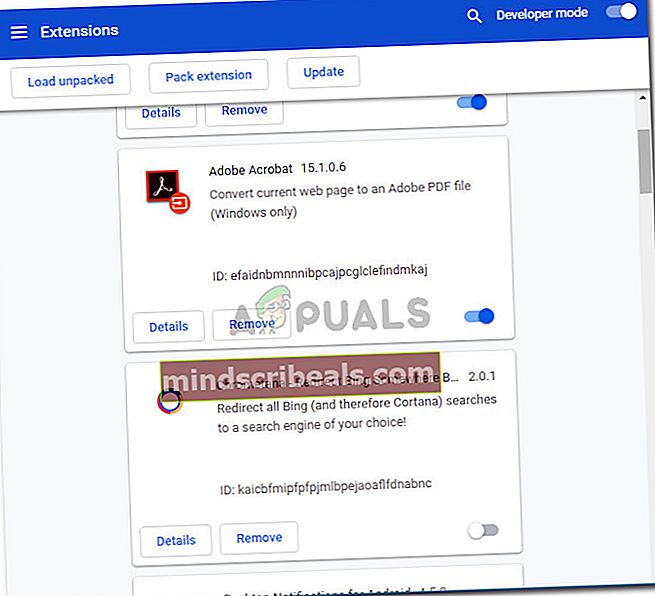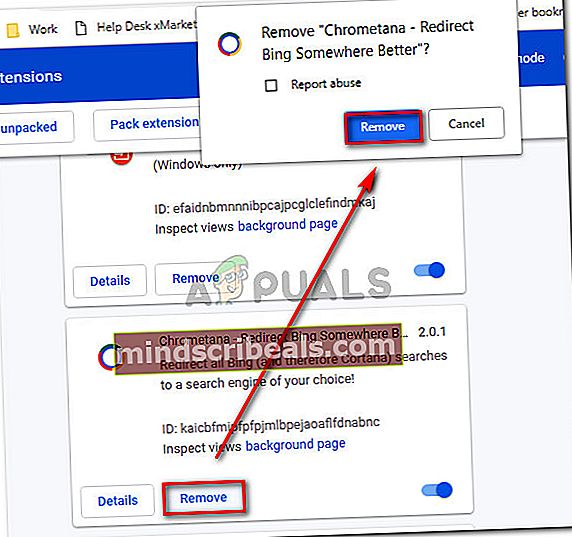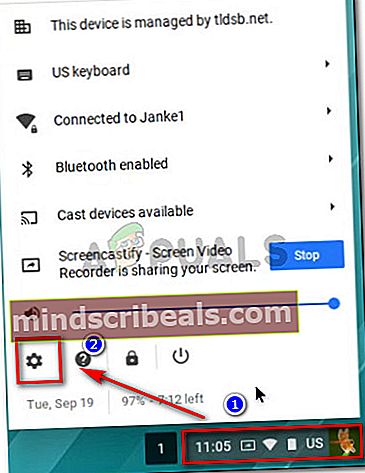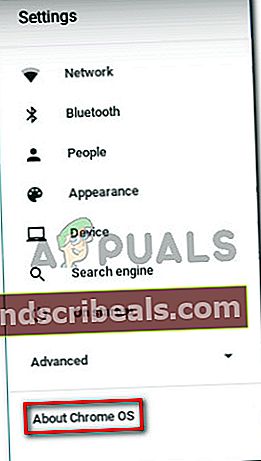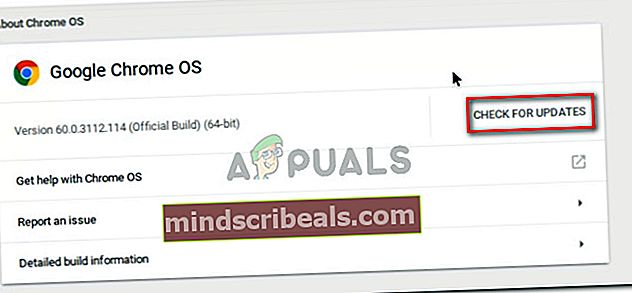Popravek: To spletno stran je blokirala razširitev (ERR_BLOCKED_BY_CLIENT)
Nekateri uporabniki poročajo, da so dobili »To spletno stran je blokirala razširitev (ERR_BLOCKED_BY_CLIENT)«Pri poskusu odpiranja ene ali več spletnih strani z Google Chromom. Poročali so, da se je težava pojavila v različnih različicah sistema Windows (Windows 7, Windows 8 in Windows 10) in v več starejših različicah sistema Chrome OS.

Kaj povzroča napako, da je to spletno stran blokirala razširitev (ERR_BLOCKED_BY_CLIENT)?
To posebno težavo smo raziskali tako, da smo si ogledali različna poročila uporabnikov in strategije popravil, ki so jih uporabili za rešitev težave. Glede na to, kar smo zbrali, obstaja več različnih scenarijev, za katere je znano, da povzročajo to posebno sporočilo o napaki:
- Chrome OS je močno zastarel - To sporočilo o napaki je precej pogosta pojava pri poskusu dostopa do Gmaila iz Chromebooka z zastarelo različico sistema Chrome OS. V tem primeru je rešitev posodobitev sistema Chrome OS na najnovejšo različico.
- Razširitev za Chrome blokira povezavo - Obstaja več razširitev za Chrome, za katere je znano, da sprožijo to posebno napako. Adblock, Adblock Plus in uBlock so najverjetnejši krivec za ta scenarij.
- Napako povzroča upravitelj zaznamkov - Na težavo prihaja tudi v povezavi z brskalniki, ki za urejanje svojih zaznamkov uporabljajo Upravitelj zaznamkov. Običajno se zgodi, če uporabniki, ki imajo veliko zaznamkov (100+).
Če se trudite razrešiti to posebno sporočilo o napaki, boste v tem članku našli seznam preverjenih korakov za odpravljanje težav. Spodaj je na voljo več metod, ki so jih uporabili drugi uporabniki v podobni situaciji, da bi težavo rešili.
Da bi povečali svojo učinkovitost, vas pozivamo, da upoštevate spodnje popravke v vrstnem redu, kot so predstavljeni. Sčasoma bi morali najti metodo, ki ustreza vašemu določenemu scenariju, ki težavo odpravi za vedno.
1. način: Odpiranje spletne strani v načinu brez beleženja zgodovine
Ker obstaja velika verjetnost, da napako povzroča razširitev za Chrome, začnite preverjati, ali je temu tako.
Najlažji način, da preverite, ali razširitev povzroča»To spletno stran je blokirala razširitev (ERR_BLOCKED_BY_CLIENT)"Napaka, ne da bi morali izključiti vsako, je ponovitev postopka, ki jo sproži v načinu brez beleženja zgodovine.
Več uporabnikov, ki se trudijo rešiti isto težavo, je poročalo, da jim ta postopek omogoča potrditev, da je krivec ena od razširitev, ki so jih namestili.
Če želite odpreti novo okno v načinu brez beleženja zgodovine, kliknite meni z dejanji (ikona s tremi pikami) v zgornjem desnem kotu in izberite Novo okno brez beleženja zgodovine.

V novo odprtem oknu brez beleženja zgodovine znova naložite isto spletno stran, ki je sprožila napako, in preverite, ali se napaka ne pojavlja več. Če se napaka ne pojavi v načinu brez beleženja zgodovine, se pomaknite navzdol do naslednje metode spodaj.
Opomba: Če je»To spletno stran je blokirala razširitev (ERR_BLOCKED_BY_CLIENT)"Napaka se še vedno pojavlja tudi v oknu brez beleženja zgodovine, skočite naravnost na 5. metoda.-
2. način: Onemogočanje razširitve, ki sproži težavo
Čeprav se veliko uporabnikov srečuje s to napako, ko poskuša z Dropboxom manipulirati z določenimi datotekami, napaka nima nič skupnega s platformo za skupno rabo datotek.
Ne glede na to, ali to sporočilo vidite med obiskom Dropboxovega URL-ja ali drugega, je to verjetno zato, ker ena od nameščenih razširitev za Chrome blokira povezavo.
Če Adblock uporabljate z razširitvijo Adblock, boste zelo verjetno težavo odpravili, ko preprečite, da bi se razširitev zagnala. Ker pa se morda ukvarjate z drugim krivcem, smo ustvarili vodnik po korakih, ki vam bo omogočil prepoznavanje in obravnavo razširitve, ki ustvarja »To spletno stran je blokirala razširitev (ERR_BLOCKED_BY_CLIENT)”Napaka.
Tukaj morate storiti naslednje:
- V brskalniku Chrome kliknite gumb za dejanje (ikona s tremi pikami) in pojdite na Več orodij> Razširitve.

- V Razširitve zavihek, nadaljujte in onemogočite vsako aktivno razširitev, tako da zagotovite, da je preklop, povezan z vsako razširitvijo, onemogočen.
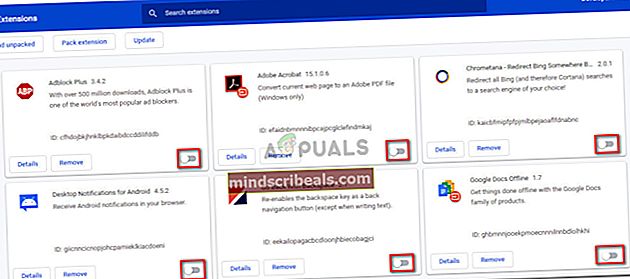
- Ko je vsaka razširitev onemogočena, odprite zavihek z URL-jem, ki prikazuje napako, in jo postavite nekam, kjer je primerno - krmarili bomo naprej in nazaj med menijem razširitev in URL-jem, da ugotovimo, katera razširitev je odgovorna.
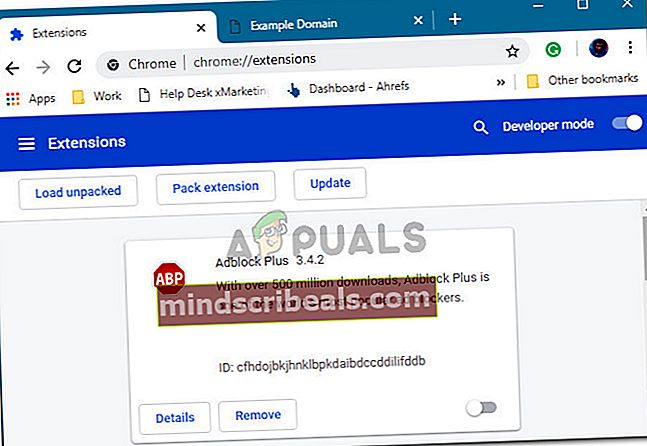
- Sistematično znova omogočite vsako razširitev (eno za drugo) prek Podaljšanje meni. Po vsaki znova omogočeni razširitvi znova naložite URL, ki je prej prikazoval napako, da preverite, ali se je napaka vrnila.
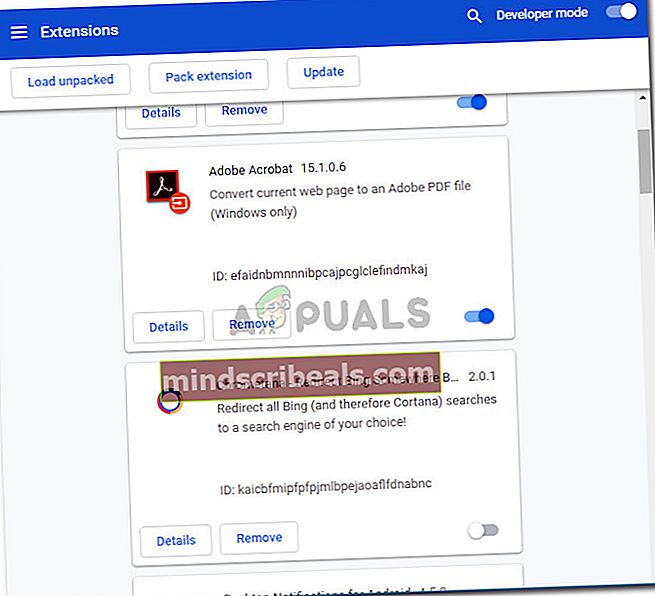
- Sčasoma boste naleteli na razširitev, ki sproži napako. Po ponovnem nalaganju URL-ja boste opazili, da se je napaka vrnila. Ko vidite, da se to dogaja, se vrnite v meni Razširitev in ciljajte na zadnjo razširitev, ki ste jo omogočili. Nato kliknite Odstrani in potrdite, da težavno končnico za vedno izbrišete.
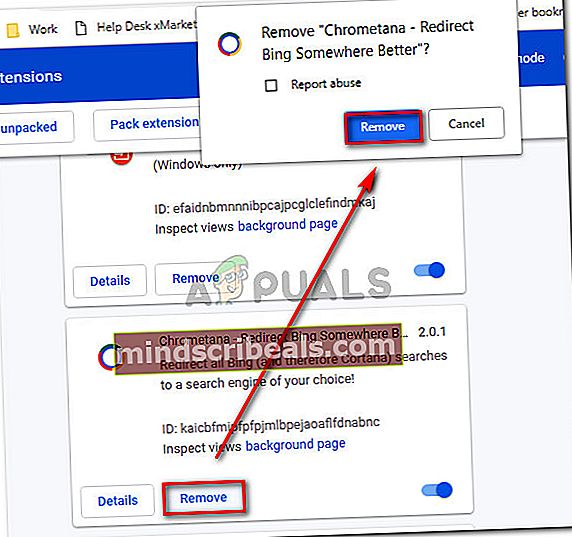
Opomba: Če ste pravkar odkrili, da vaš blokator oglasov blokira povezavo s spletnim strežnikom, lahko sledite 4. metodi za natančne korake, kako odpraviti sporočilo o napaki brez odstranitve razširitve.
Če vam ta metoda ni omogočila razrešitve»To spletno stran je blokirala razširitev (ERR_BLOCKED_BY_CLIENT)«, Se pomaknite na naslednjo metodo spodaj.
3. način: Ponovna namestitev razširitve upravitelja zaznamkov
Če naletite na to težavo med uporabo Googlove razširitve upravitelja zaznamkov, jo boste najverjetneje lahko rešili samo z odstranitvijo razširitve.
Več uporabnikov, ki se trudijo odpraviti isto sporočilo o napaki, je poročalo, da je bila težava rešena po ponovni namestitvi razširitve. Kot se je izkazalo,»To spletno stran je blokirala razširitev (ERR_BLOCKED_BY_CLIENT)"Poroča se, da se napaka pojavi v povezavi z upraviteljem zaznamkov, če imate več kot 100 zaznamkov, ki se ob odprtju brskalnika obdelujejo hkrati.
Če želite znova namestiti razširitev, preprosto obiščite to povezavo (tukaj) in kliknite na Odstrani iz Chroma. Potem, ko je razširitev odstranjena, kliknite Dodaj v Chrome, da jo znova namestite.
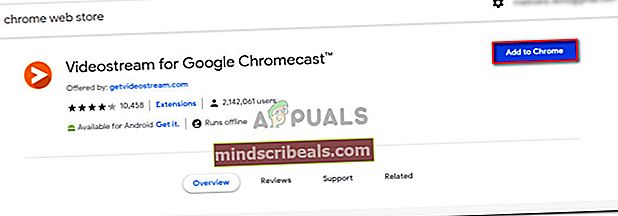
Ko je razširitev znova nameščena, znova zaženite brskalnik in preverite, ali je sporočilo o napaki odpravljeno.
Če še vedno naletite naTo spletno stran je blokirala razširitev (ERR_BLOCKED_BY_CLIENT) napake, se pomaknite na naslednjo metodo spodaj.
4. način: seznam spletnih mest, do katerih poskušate dostopati, je na seznamu
Če ste že potrdili, da napako povzroča ena od razširitev za blokiranje oglasov, lahko sporočilo o napaki odpravite tako, da na seznam dovoljenih dodate spletno mesto, ki je blokirano.
Če se sprašujete, zakaj nekateri AdBlockers blokirajo URL-je, ki ne vsebujejo nujno oglasov, jih lahko nekatera pravila usmerjajo k nekaterim lažno pozitivnim rezultatom. Na primer, vaš Adblocker lahko blokira določen URL samo zato, ker vsebuje sugestivne besede, kot so oglas, oglas, dvojni klik, oglas, vrinjeni itd.
Na srečo lahko lažno pozitivno rešite tako, da na seznam izjem Adblockerja dodate URL, ki ga želite obiskati.
V Adblocku lahko to storite tako, da z desno miškino tipko kliknete ikono Adblock in izberete Opcije. Nato pojdite na zavihek spletnih mest s seznama dovoljenih, v polje dodajte svoj URL in kliknite Dodaj spletno mesto.

Opomba: Če uporabljate drug blokator oglasov, poiščite določene korake v spletu.
5. način: Posodobitev sistema Chrome OS na najnovejšo različico (če je primerno)
Kot se je izkazalo, »To spletno stran je blokirala razširitev (ERR_BLOCKED_BY_CLIENT)”Se pogosto poroča o napaki v Chromebookih. V tem primeru je težavo povzročila zastarela revizija sistema Chrome OS. Običajno prizadeti uporabniki poročajo, da se napaka pojavi, ko poskušajo dostopati do Gmaila ali podobne Googlove storitve.
Če se ta scenarij nanaša na vas, je popravek zelo preprost. Posodobiti boste morali samo Chrome OS na najnovejšo različico, ki je na voljo. Tu je kratek vodnik, kako to storiti:
- Preden začnete kar koli drugega, preverite, ali je Chromebook povezan z internetom.
- Odprite spodnji desni del zaslona in enkrat kliknite v časovno polje. Nato izberite ikono nastavitve (zobnik) za dostop do Nastavitve meni.
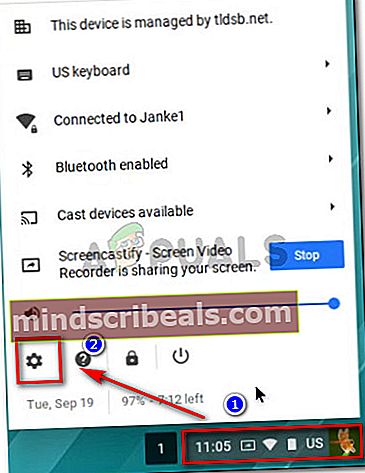
- Razširite Nastavitve v levem delu zaslona in kliknite na O sistemu Chrome OS.
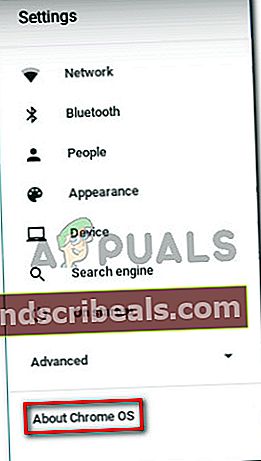
- Spodaj Google Chrome OS, kliknite Preveri za posodobitve da sproži skeniranje. Če je na voljo nova posodobitev programske opreme, se bo prenos začel samodejno.
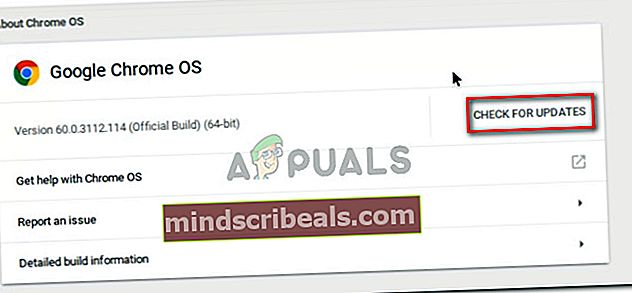
- Ko je nameščena novejša različica sistema Chrome OS, znova zaženite računalnik in preverite, ali je napaka odpravljena ob naslednjem zagonu.