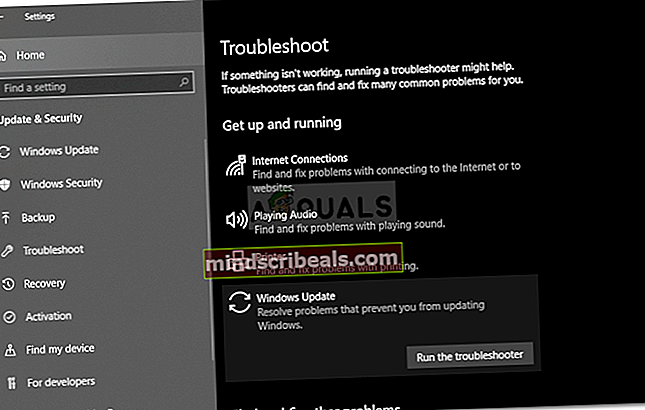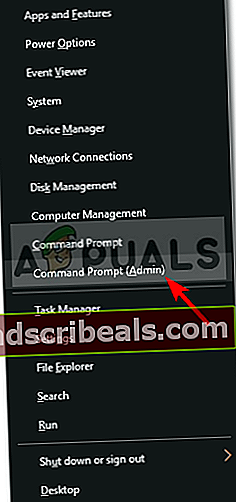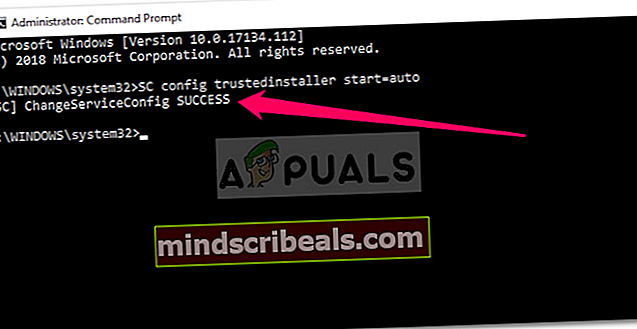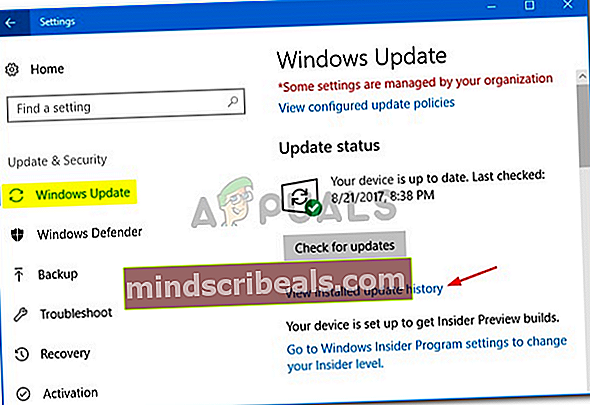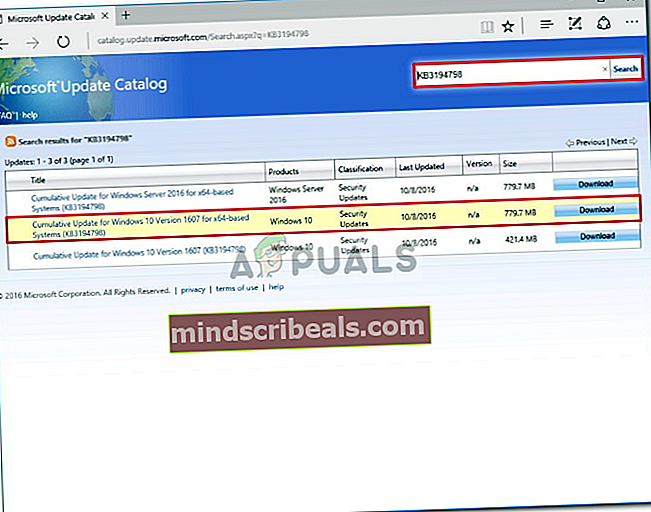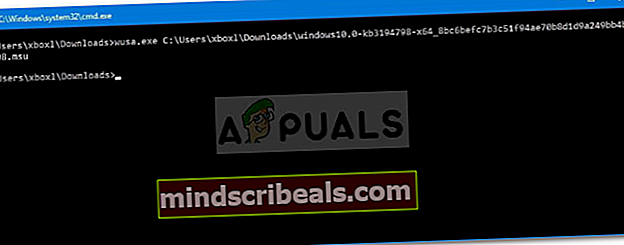Popravek: Napaka Windows Update 0x8024a11a v sistemu Windows 10
Napaka sistema Windows Update 0x8024a11a lahko povzročijo številni dejavniki, ki vključujejo poškodovan sistem ali zagonske datoteke itd. Ta napaka preprečuje uporabnikom, da ponovno zaženejo ali izklopijo svojo napravo, sistem pa lahko preklopi le v način spanja. Sporočilo o napaki samo sporoča o težavah med ponovnim zagonom sistema.
V nekaterih primerih težavo odpravi ročni ponovni zagon sistema, vendar to ne bo delovalo za vse. Uradne rešitve te napake Microsoft ni objavil, vendar glede na zastarelost napake obstaja nekaj popravkov, ki jih lahko uporabite za rešitev te napake. Toda preden se lotimo tega, je treba pogledati vzroke.

Kaj povzroča napako Windows Update 0x8024a11a v sistemu Windows 10?
Kot smo že omenili, lahko napako povzroči več razlogov, ki vključujejo -
- Poškodovane sistemske ali zagonske datoteke. Vsakič, ko ponovno zaženete sistem, se vaše zagonske datoteke uporabljajo za varnejši ponovni zagon sistema. Če pa sta sistem ali zagonska datoteka poškodovana, lahko povzroči napako.
- Storitve posodobitve sistema Windows. Drug razlog, zaradi katerega uporabniki naletijo na to napako, bi bil, če zahtevane storitve za posodobitev sistema Windows ne delujejo pravilno.
- Tuji protivirusni program. Včasih lahko napako povzroči vmešavanje zunanjega protivirusnega programa v postopek posodobitve.
Če želite sistem vrniti na pot, uporabite naslednje rešitve.
1. rešitev: Ponovni zagon sistema večkrat
Kot nakazuje sporočilo o napaki, posodobitev ne uspe, ker se sistem ne more znova zagnati. Zato bi moral biti vaš prvi korak večkratni ponovni zagon sistema. V večini primerov sistema v meniju Start ne boste mogli znova zagnati. Če to velja za vas, ga boste morali prisiliti tako, da odklopite stikalo. V nasprotnem primeru preprosto večkrat znova zaženite sistem v meniju Start in preverite, ali je težava odpravljena.
V primeru, da se napaka ponovi, sledite spodnjim rešitvam.
2. rešitev: Zaženite orodje za odpravljanje težav s sistemom Windows Update
Microsoft ima vgrajeno orodje za odpravljanje težav za različne stvari, vključno s posodobitvijo sistema Windows. Odpravljavci težav v sistemu pregledajo vzrok napake in jo nato poskušajo odpraviti. Orodje za odpravljanje težav s sistemom Windows Update je to težavo odpravilo za nekatere uporabnike, zato poskusite poskusiti. Takole:
- Pritisnite Tipka Windows + I odpreti Nastavitve.
- Pojdi do Posodobitve in varnost.
- V levem meniju se pomaknite do Odpravljanje težav.
- Izberite Windows Update in kliknite Zaženite orodje za odpravljanje težav.
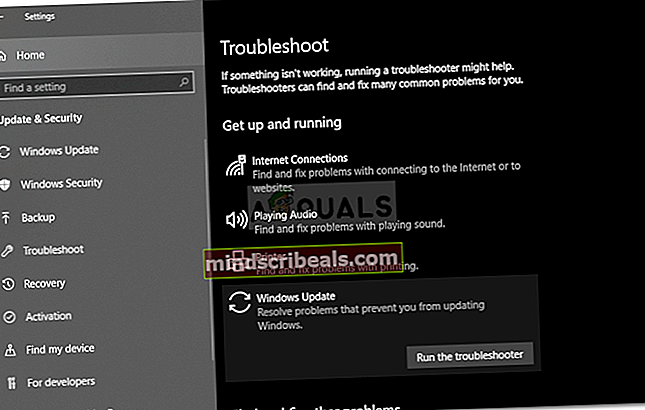
Rešitev 3: Preverjanje sistema za poškodovane datoteke
Napako lahko povzročijo poškodovane sistemske datoteke, kot smo omenili zgoraj. V takem primeru boste morali sistem z vgrajenimi pripomočki Windows pregledati glede poškodovanih datotek. Preverjevalnik sistemskih datotek (SFC) in Upravljanje slik in uvajanja uvajanja (DISM) so vgrajeni pripomočki sistema Windows, ki vam omogočajo, da v sistemu iščete poškodovane datoteke in jih nato popravite z varnostno kopijo. Vendar v nekaterih primerih SFC ne ujame napake, zaradi katere morate poskrbeti za zagon DISM prav tako.
Izvršiti Preverjevalnik sistemskih datotek, se obrnite na Ta članek. Za DISM, nanašati se na Ta članek objavljeno na naši spletni strani.
4. rešitev: Zagon namestitvenega programa Windows Module
Namestitveni program za Windows je storitev posodobitve sistema Windows, ki vam omogoča namestitev, odstranjevanje ali spreminjanje posodobitev sistema Windows. Za uspešno dokončanje posodobitve mora biti ta storitev zagnana. Če se storitev ustavi, se lahko pojavijo določene napake. Zato obvezno zaženite storitev. Takole:
- Odprite povišan ukazni poziv s pritiskom na Tipka Windows + X in izbiranje Ukazni poziv (skrbnik) iz navedenega seznama.
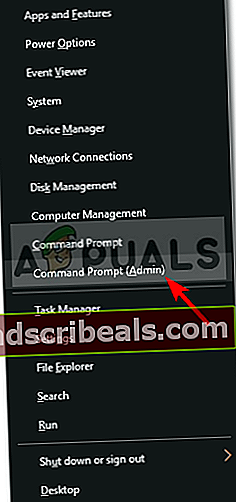
- V ukazni poziv vnesite naslednji ukaz:
SC config trustedinstaller start = auto
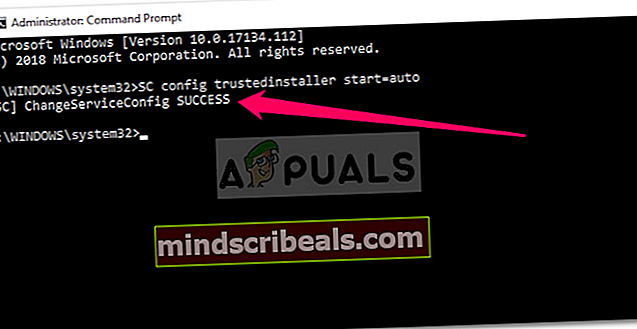
- S tem se bo storitev samodejno zagnala ob zagonu.
- Znova zaženite sistem in poskusite posodobiti.
5. rešitev: Onemogočanje protivirusnih programov drugih proizvajalcev
Vaš protivirusni program lahko posega v postopek posodobitve in preprečuje ponovni zagon sistema, zaradi česar se napaka pojavlja. Nekateri uporabniki poročajo, da je bila njihova težava odpravljena, ko so izklopili protivirusni program. Zato obvezno izklopite protivirusni program in nato zaženite posodobitev.

Če s tem odpravite težavo, morda poiščite nadomestni protivirusni program ali ne pozabite izklopiti protivirusnega programa vsakič, ko zaženete posodobitev.
6. rešitev: Ročna namestitev posodobitve
Če vam nobena od zgornjih rešitev ne ustreza, boste morali posodobitev namestiti ročno. To je enostavno storiti. Kodo KB boste morali kopirati iz nastavitev posodobitve in jo nato poiskati na Katalog posodobitev za Microsoft. Če ste zmedeni in ne veste, kako posodobitev prenesete ročno, sledite tem navodilom:
- Najprej kliknite »Ogled zgodovine posodobitev’V Nastavitve Windows Update.
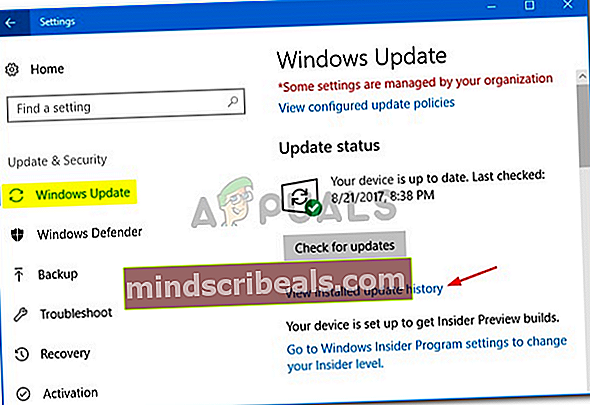
- Kopirajte kodo KB, ki je običajno navedena na vrhu.
- Odprite brskalnik in se odpravite na Katalog posodobitev za Microsoft Spletna stran.
- Poiščite svojo kodo KB.
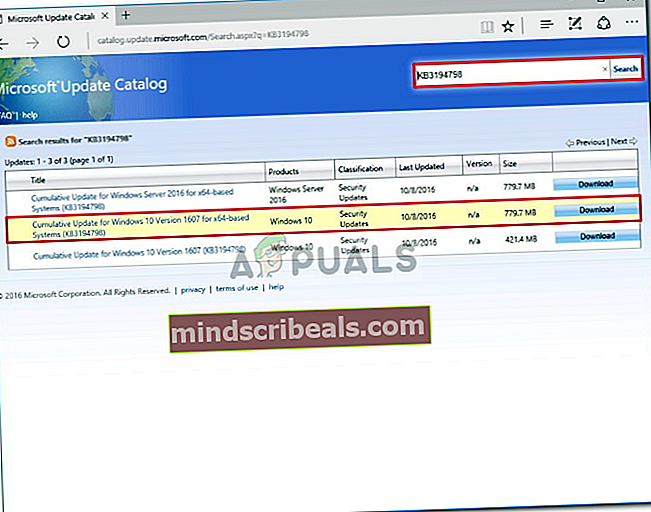
- Prenesi posodobitev ustrezne arhitekture vašega sistema (32-bitna ali 64-bitna).
- Ko prenesete posodobitev, odprite povišan ukazni poziv kot je omenjeno pod raztopina 4..
- Vnesite naslednji ukaz:
wusa C: \ PATH-TO-UPDATE \ NAME-OF-UPDATE.msu / tiho / norestart
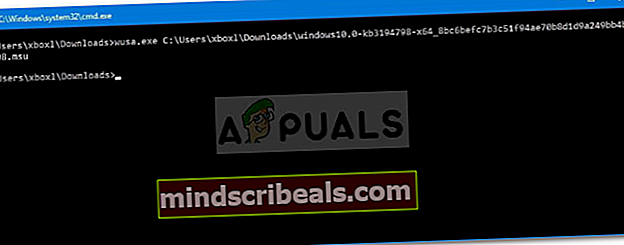
- Znova zaženite sistem.