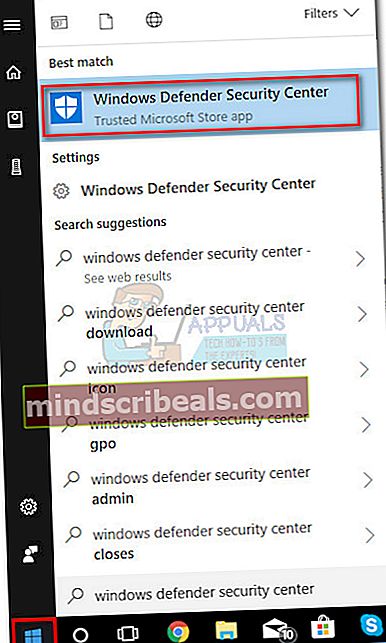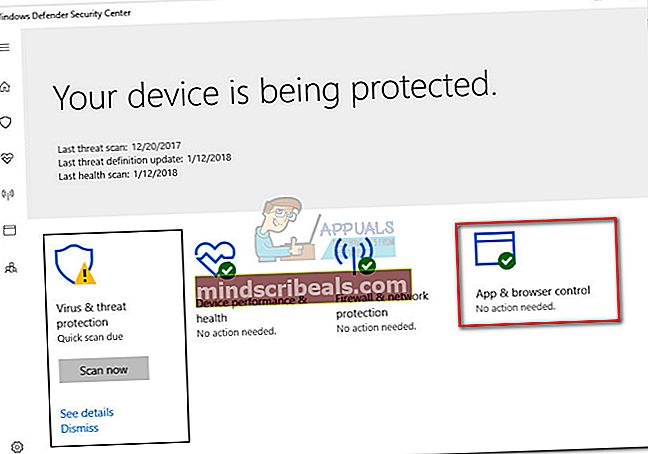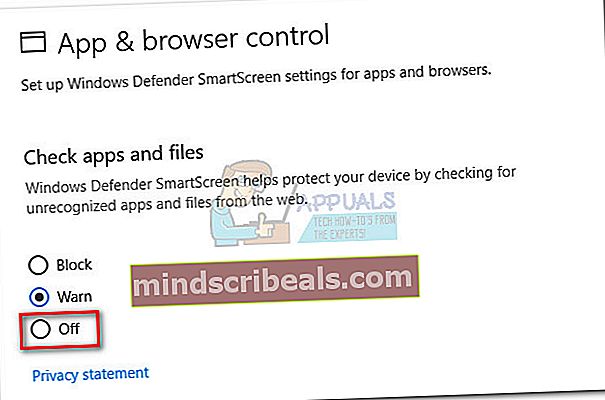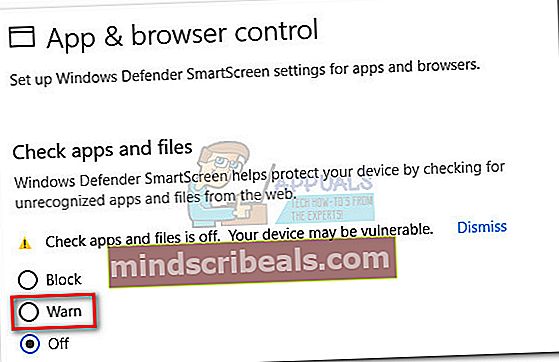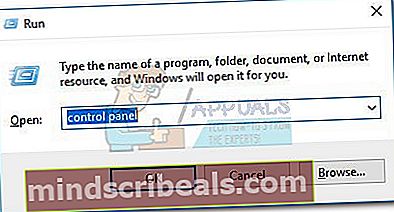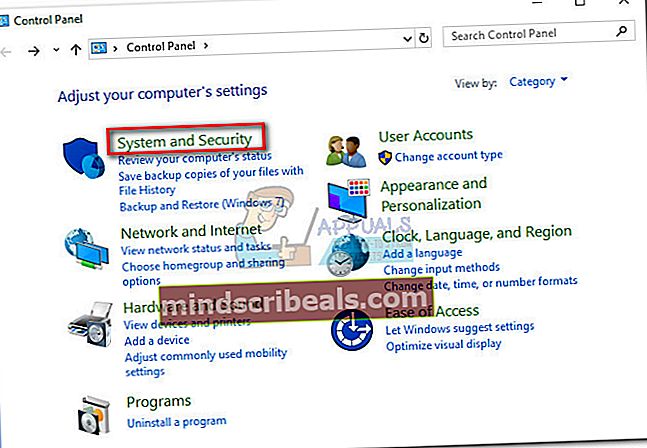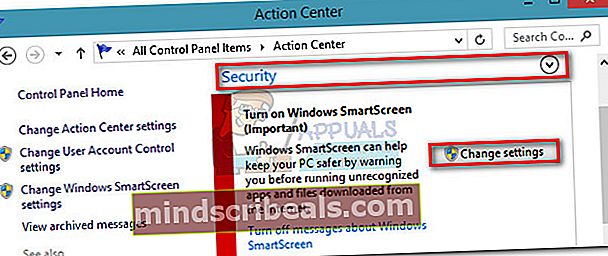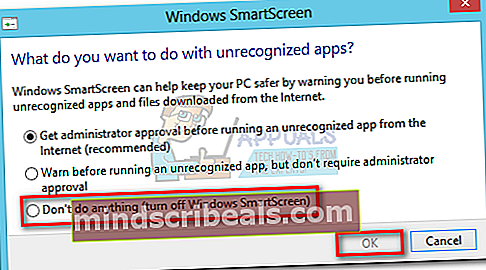Popravek: vzporedna konfiguracija varnostnega optičnega bralnika (msert.exe) ni pravilna
Microsoft je razvil nekaj varnostnih orodij, katerih namen je uporabnikom pomagati pri obravnavi zlonamerne programske opreme v njihovih računalnikih z operacijskim sistemom Windows. Eno takšnih orodij je Varnostni optični bralnik (msert.exe) - izvedljivo ime pomeni Microsoftovo orodje za odzivanje v sili.

Nekateri uporabniki so poročali, da so prejeli “Vzporedna konfiguracija je napačna” napaka ko poskušajo zagnati varnostni pripomoček na svojih osebnih računalnikih. Težava se lahko pojavi iz nekaj razlogov. Tu je nekaj najpogostejših krivcev:
- Pametni zaslon sistema Windows preprečuje zagon optičnega bralnika v vašem sistemu.
- Težavo povzroča manjkajoči paket za distribucijo C ++.
- Izvršljiva različica Varnostni optični bralnik je potekel in ga je treba znova naložiti.
- Programska oprema drugih proizvajalcev preprečuje zagon optičnega bralnika.
- Zlonamerna programska oprema je ugrabila msert.exe po poteku - velja samo, če ste varnostni optični bralnik prenesli več kot 10 dni, preden ste začeli prejemati napako.

Kaj je varnostni skener
Preprosta razlaga Varnostni optični bralnik (msert.exe) je povsem enostavno - gre za orodje za pregled, ki ga lahko uporabniki prenesejo, da prepoznajo in odstranijo vso škodljivo programsko opremo, ki se nahaja v njihovih računalnikih. Varnostni optični bralnik bo deloval na vsaki različici sistema Windows od Windows XP do Windows 10, z vsako arhitekturo (32-bitno ali 64-bitno).
V nasprotju z večino drugih varnostnih orodij, ki jih ponuja Microsoft, se Safety Scanner ne zažene samodejno - treba ga je ročno prenesti in sprožiti. Še več, msert.exe naj bi potekel natanko 10 dni po prenosu. To je varnostni korak za zagotovitev, da uporabniki skenirajo z najnovejšo različico.
Vendar ne pozabite, da to orodje ni namenjeno nadomestitvi vašega izdelka proti zlonamerni programski opremi. Pomislite na to kot na posebno orodje, ki se uporablja samo v izrednih razmerah. Varnostni optični bralnik bo poiskal zelo specifične grožnje, ki so pogosto povezane z ogroženimi datotekami OS ali posodobitvami sistema Windows, ki jim je onemogočena namestitev.
Varnostni pomisleki
Čeprav je msert.exe Microsoftovo varnostno orodje, ni sestavni del operacijskega sistema Windows. Datoteko je digitalno podpisal Microsoft, vendar ni označena kot temeljni postopek. Vendar pa ima izvršljiva možnost možnost spremljanja aplikacij in vpliva na delovanje drugih aplikacij.
Iz teh razlogov so nekateri raziskovalci varnosti izvedljivo datoteko celo označili za nevarno, ker jo lahko ugrabi zlonamerna programska oprema. Obstajajo potrjeni primeri kamufliranja trojancev kot Msert izvršljive in uporabljajo izboljšane privilegije za njihove nenamerne prakse. Na srečo se to zgodi šele po izteku programa (10 dni po prenosu). Uporabnikom priporočamo, da izbrišejo datoteko msert.exe, ko se varnostni skener ne uporablja več.
Odpravljanje napake »vzporedna konfiguracija ni pravilna«
Če vidite »napačna konfiguracija " napaka pri odpiranju Msert izvedljivo, obstaja nekaj popravkov, za katere je znano, da odpravijo težavo. Spodaj je zbirka metod, ki so bile uspešno uporabljene za izogibanje napaki in izvedbo optičnega branja z varnostnim skenerjem.
Opomba: Upoštevajte rešitve, dokler ne najdete učinkovitega popravka.
1. način: Znova prenesite izvršljiv program Safety Scanner
Kot smo že omenili, se varnostni skener ne bo zagnal, če je izvedljiva datoteka potekla. Če je minilo 10 dni od prvega prenosa datoteke msert.exe datoteke v računalniku, je ne boste mogli odpreti in izvesti skeniranja.
V tem primeru je rešitev ponovni prenos varnostnega skenerja z Microsoftovega uradnega spletnega mesta. Preden pa znova naložite optični bralnik, preverite, ali je stara izvršljiva datoteka odstranjena. Ko ga izbrišete, s te povezave (tukaj) prenesite najnovejšo različico varnostnega skenerja. Prepričajte se, da ste izbrali ustrezno bitno različico glede na sistemsko arhitekturo in pritisnili na Prenesi .

Ko je prenos končan, dvokliknite msert.exe še enkrat in preverite, ali se odpre breznapačna konfiguracija " napaka. Če še vedno naletite na težavo, pojdite na 2. metoda
Opomba: Če nameravate sistem optično prebrati z varnostnim skenerjem, priporočamo, da se odločite za Popolno skeniranje. Ta vrsta pregleda bo odkrila večino osnovne vohunske in zlonamerne programske opreme, ki se je morda znašla v vašem sistemu. A ne pozabite, da bo trajalo več kot dve uri, zato poskrbite, da boste imeli čas za to.

2. način: Namestite ali znova namestite sistem za distribucijo Visual C ++
„napačna konfiguracija "napaka je včasih povezana z manjkajočim ali poškodovanim C ++, ki ga je mogoče distribuirati in ga uporablja varnostni skener. Da se prepričamo, da ni tako, poskrbimo, da je ustrezen paket za distribucijo C ++ pravilno nameščen.
Varnostni skener potrebuje knjižnice paketa za distribucijo Microsoft Visual C ++ 2013. Obiščite to uradno Microsoftovo povezavo (tukaj) in prenesitevcredist izvršljiv za naš sistem. Prepričajte se, da ste prenesli vcredist povezana z arhitekturo vašega sistema.
Ko je prenos končan, odprite izvedljivo datoteko vcredist in namestite manjkajoče knjižnice. Če že imate nameščen Microsoft Visual C ++ 2013, pritisnite Popravilo in počakajte, da se paket znova namesti.

Ko namestite / znova namestite zahtevani sistem za distribucijo Microsoft Visual C ++ 2013, ga odprite msert.exein preverite, ali vas pozdravlja isto sporočilo o napaki. Če „vzporedna konfiguracija je napačna " sporočilo o napaki še vedno obstaja, sledite 3. metoda
3. način: Začasno onemogočanje SmartScreen (samo za Windows 10 in Windows 8)
Če uporabljate Windows 10 ali Windows 8, verjetno msert.exe ne bo mogel zagnati Windows SmartScreen. SmartScreenje orodje za prepoznavanje spletnih mest z lažnim predstavljanjem in zlonamerno programsko opremo ter uporabnikom pri sprejemanju utemeljenih odločitev o programski opremi, ki jo namestijo.
Morda se sprašujete, zakaj SmartScreen ne prepozna lastne Microsoftove programske opreme. Čeprav Microsoft ni predložil uradne razlage, je možno, da je to povezano z varnostnimi pomisleki ugrabitelja Msert izvršljiv.
Če ste prepričani, da izvršljiva datoteka varnostnega skenerja ni okužena z zlonamerno programsko opremo, lahko izklopite Windows SmartScreen in preverite, ali se optični bralnik lahko zažene. Upoštevajte navodila, ki ustrezajo različici sistema Windows.
Uporabniki sistema Windows 10 s Creator’s Update
Če ste aplikacijo Creators Update uporabili za sistem Windows 10, so nastavitve SmartScreen znotraj Varnostni center Windows Defender vmesnik.
Opomba: Če vas spodnji koraki ne vodijo do nastavitev SmartScreen, sledite navodilom za Windows 8.1.
- Kliknite začetno vrstico (spodnji desni kot) in poiščite Varnostni center Windows Defender.
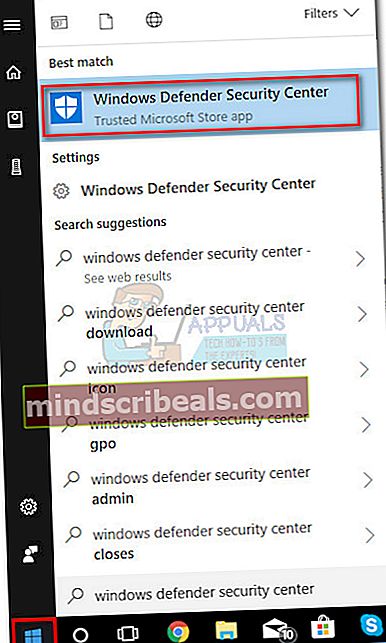
- Ko ste enkrat notri Varnostni center Windows Defender, kliknite na Nadzor aplikacij in brskalnika.
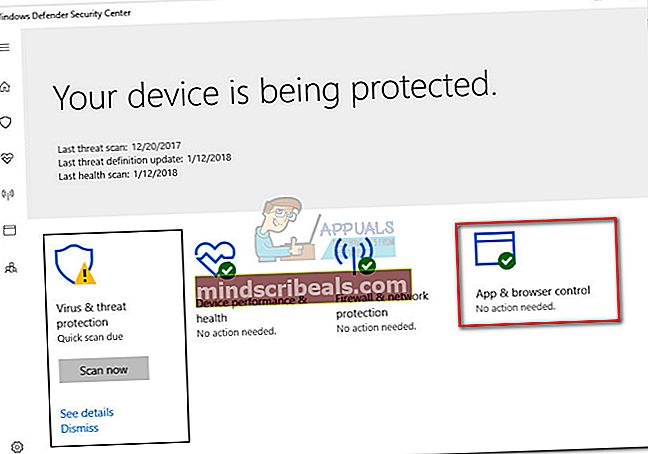
- Pomaknite se navzdol do Preverite aplikacije in datotek ter kliknite Izklopljeno preklop.
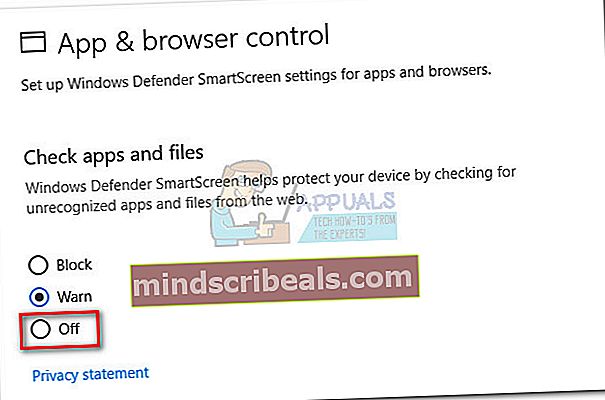
- Pozvani boste z Nadzor uporabniškega računa okno. Zadel Da da shranite spremembe.
- Teči msert.exe ponovno. Če se začne brezvzporedna konfiguracija je napačna ",sprožite skeniranje in ne omogočite SmartScreen, dokler postopek ni končan.
- Ko je pregled končan in grožnja odpravljena, se vrnite na Varnostni center Windows Defender in nastavite SmartScreen do Opozorilo za aplikacije in datoteke.
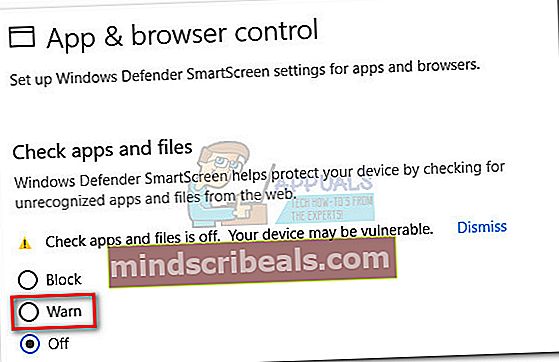
Uporabniki sistema Windows 8.1
V operacijskih sistemih Windows 8.1 in nekaterih različicah sistema Windows 10 (brez U-Creatorjeve posodobitve U +) lahko najdete možnosti pametnega zaslona v Nadzorna plošča. Za onemogočanje pametnega zaslona sledite spodnjim navodilom:
- Pritisnite Tipka Windows + R. odpreti okno za zagon. Tip "Nadzorna plošča" in pritisnite Enter, da se odpre Nadzorna plošča.
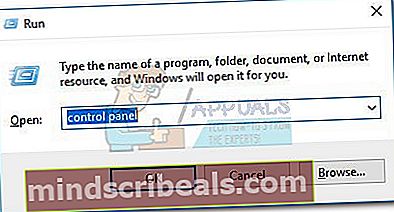
- V Nadzorna plošča, se pomaknite do Sistem in varnost in nato kliknite Akcijski center.
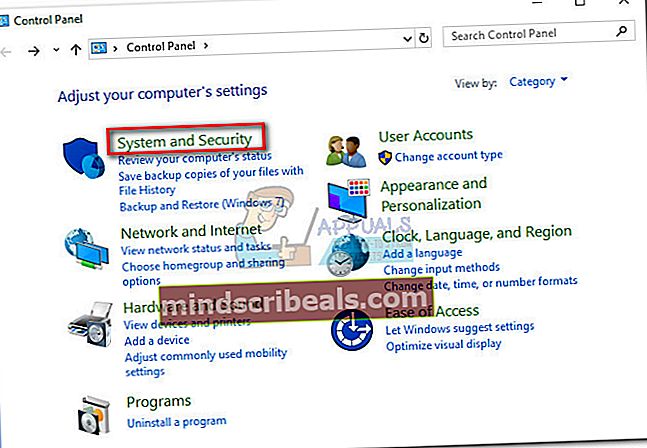
- Znotraj Akcijski center, razširite Varnost in kliknite Spremenite nastavitve.
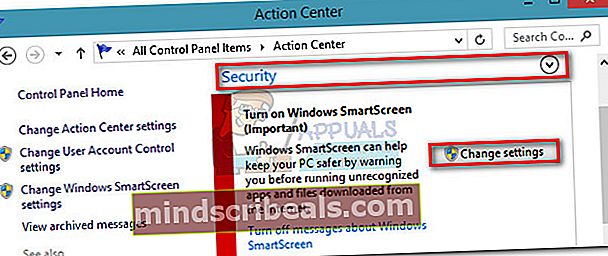
- Kmalu za tem bi morali videti pogovorno okno Windows SmartScreen. Izberite Ne storite ničesar (izklopite Windows SmartScreen) in zadel V redu potrditi.
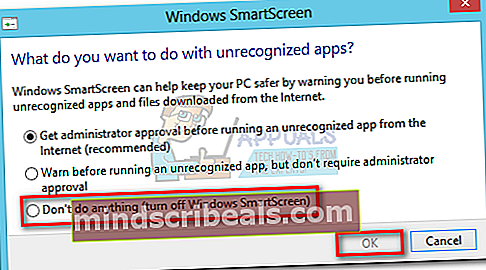
- Znova zaženite varnostni skener in pustite, da skenira vaš sistem. Po odpravi grožnje se vrnite na Akcijski center in Windows SmartScreen nastavite nazaj na Pridobite odobritev skrbnika, preden zaženete neprepoznano aplikacijo iz interneta (priporočeno).