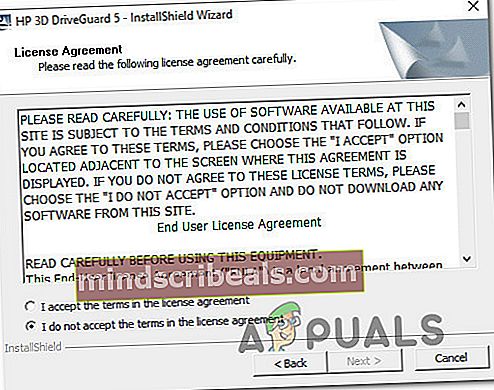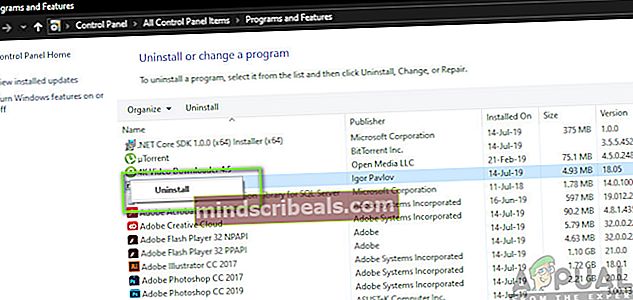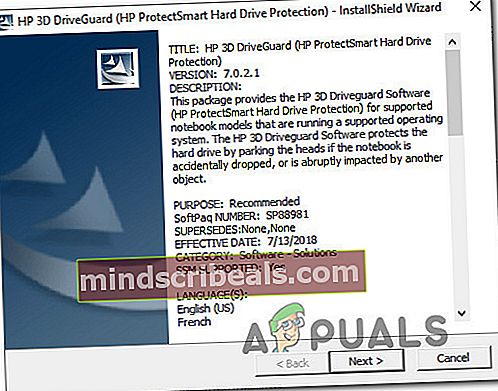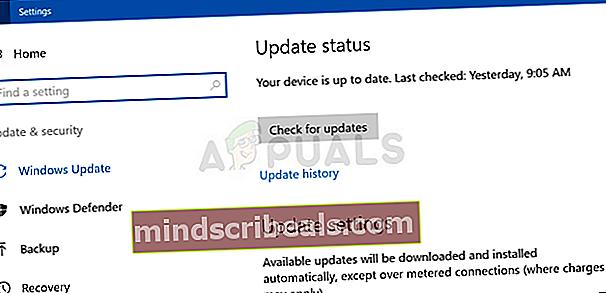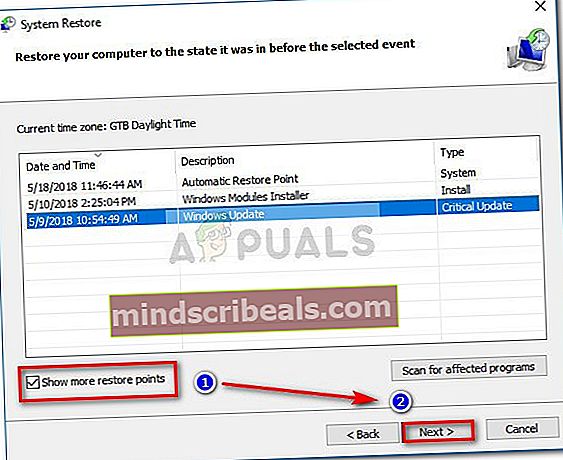Kako popraviti napako »accelerometerdll.DLL was not found«
Več uporabnikov sistema Windows nas je kontaktiralo z vprašanji, potem ko se nenehno pojavlja napaka, povezana z accelerometerdll.DLL.V večini primerov se prikaže napaka »Izvajanje kode se ne more nadaljevati, ker ni bilo mogoče najti accelerometerdll.DLL«. Nekateri uporabniki naletijo na to napako pri vsakem zagonu sistema, drugi pa jo vidijo, ko poskušajo odpreti Microsoft Edge ali drug brskalnik drugega ponudnika, ki uporablja accelerometerdll.DLL.Potrjeno je, da se težava pojavlja v sistemih Windows 7, Windows 8.1 in Windows 10.

Kaj je Accelerometerdll.DLL?
Accelerometerdll.DLL je datoteka Dynamic Link Library, ki jo HP-jeva lastniška programska oprema 3D DriveGuard uporablja za zaščito trdega diska v primerih, ko prenosnik trka ali pade. V takih primerih merilnik pospeška zazna gibanje in zaklene bralno glavo trdega diska, medtem ko zazna gibanje.
Razen, če popravite "Accelerometerdll.DLL ni bil najden" zelo verjetno, da funkcija ne bo delovala pravilno.
Kaj povzroča napako 'accelerometerdll.DLL was not found'?
To posebno težavo smo preučili z analizo različnih poročil uporabnikov in strategij popravil, ki se pogosto uporabljajo za odpravo tega sporočila o napaki. Izkazalo se je, da je za to sporočilo o napaki odgovornih več možnih krivcev:
- DriveGuard ni nameščen - Če naletite na težavo na HP-jevem prenosniku / prenosniku / ultrabook-u, je verjetno, da jo vidite, ker v vašem računalniku manjka 3D DriveGuard. V tem primeru je popravek preprost - namestite manjkajoči pripomoček in znova zaženite računalnik, da težavo rešite dokončno.
- Namestitev DriveGuard je poškodovana - Če je v računalniku že nameščen pripomoček DriveGuard, se sporočilo o napaki verjetno pojavlja zaradi določene stopnje korupcije od namestitvene mape. Številnim uporabnikom v podobni situaciji je težavo uspelo rešiti z odstranitvijo trenutne namestitve DriveGuard in nato znova namestitvijo najnovejše razpoložljive različice. Vendar ne pozabite, da je ta metoda uporabna samo, če uporabljate HP-jev računalnik.
- Nezdružljiv gonilnik pospeška - Če se računalnik obnavlja po prehodu s starejše različice sistema Windows na sistem Windows 10, obstaja verjetnost, da se težava pojavlja, ker vaš gonilnik pospeška deluje z nezdružljivim gonilnikom. Če je ta scenarij uporaben, bi morali težavo odpraviti tako, da Windows Update omogočite namestitev pravilnega gonilnika.
- Poškodba sistemske datoteke - Kot se je izkazalo, se ta posebna težava lahko pojavi tudi zaradi določene stopnje poškodovanosti sistemskih datotek. Če so prizadete nekatere komponente programske opreme, se lahko funkcija merilnika pospeška neomejeno pokvari. V tem primeru lahko z obnovitvijo sistema obnovite računalnik v zdravo stanje.
Če se trenutno trudite razrešiti isto sporočilo o napaki v enem od zgoraj predstavljenih scenarijev, boste v tem članku našli več različnih strategij za odpravljanje težav. Spodaj boste odkrili zbirko metod, ki so jih drugi uporabniki uspešno odpravili z napako »accelerometerdll.DLL was not found«.
Če želite ostati čim bolj učinkoviti, po vrstnem redu sledite spodnjim metodam in zavrzite predloge, ki ne veljajo za vaš scenarij. Sčasoma bi morali odkriti popravek, ki bo odpravil težavo, ne glede na krivca, ki jo povzroča.
Začnimo!
1. način: Namestitev DriveGuard (če je primerno)
V veliki večini primerov se ta težava pojavi, ker v računalniku manjka bistveni gonilnik. To je zelo pogosto pri HP-jevih računalnikih in prenosnikih. Veliko prizadetih uporabnikov, s katerimi se srečujemo "Accelerometerdll.DLL ni bil najden" napake uspelo rešiti težavo z namestitvijo stabilne različice Driveguard in ponovnim zagonom računalnika.
Opomba: Če je DriveGuard že nameščen, se premaknite neposredno na 2. način.
Tu je hiter vodnik za namestitev DriveGuarda, s katerim zagotovite, da v računalniku ne manjka potreben gonilnik:
- Obiščite to povezavo (tukaj) in prenesite najnovejšo različico DriveGuard.
- Ko je prenos končan, odprite izvedljivo datoteko in sledite navodilom na zaslonu, da namestite DriveGuard v računalnik.
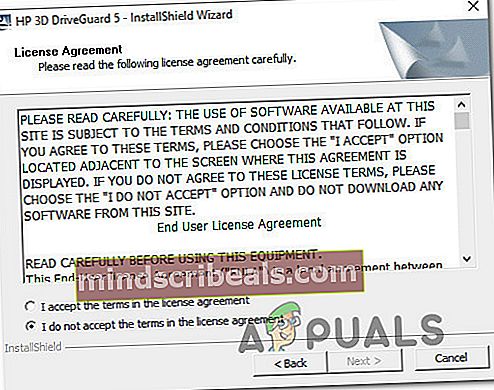
- Ko je namestitev končana, znova zaženite računalnik.
- Počakajte, da se zaključi naslednje zagonsko zaporedje, nato ponovite dejanje, ki je prej sprožilo napako.
Če še vedno naletite na "Accelerometerdll.DLL ni bil najden" napake, se pomaknite na naslednjo metodo spodaj.
2. način: Ponovna namestitev 3D DriveGuard
Če je v računalniku že nameščena različica DriveGuard, obstaja verjetnost, da se težava pojavlja, ker je bila namestitvena mapa DriveGuard poškodovana. Uspelo nam je ugotoviti več različnih pojavov, pri katerih "Accelerometerdll.DLL ni bil najden" napaka je bila odpravljena, potem ko so prizadeti uporabniki odstranili svojo trenutno različico DriveGuard in namestili najnovejšo različico, ki je na voljo.
Tu je kratek vodnik, kako to storiti:
- Pritisnite Tipka Windows + R. odpreti a Teči pogovorno okno. Nato vnesite “Appwiz.cpl” in pritisnite Enter odpreti a Programi in lastnosti okno.

- Ko ste enkrat v Programi in lastnosti okno, se pomaknite navzdol po seznamu nameščenih aplikacij in z desno miškino tipko kliknite trenutno namestitev DriveGuard. Nato izberite Odstrani iz na novo prikazanega kontekstnega menija.
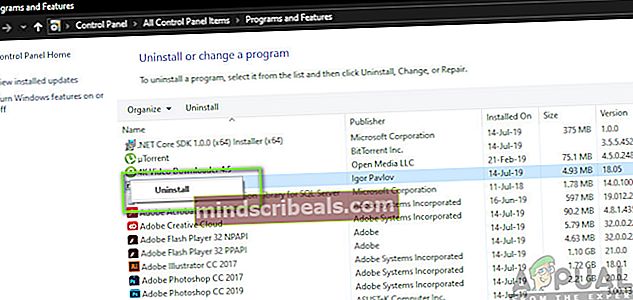
- Ko je odstranitev končana, znova zaženite računalnik in počakajte, da se zaključi naslednje zagonsko zaporedje.
- Ko je naslednje zagonsko zaporedje končano, obiščite to povezavo (tukaj), da prenesete najnovejšo različico DriveGuard.
- Ko je namestitvena izvršna datoteka uspešno prenesena, sledite navodilom na zaslonu, da jo namestite v računalnik, in nato znova zaženite.
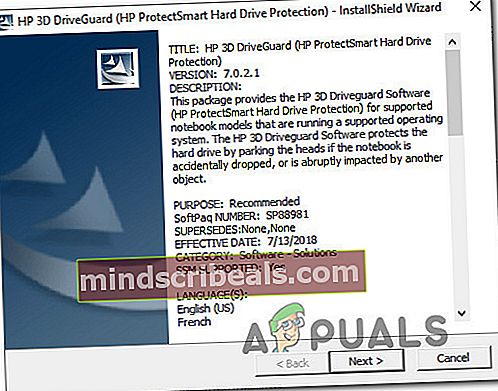
- Pri naslednjem zagonskem zaporedju preverite, ali je bila težava odpravljena, tako da ponovite dejanje, ki je prej povzročalo "Accelerometerdll.DLL ni bil najden" napaka.
Če se isto sporočilo o napaki še vedno pojavlja, se pomaknite do naslednje metode spodaj.
3. način: Namestite vsako čakajočo posodobitev
Nekaj uporabnikov je poročalo, da jim je težavo uspelo rešiti z namestitvijo vsake posodobitve, ki je na voljo za njihovo različico sistema Windows. To je še en dokaz, da lahko težavo povzroči tudi nezdružljivost gonilnikov, uvedena s posodobitvijo sistema Windows.
Če je ta scenarij na srečo, bi morali težavo odpraviti tako, da posodobite različico operacijskega sistema, tako da namestite vsako čakajočo posodobitev. Nekateri uporabniki so se znašli v podobni situaciji in poročali, da je bila težava odpravljena za nedoločen čas, potem ko so izvedli spodnje korake.
Tukaj morate storiti naslednje:
- Pritisnite Tipka Windows + R. odpreti a Teči pogovorno okno. Nato vnesite »ms-settings: windowsupdate”V besedilno polje in pritisnite Enter odpreti zavihek Windows Update v Nastavitve app.

- Ko ste na zavihku Windows Update, kliknite v Preveri posodobitve in počakajte, da se začetna preiskava konča.
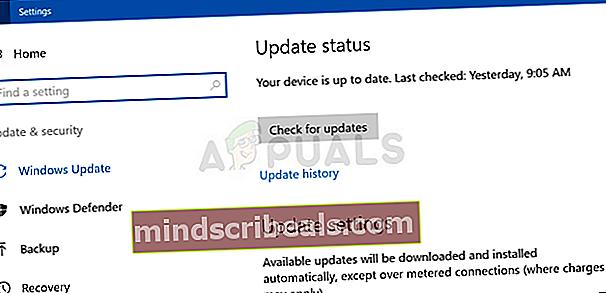
- Ko natančno veste, katere posodobitve trenutno čakajo, sledite navodilom na zaslonu, da namestite vsako čakajočo posodobitev.
Opomba: Če boste pozvani, da se znova zaženete, preden je nameščena vsaka posodobitev v teku, DO it, vendar se prepričajte, da se vrnete na isti zaslon in nadaljujete z namestitvijo preostalih posodobitev, dokler ne posodobite.
- Ko je nameščena vsaka posodobitev, ki čaka, znova zaženite računalnik in preverite, ali je težava odpravljena, ko je končano naslednje zagonsko zaporedje.
Če enako accelerometerdll.DLL napaka ni najdena še vedno pojavlja, se pomaknite na naslednjo metodo spodaj.
4. način: Izvedite obnovitev sistema
Če vam nobena od zgornjih metod ni dovolila, da težavo odpravite na običajen način, je zelo verjetno, da se težava pojavlja zaradi neke vrste poškodbe sistemskih datotek. V tem primeru bi morali težavo odpraviti z uporabo obnovitvene točke sistema, da računalnik pripeljete na prejšnjo točko, ko se ta težava ni pojavila.
Seveda bo ta metoda delovala le, če imate obnovitveno točko, ki deluje za vas in vam omogoča, da stanje računalnika vrnete v zdravo točko. Vendar bodite opozorjeni, da bo ta metoda razveljavila tudi vse spremembe, ki ste jih naredili od ustvarjanja obnovitvene točke. To pomeni, da bodo obrnjene tudi vse aplikacije, uporabniške nastavitve in druge spremembe vašega sistema.
Če ste se odločili za obnovitev sistema, da bi rešili accelerometerdll.DLL napaka ni najdena, tukaj morate storiti naslednje:
- Pritisnite Tipka Windows + R. odpreti pogovorno okno Zaženi. Nato vnesite "Rstrui" v besedilno polje in pritisnite Enter odpreti pripomoček za obnovitev sistema. Če vas sistem pozove UAC (nadzor uporabniškega računa) , kliknite Da podeliti upravne privilegije.

- Ko ste enkrat v Obnovitev sistema čarovnika, začnite s klikom Naslednji za pomik v naslednji meni.

- Ko pridete do naslednjega zaslona, začnite s potrditvijo polja, povezanega z Pokaži več obnovitvenih točk. Nato preverite datume, povezane z vsako obnovitveno točko, in se odločite, katero boste uporabili za obnovitev računalnika v zdravo stanje. Ko se odločite, izberite ustrezno obnovitveno točko in kliknite Naslednji ponovno.
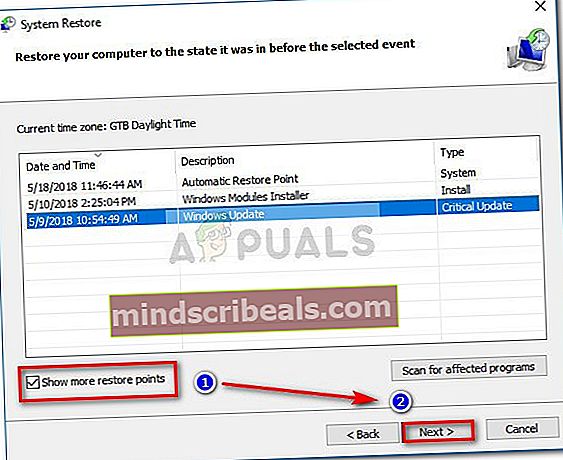
- Nato kliknite Finish, da začnete postopek obnavljanja sistema. Takoj po pritisku na ta gumb se bo računalnik znova zagnal in starejše stanje računalnika bo nameščeno ob naslednjem zagonu sistema.
- Ko je naslednje zagonsko zaporedje končano, znova zaženite računalnik in preverite, ali je težava odpravljena.