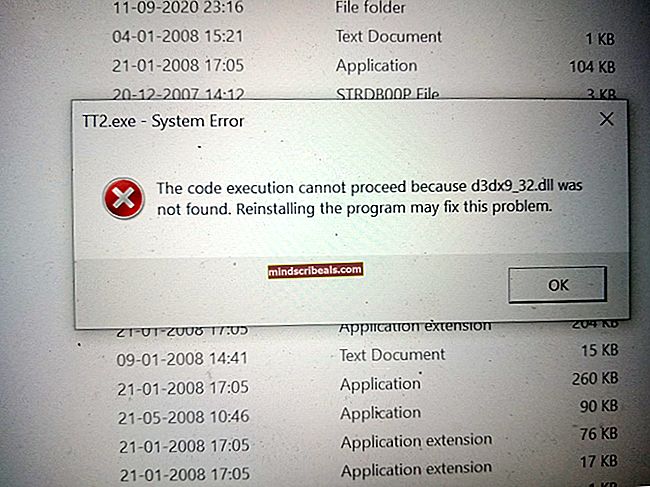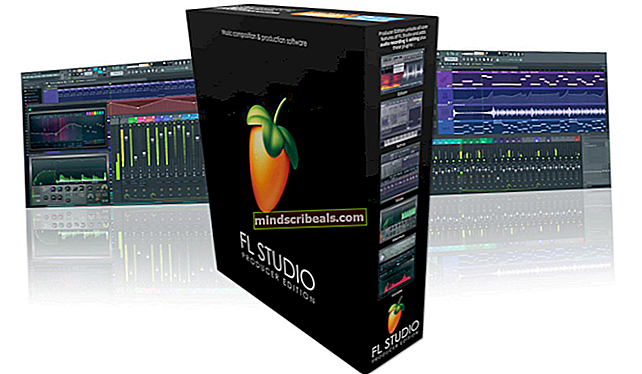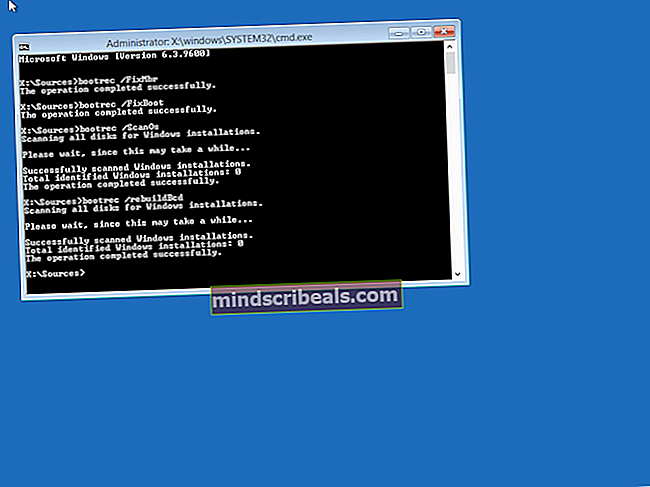POPRAVEK: Težave s sistemom Windows 10 po načinu mirovanja / budnosti ali mirovanja
Mnogi uporabniki sistema Windows 10 so poročali o težavi, da se samodejno ne povežejo s svojimi omrežji WiFi. To se ponavadi začne po nadgradnji sistema Windows 10 s prejšnje različice sistema Windows. Vzroki za to težavo so lahko številni; pred nadgradnjo sicer ni tako, toda po mojem razumevanju je to zasnovano v sistemu Windows 10. Težavo sem lahko uspešno rešil za uporabnika z nekaj rešitvami, ki jih bom navedel v tem priročniku.
Preden začnete, si oglejte težave s samodejno povezavo z wifi Windows 10
Onemogoči Ethernet
Prvi korak je zagotoviti, da ste povezani samo z omrežjem Wi-Fi in ne z obema. Ethernet hitro onemogočite, če je povezan skupaj z Wi-Fi. Povezava z obema včasih povzroči konflikt in ni potrebna, ker že uporabljate Wi-Fi. Storiti to:
DržiTipka Windowsin Pritisnite R. V pogovorno okno za zagon vnesitencpa.cplin klikniteV REDU. 
Z desno miškino tipko kliknite Ethernet adapter in izberite Onemogoči.

Če kateri od teh korakov ne velja za vas, nadaljujte z naslednjim. Ko je to končano, pojdite na naslednji korak spodaj.
Spremenite lokacijo omrežja WiFi
Zdaj zagotovite, da lokacija omrežja WiFi ni javna, če je javna, jo spremenite v zasebno. Če želite preveriti to odprto središče za omrežja in skupno rabo, poglejte pod svoje omrežno ime.

Če želite spremeniti iz Javnega v Zasebnega, pridržite Tipka Windows in Pritisnite R. V pogovorno okno Zaženi vnesiteregeditin kliknite v redu

Razširite in poiščite naslednjo pot v urejevalniku registra
HKEY_LOCAL_MACHINE \ SOFTWARE \ Microsoft \ Windows NT \ CurrentVersion \ NetworkList \ Profiles
Ko ste tam, poglejte pod Profili mapa, je tam lahko ena ali več map. Kliknite Vsaka mapa pod Profili in poiščite Podatkovno polje v Ime profila mapo. Tu bi morali videti trenutno ime brezžičnega omrežja in prejšnja imena v drugih mapah. Ko prepoznate pravilno mapo s pravilnim imenom, jo pustite in z desnim klikom in izbiro Delete izbrišite vse druge mape. Ko končate, se vrnite v pravilno mapo in dvakrat kliknite Vrednost kategorije in jo nastavite na 1. Če je 0, to pomeni, da je bila nastavljena na Javno, in če je 2, je to Domena. (preden to spremenite, se pogovorite s skrbnikom omrežja). 1 Pomeni, da je zasebno. Spremembe bodo začele veljati po ponovnem zagonu. Ko končate, zapustite ven. Zdaj znova zaženite računalnik in TEST. Če še vedno ne bo delovalo, nadaljujte s spodnjo metodo.

Zdaj znova zaženite računalnik in preizkusite. Prepričajte se, da je Wi-Fi nastavljen na samodejno povezavo, če pa ni, ga nastavite na samodejni in znova zaženite. Če še vedno ne bo delovalo, nadaljujte s spodnjimi koraki za možnosti napajanja.
Možnosti napajanja in sistemske nastavitve
Pridržite tipko Windows in pritisnite X. Izberite Power Options. IzberiteZahtevajte geslo ob prebujanju iz levega podokna,in klikniteSpremenite nastavitve, ki trenutno niso na voljo.
V razdelku Zaščita z geslom ob prebujanju izberiteNe zahtevajte gesla.