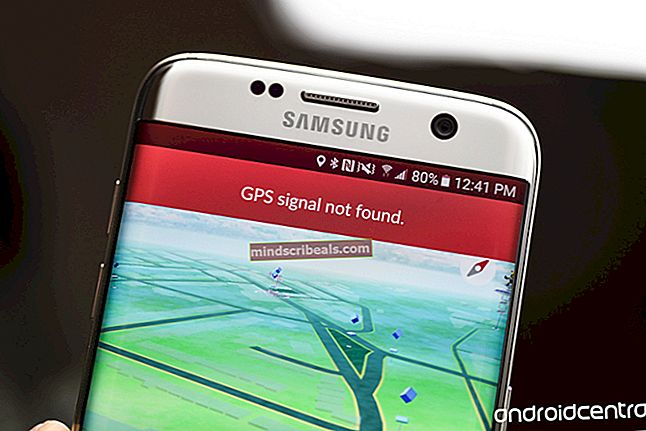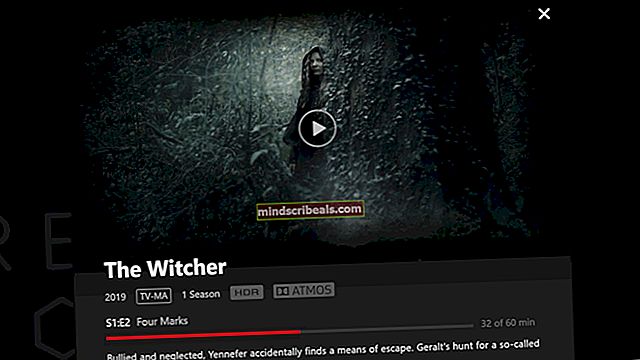Popravek: Napaka Windows Update 80243004
Težave s storitvijo Windows Update ponavadi uporabnike najbolj razočarajo, saj pogosto težave ne morejo rešiti ročno. Večina težav s posodobitvijo sistema Windows prikazuje kodo napake, s katero lahko ugotovimo, kaj je šlo narobe v določenih scenarijih, vendar sama koda napake ni tako koristna.
Zato se uporabniki pogosto obrnejo na internet, da bi našli rešitev, vendar je večina rešitev razpršena po različnih forumih in postopek se lahko izkaže za precej dolgotrajen. Poleg tega niso prepričani, komu verjeti. Preberite preostanek članka za več informacij o tej kodi napake.

Odpravite napako Windows Update 80243004
Koda napake 80243004 ali 0x80243004 je ena izmed najbolj skrivnostnih kod napak pri posodobitvi, ker je v uporabniških računalnikih kar nekaj dokumentiranih primerov napake. Napaka običajno prizadene platformo Windows 7, vendar obstajajo primeri, ko je prizadela tudi uporabnike z operacijskim sistemom Windows 10.
Napaka sama po sebi ni nevarna in jo je zelo enostavno rešiti, vendar uporabniki še vedno ne morejo odpraviti težav s posodabljanjem, dokler ne izvedejo nekaterih spodnjih rešitev.
Rešitev 1: Uradni odgovor Microsofta
Microsoft je na svojem spletnem mestu za podporo ustvaril objavo, ki obravnava to težavo, saj je njen vzrok nekoliko nejasen in ni podoben drugim vzrokom, kot so manjkajoči ali zastareli gonilniki itd.
Vzrok je v tem, da odjemalec samodejnega posodabljanja v operacijskem sistemu Windows 7 zahteva, da ikono pladnja lahko upravlja pravilnik skupine, prav tako pa mora biti vklopljena ikona, da posodobitev deluje. Za več informacij sledite spodnjim korakom!
- V razdelku za obvestila na desni strani opravilne vrstice kliknite možnost Pokaži skrite ikone in nato Prilagodi.

- V razdelku Ikone območja za obvestila, ki se odpre, ko kliknete Prilagodi, se na zavihku Ikone pomaknite navzdol in poskusite najti Windows Update. Kliknite spustni seznam zraven, kliknite Pokaži ikono in obvestila in nato V redu.

- Pojdite na možnost Windows Update na nadzorni plošči in znova preverite, ali so na voljo posodobitve. Postopek posodabljanja bi moral zdaj uspeti.
- To težavo lahko rešite tudi tako, da določeno nastavitev opravilne vrstice spremenite v »Vedno prikaži vse ikone in obvestila, lahko pa jo tudi preprosto poiščete v opravilni vrstici.

2. rešitev: ročno prenesite in namestite posodobitev
Če v računalniku niste spremenili nobene nastavitve, bi morala biti posodobitev nameščena samodejno že pred časom, če pa za sistem Windows OS ne prejmete samodejnih posodobitev in če jih ne želite prejemati, lahko to namestite. posodobite z uporabo kataloga posodobitev. Za več informacij sledite spodnjim korakom.
Na srečo lahko posodobitev namestite ročno tako, da obiščete spodnje spletno mesto, kjer lahko posodobitve ročno prenesete in namestite.
- Obiščite uradno Microsoftovo spletno mesto in ugotovite, katera je najnovejša izdaja za vaš operacijski sistem. Nahajati se mora na vrhu seznama na levem delu spletnega mesta, trenutna različica sistema Windows 10 pa mora biti na vrhu.

- Kopirajte tudi številko KB (Baza znanja) skupaj s črkami "KB" (npr. KB4040724).
- Odprite katalog Microsoft Update in izvedite iskanje s klikom na gumb za iskanje v zgornjem desnem kotu.

- Kliknite gumb Prenos na levi in izberite arhitekturo računalnika (32-bitni ali 64-bitni). Preden izberete to možnost, se prepričajte, da poznate arhitekturo procesorja računalnika.

- Zaženite datoteko, ki ste jo prenesli, in natančno sledite navodilom na zaslonu, da dokončate postopek posodabljanja.
- Po končani posodobitvi znova zaženite računalnik in počakajte, ali se ista težava pojavi pri naslednji posodobitvi, ki jo je izdal Microsoft.