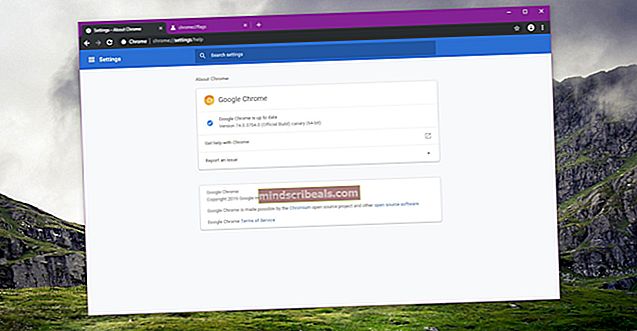Kako popraviti, da naprava ni pravilno konfigurirana (koda 1)
The Koda 1 sporočilo o napaki vam sporoča, da v zadevni napravi v računalniku niso nameščeni gonilniki ali pa so gonilniki nepravilno konfigurirani. Prejeli boste pojavno sporočilo, ki pravi, da Naprava ni pravilno konfigurirana. Verjetno je, na katero koli napravo je povezana ta težava, ne bo delovala, dokler težave ne odpravite in preverite, ali vsi gonilniki delujejo pravilno.
Ta težava se je zgodila pri številnih napravah, od bliskovnih pogonov do zvočnih naprav, zaradi česar bo vaša naprava neuporabna. To se zgodi v vseh različicah sistema Windows in nikogar ne izključuje. Morda boste verjeli, da imate napačno strojno opremo, vendar če poskusite isto napravo v drugem računalniku z nameščenimi ustreznimi gonilniki, boste videli, da to ni nič drugega kot težava s programsko opremo.
Za uporabnike, ki jih ta težava zadeva, lahko poskusite nekaj stvari in vsi so bili preizkušeni in preverjeni, da delujejo v različnih situacijah. Preberite jih in preizkusite tistega, ki se vam zdi najbolj primeren za vašo situacijo.
1. način: posodobite gonilnike naprav
Ta metoda vam pove, kako posodobite gonilnike za problematično napravo. Prenese in namesti najnovejši gonilnik in po hitrem ponovnem zagonu bo naprava znova delovala.
- Odprto Upravitelj naprav s pritiskom na Windows tipko na tipkovnici in tipkanje Upravitelj naprav, nato odpiranje rezultata.
- Znotraj Upravitelj naprav razširjajte menije, dokler ne najdete naprave, ki ne deluje pravilno. Z lahkoto ga boste prepoznali rumeni klicaj pred njegovim imenom. Izberite in med menijska vrstica na vrhu, kliknite Ukrepanje in izberite Posodobite gonilniško programsko opremo….

Sledite čarovniku za samodejno iskanje gonilnikov za vašo napravo in jim dovolite, da jih namesti. Znova zaženi na koncu, in vse bi moralo pravilno delovati.
Alternativa
- Če dobite to kodo in nimate zvoka, imate verjetno težave z gonilnikom zvoka, ki je rešen na drugačen način. Razširi Krmilniki zvoka, videa in iger in izberite IDT High Definition Audio CODEC. Iz Ukrepanje zavihek izberite Posodobi programsko opremo gonilnika ... .
- Kliknite na V računalniku poiščite gonilniško programsko opremo, čemur sledi Naj izberem s seznama gonilnikov naprav v računalniku.
- Na seznamu izberite Zvočna naprava visoke ločljivosti gonilnik in kliknite Naslednji. Če se prikaže opozorilno sporočilo, kliknite Da. Počakajte, da čarovnik konča in znova zaženite napravo.
2. način: v registru izbrišite UpperFilters in LowerFilters for USB
Upoštevajte, da morate pri tej metodi biti zelo previdni. Zmeda v registru lahko povzroči resne napake, zaradi česar boste morda morali popolnoma znova namestiti operacijski sistem. Upoštevajte navodila natančno, kot so omenjena, in ne delajte ničesar, v kar niste prepričani.
- Odprite Teči pogovorno okno s hkratnim pritiskom Windows in R na tipkovnici. Tip regedit v polje in kliknite V REDU. To bo odprlo Urejevalnik registra.
- Rezerva registra z odpiranjem mapa v menijski vrstici in kliknite Izvozi. Prepričajte se Obseg izvoza je nastavljeno na Vse, in shranite varnostno kopijo nekam, kamor se boste spomnili, če gre kaj narobe.
- Z navigacijskim podoknom na levi strani se pomaknite na naslednje mesto:HKEY_LOCAL_MACHINE -> Sistem -> CurrentControlSet -> Nadzor -> Razred
- Ko razširite vse prej omenjene mape, kliknite na {36FC9E60-C465-11CF-8056-444553540000} tipko, da jo izberete.
- V desnem okenskem podoknu izberite in izbrišite oba UpperFilters tipko in Spodnji filtri tipko. Oboje boste morali potrditi s pritiskom na v redu.
- Zaprite urejevalnik registra in znova zaženite sistem, da bodo spremembe začele veljati.

Če imate to napako, čeprav se vam morda zdi, da je povezana s strojno opremo, lahko vidite, da jo je dokaj enostavno odpraviti in da zahteva malo tehničnega znanja. Vse, kar morate storiti, je slediti zgoraj omenjenim navodilom in naprava bo spet delovala.