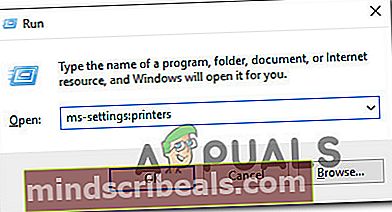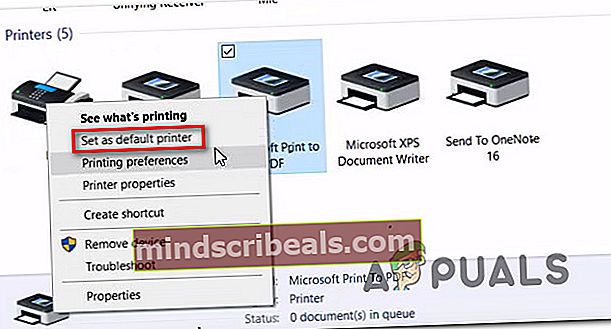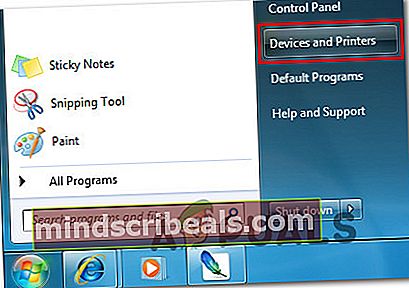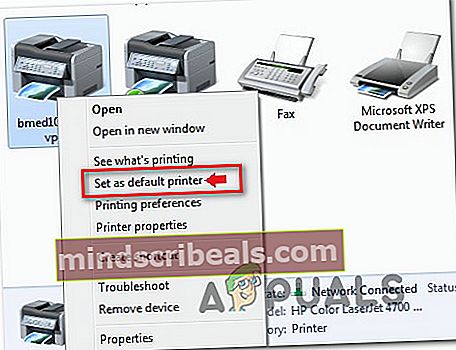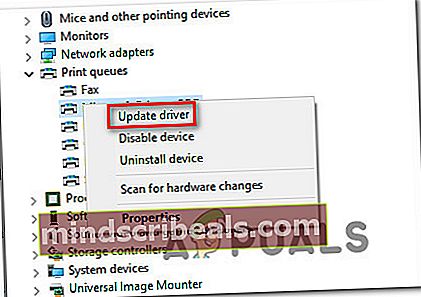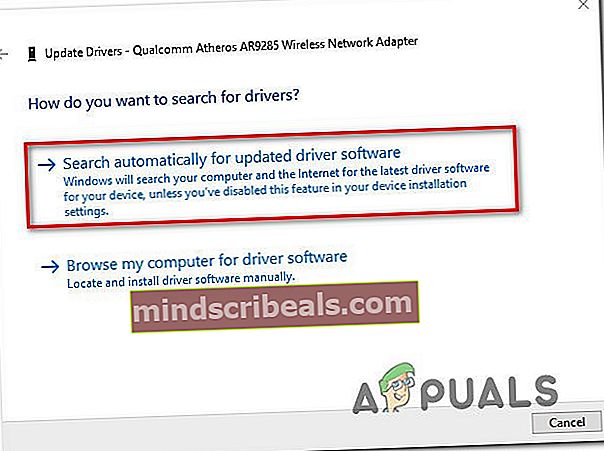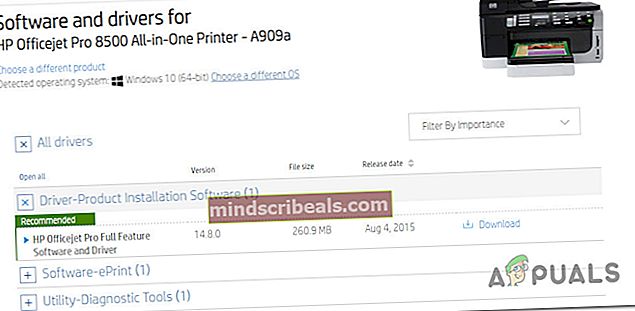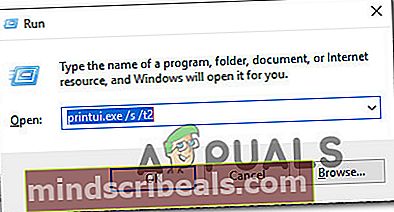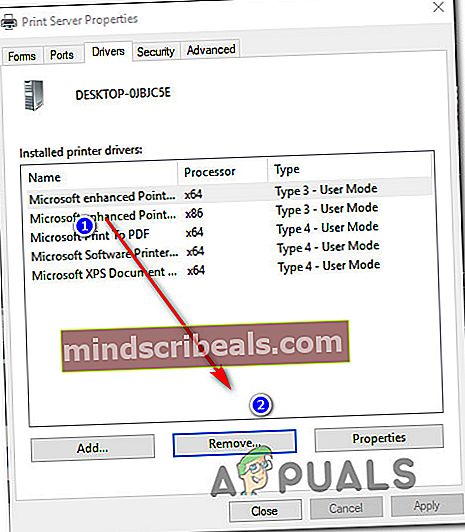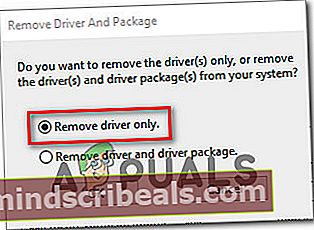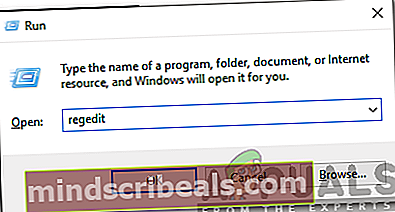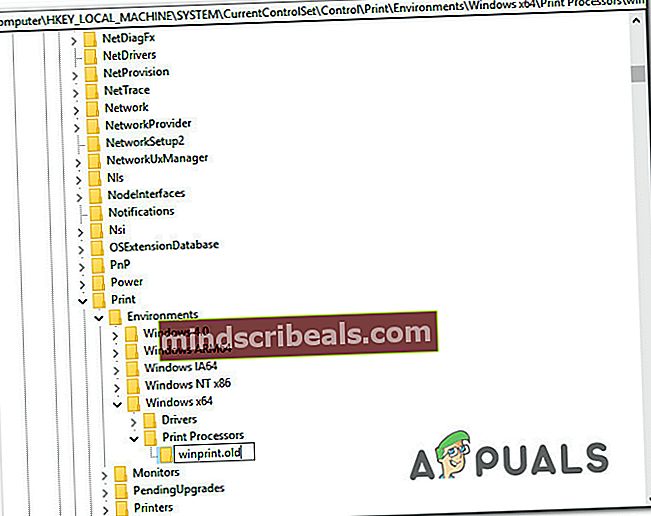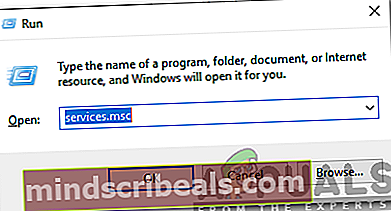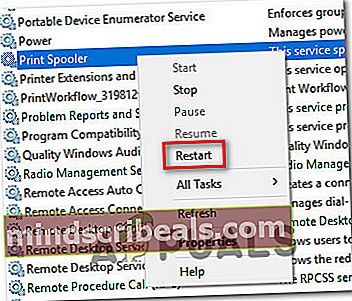Kako odpraviti napako 'Function Address Caused a Protection Fault'?
Več uporabnikov nas je kontaktiralo z vprašanji, ker niso mogli natisniti ničesar iz Officeovega programa, kot so Word, Excel, Publisher itd. Sporočilo o napaki, za katero se poroča, da je, je „Naslov funkcije je povzročil napako v zaščiti“. Večina uporabnikov, ki se spopadajo s to težavo, poroča, da do napake ne pride, če poskušajo tiskati na običajen način - napaka se prikaže le, kadar poskušajo tiskati iz Officeove aplikacije. Izkazalo se je, da težava ni značilna za določeno različico sistema Windows, ker je potrjena, da se pojavlja v sistemih Windows 7, Windows 8.1 in Windows 10.

Kaj povzroča „Naslov funkcije je povzročil napako v zaščiti“napaka?
To posebno težavo smo raziskali tako, da smo preučili različna poročila uporabnikov in strategije popravil, ki se običajno uporabljajo za odpravo te težave. Izkazalo se je, da obstaja več različnih scenarijev, ki bi lahko sprožili to sporočilo o napaki. Glede na to obstaja seznam potencialnih krivcev:
- Pravi tiskalnik ni nastavljen kot privzeti - Kot se je izkazalo, je eden najpogostejših vzrokov, zakaj uporabniki to napako vidijo v situacijah, ko poskušajo tiskati iz tiskalnika, ki ni konfiguriran kot privzeta rešitev za tiskanje na njihovih OS. V tem primeru lahko težavo odpravite tako, da odprete zaslon Printer Properties in nastavite pravi tiskalnik kot privzeti.
- Gonilnik tiskalnika je močno zastarel - Druga možnost, ki bo povzročila to napako, je primer, ko je gonilnik tiskalnika zastarel ali ni združljiv z različico sistema Windows (to se lahko zgodi po selitvi operacijskega sistema). Če je ta scenarij uporaben, bi morali težavo odpraviti tako, da posodobite različico gonilnika samodejno (prek upravitelja naprav) ali ročno (s spletnega mesta proizvajalca).
- Poškodovani podključi tiskalnika - Če naletite na težavo pri vseh tiskalnikih, povezanih v omrežje, verjetno imate nabor poškodovanih podključev tiskalnika. Če je ta scenarij uporaben, bi morali težavo odpraviti tako, da odstranite trenutni gonilnik, znova namestite omrežni primerek in posodobite gonilnik na najnovejšo različico.
- Poškodba sistemske datoteke - Poškodba sistemskih datotek je manj verjetna, vendar je možen krivec za to težavo. Običajno se pojavi, ko je varnostno skeniranje končalo karanteno nekaterih elementov, ki jih uporablja tiskalna služba. V tem primeru lahko z obnovitvijo sistema svojo napravo obnovite v zdravo stanje.
Če se trenutno trudite odpraviti isto sporočilo o napaki, vam bo ta članek ponudil zbirko vodnikov za odpravljanje težav, ki vam bodo pomagali prepoznati težavo in uporabiti ustrezno rešitev. Vsak od možnih popravkov, predstavljenih spodaj, je potrdil, da je učinkovit vsaj en prizadeti uporabnik.
Če želite biti čim bolj učinkoviti, vam svetujemo, da upoštevate metode v istem vrstnem redu, kot smo jih razporedili. Sčasoma bi morali naleteti na popravek, ki reši težavo, ne glede na krivca, ki povzroča težavo v vašem primeru. scenarij.
Začnimo!
1. način: Spreminjanje privzetega tiskalnika
Izkazalo se je, da se ta težava lahko pojavi tudi v primerih, ko tiskalnik, ki ga želite uporabiti, ni nastavljen kot privzeti v nastavitvah WIndows. Več prizadetih uporabnikov je poročalo, da jim je težavo uspelo rešiti z dostopom do nastavitev operacijskega sistema in pravilnega privzetega tiskalnika.
Seveda bodo koraki pri tem različni, odvisno od tega, v kateri različici sistema Windows imate težavo. Upoštevajte ustrezne korake glede na različico os.
Spreminjanje privzetega tiskalnika v sistemu Windows 10
- Pritisnite Tipka Windows + R. odpreti a Teči pogovorno okno. Nato vnesite „ms-settings: tiskalniki‘In zadeti Enter odpreti Tiskalniki in optični bralniki okno Nastavitve app.
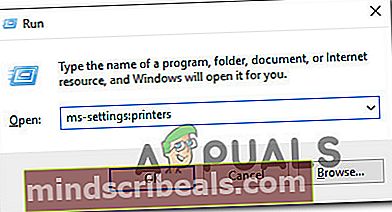
- Ko ste enkrat v Tiskalniki in optični bralniki zavihek, se pomaknite do desnega podokna, izberite tiskalnik, ki ga želite uporabiti, in kliknite Nastavi na privzeto iz na novo prikazanega kontekstnega menija.
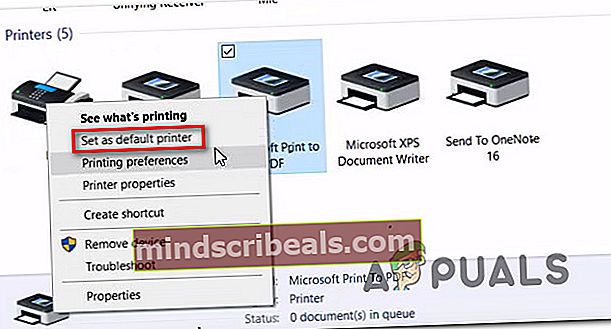
- Ko nastavite pravi tiskalnik kot privzeti, znova zaženite računalnik in preverite, ali se težava ob naslednjem zagonu ne pojavlja več.
Spreminjanje privzetega tiskalnika v sistemih Windows 7, 8.1
- Pritisnite tipko Windows, da odprete meni Startup, in nato kliknite Naprava in tiskalniki v desnem delu na novo prikazanega menija.
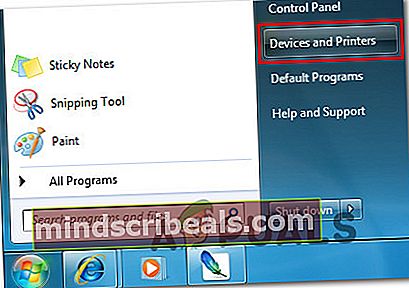
Opomba: Lahko pa odprete nadzorno ploščo in se ročno pomaknete do zavihka Naprave in tiskalniki.
- Ko ste enkrat v Naprave in tiskalniki z desno miškino tipko kliknite tiskalnik, ki ga želite nastaviti kot privzeti, in izberite Nastavi kot privzeto tiskanjer iz novega menija.
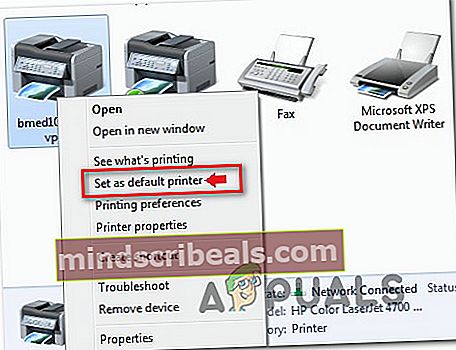
- Znova zaženite računalnik in preverite, ali je težava odpravljena ob naslednjem zagonu sistema.
Če se ista težava še vedno pojavlja po zaključku naslednjega zagonskega zaporedja, se pomaknite navzdol do naslednje metode spodaj.
2. način: posodobite gonilnik tiskalnika na najnovejšo različico
Druga možnost, zakaj bi pri poskusu tiskanja iz neodvisne aplikacije naleteli na to sporočilo o napaki, je zastarel gonilnik tiskalnika. Številnim prizadetim uporabnikom, ki so se tudi trudili razrešiti sporočilo o napaki, je težavo uspelo odpraviti bodisi tako, da je Upravljalnik naprav posodobil različico gonilnika na najnovejšo različico bodisi so jo ročno posodobili.
Kakor koli že, tukaj je hiter vodnik za posodobitev različice gonilnika tiskalnika na najnovejšo:
- Pritisnite Tipka Windows + R. odpreti pogovorno okno Zaženi. Nato v besedilnem polju pritisnite “Devmgmt.msc” in zadel Enter odpreti upravitelja naprav.

- Ko ste enkrat notri Upravitelj naprav, se pomaknite navzdol po seznamu nameščenih naprav in razširite spustni meni, povezan z Tiskalne čakalne vrste. Nato z desno miškino tipko kliknite tiskalnik, s katerim imate težave, in izberite Posodobi gonilnik iz na novo prikazanega kontekstnega menija.
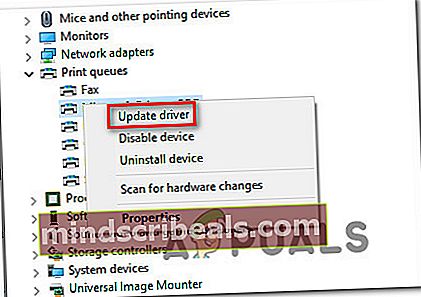
- Na naslednjem zaslonu kliknite Samodejno poiščite posodobljeno programsko opremo gonilnikov.Nato počakajte, da se skeniranje konča. Če najdete novo različico gonilnika, sledite navodilom na zaslonu, da jo naložite in namestite v računalnik, nato znova zaženite računalnik.
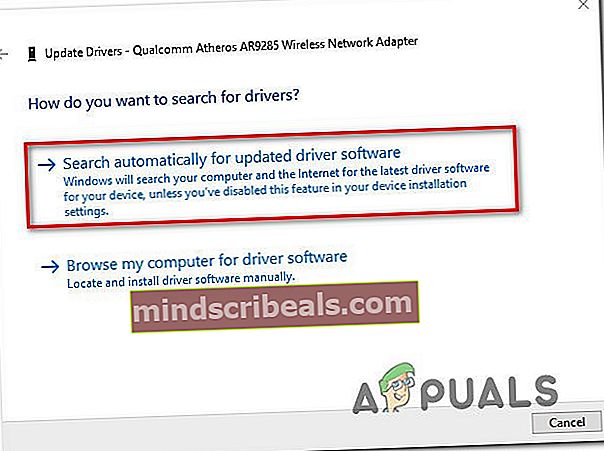
- Ko je naslednji zagon sistema končan, preverite, ali je težava odpravljena. Če še vedno vidite isto napako ali Upravitelj naprav ni uspel najti novejše različice, poskusite ročno namestiti nov gonilnik. Če želite to narediti, obiščite spletno mesto proizvajalca ter prenesite in namestite najnovejšo različico gonilnika, ki je na voljo.
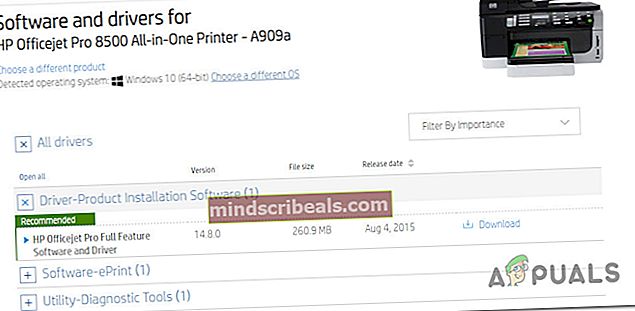
- Po končani namestitvi znova zaženite računalnik in preverite, ali je bila težava odpravljena ob naslednjem zagonu sistema.
Če še vedno vidite „Naslov funkcije je povzročil napako v zaščiti“ali zgornji koraki niso bili uporabni za vaš določen scenarij, se pomaknite na naslednjo spodnjo metodo.
3. način: Odstranjevanje gonilnika in brisanje podključev za tiskanje (če je primerno)
Še ena priljubljena rešitev za „Naslov funkcije je povzročil napako v zaščiti“Napaka je v tem, da v celoti odstranite trenutni gonilnik iz vsake vpletene naprave in nato znova namestite celoten primerek omrežja s posodobljenim gonilnikom. Seveda je ta scenarij uporaben samo v primerih, ko se na več računalnikih dogaja razširjena težava.
Čeprav je spodnje korake mogoče ponoviti v operacijskih sistemih Windows 8.1 in Windows 10, smo lahko le potrdili, da so koraki učinkoviti za sistem Windows 7. Če želite preizkusiti to rešitev, je tukaj hiter vodnik za popolno odstranitev gonilnika tiskalnika in ponovno namestitev posodobljeni gonilnik:
- Prijavite se v prizadeti računalnik.
- Pritisnite Tipka Windows + R. odpreti pogovorno okno Zaženi. Nato vnesite “Devmgmt.msc” in pritisnite Enter, da odprete Device Manager.

- Ko ste v upravitelju naprav, se pomaknite po seznamu nameščenih naprav in razširite Tiskalne čakalne vrste spustni meni. Nato z desno miškino tipko kliknite gonilnik tiskalnika, ki ga želite odstraniti, in izberite Odstranite napravo. Nato kliknite Odstrani še enkrat, da potrdite postopek.

Opomba: Ko je ta korak končan, lahko varno zaprete upravitelja naprav.
- Pritisnite Tipka Windows + R. da odprete drugo pogovorno okno Zaženi. Nato vnesite »printui.exe / s / t2«In zadeti Enter odpreti Uporabniški vmesnik lastnosti tiskalniškega strežnika.
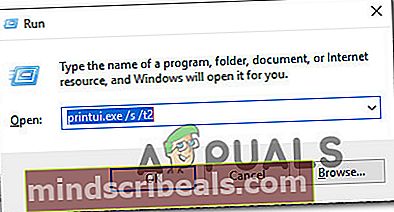
- Ko ste enkrat v Lastnosti tiskalnega strežnika zaslon, pojdite na Vozniki in izberite gonilnik, ki povzroča težavo. Ko je izbran gonilnik, kliknite gumb Odstrani.
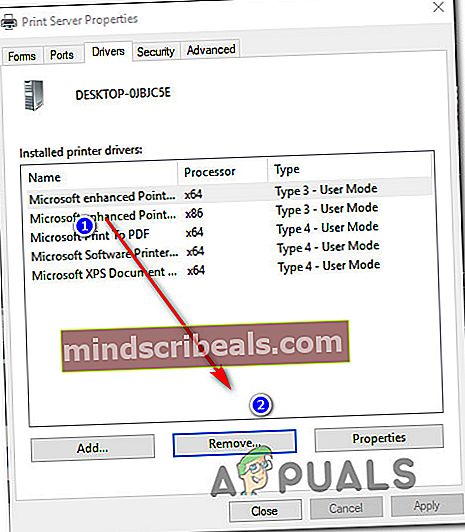
- Nato vas bo sistem pozval Odstranite gonilnik in paketpoziv. Ko vidite to okno, izberite preklop, povezan z Odstranite samo gonilnik in kliknite na V redu.
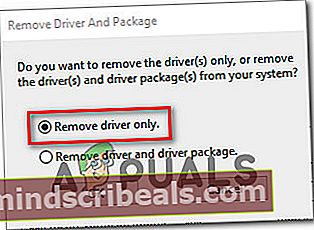
- Ko je postopek končan, lahko varno zaprete Lastnosti tiskalnega strežnika zaslon.
- Pritisnite tipko Windows + R, da odprete drugo pogovorno okno Zaženi. Tokrat vtipkajte "Regedit" v besedilno polje in pritisnite Enter odpreti Urejevalnik registra. Če vas sistem pozove UAC (nadzor uporabniškega računa) v oknu kliknite Da podeliti upravne privilegije.
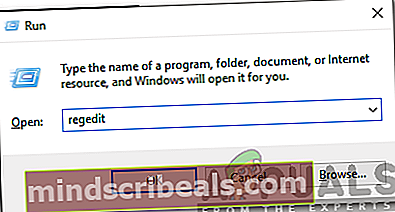
- Ko ste v urejevalniku registra, se v levem meniju pomaknite do naslednjega podključa:
HKEY_LOCAL_MACHINE \ SYSTEM \ CurrentControlSet \ Control \ Print \ Environments \ Windows x64 \ Print Processors \
Opomba: Lahko pa v navigacijsko vrstico prilepite natančno lokacijo in pritisnete Enter priti takoj.
- Ko prispete na pravo lokacijo, nadaljujte s preimenovanjem vseh podključev ali ključev s pripono .old. To bo prisililo Windows, da teh tipk ne bo upošteval in bo namesto tega ustvaril nove mape in vrednosti.
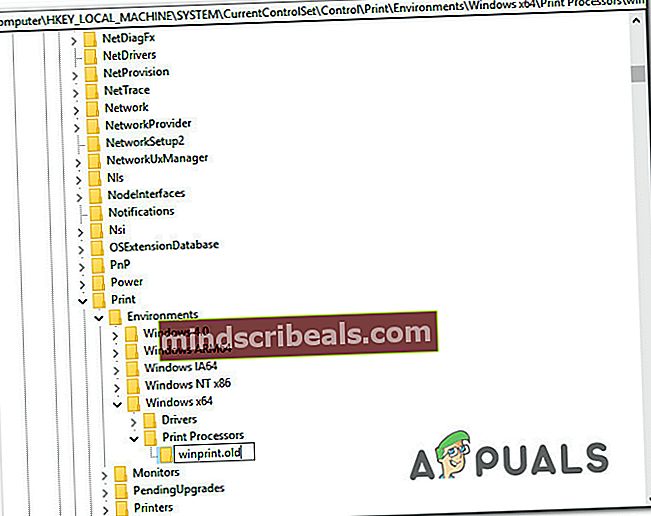
Opomba: V našem primeru smo imeli samo en podključ (winprint), zato smo ga preimenovali v winprint.old.
- Ko je ta korak končan, lahko varno zaprete urejevalnik registra.
- Pritisnite Tipka Windows + R. še enkrat, da se odpre še ena Teči pogovorno okno. Tokrat v polje za besedilo vnesite »services.msc« in pritisnite Enter odpreti Storitve okno.
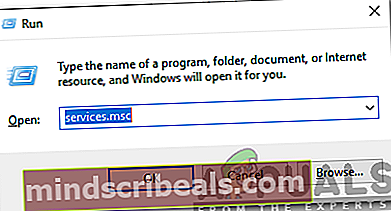
- Ko ste enkrat v Storitve zaslona, se pomaknite navzdol po seznamu storitev in poiščite storitev Print Spooler. Ko ga uspete odkriti, z desno miškino tipko kliknite nanj in izberite Ponovni zagon iz na novo prikazanega kontekstnega menija.
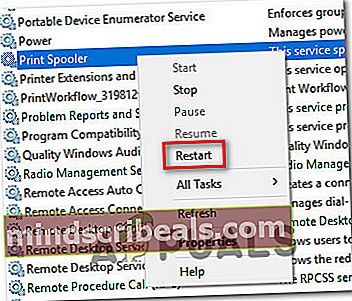
- Znova zaženite računalnik in znova namestite potrebne gonilnike tiskalnika ob naslednjem zagonu računalnika.
- Poglejte, če „Naslov funkcije je povzročil napako v zaščiti“napaka se še vedno pojavlja, ko poskušate nekaj natisniti iz Officeove aplikacije.
Če ista napaka še vedno obstaja, se pomaknite do naslednje metode spodaj.
4. način: Uporaba točke za obnovitev sistema
Če ste opazili, da se je ta napaka začela pojavljati pred kratkim, je povsem mogoče, da je težavo olajšala sprememba, ki jo je vaš sistem pred kratkim doživel.
Če se ne zavedate, kaj bi se lahko spremenilo, je na koncu prišlo do okvare funkcij tiskanja Officeovih programov, je ena od rešitev za uporabo "obnovitev sistema" za vrnitev ure na datum, ko ste prepričani, da tiskalnik deluje. pravilno. Veliko uporabnikov je potrdilo, da ta metoda deluje, zato se trudimo razrešiti „Naslov funkcije je povzročil napako v zaščiti“napaka.
POMEMBNO: Ta postopek bo povrnil vašo napravo v točno stanje, v katerem je bil, ko je bila obnovitvena točka ustvarjena. To pomeni, da bodo izgubljene vse spremembe, kot so namestitve aplikacij, uporabniške nastavitve in kar koli drugega, narejenega v tem času.
Tu je kratek vodnik za uporabo obnovitve sistema za vrnitev naprave na točko, kjer so vsa tiskalna opravila delovala pravilno:
- Pritisnite Tipka Windows + R. odpreti pogovorno okno Zaženi. Nato vnesite "Rstrui" in zadel Enter odpreti Obnovitev sistema Čarovnik.

- Ko pridete na začetni zaslon obnovitve sistema, kliknite Naslednji za pomik v naslednje okno.

- Na naslednjem zaslonu začnite s potrditvijo polja, povezanega z Pokaži več obnovitvenih točk. Ko to storite, izberite točko, ki ima starejši datum od tistega, v katerem ste prvič opazili napako, nato kliknite Naslednji za pomik v naslednji meni.

- Ko pridete tako daleč, je pripomoček pripravljen za začetek. Za začetek postopka preprosto kliknite Končaj in potrdite v zadnjem pozivu.

- Ob naslednjem zagonu sistema se bo uveljavilo stanje starega računalnika. Ko je postopek zagona končan, ponovite dejanje, ki je bilo prej vrženo„Naslov funkcije je povzročil napako v zaščiti“napake in preverite, ali je bila težava odpravljena.