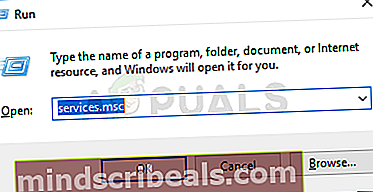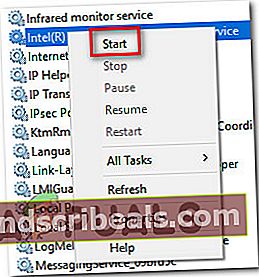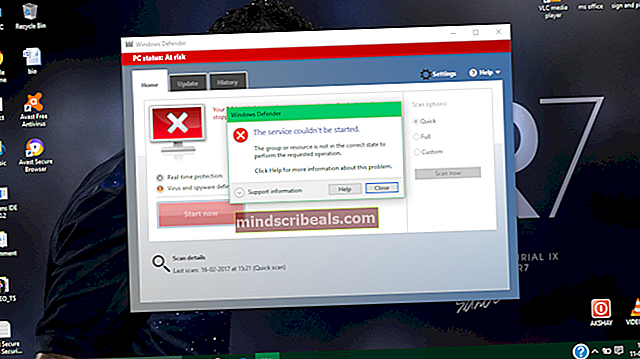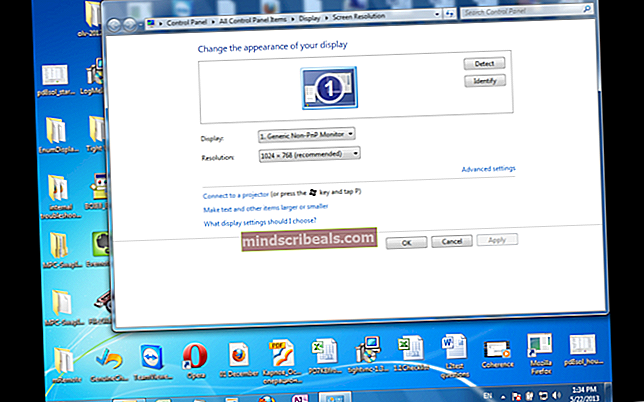Popravek: koda napake kamere 0xa00f4243
Nekateri uporabniki sistema Windows 10 poročajo, da so prejeli kodo napake0xA00F4243 (0xC00D3704)pri poskusu dostopa do Kamera app. Običajno se koda napake prikaže skupaj z naslednjim sporočilom o napaki: “Zaprite druge aplikacije. Videti je, da druga aplikacija že uporablja kamero. 0xA00F4243 (0xC00D3704) «. V večini primerov se zdi, da se ta težava pojavlja neprestano in sporočilo o napaki kaže na drugo aplikacijo, ki že uporablja kamero. Poročali so, da se je težava pojavila v sistemih Windows 10 in Windows 8.1.

Kaj povzroča napako 0xA00F4243 (0xC00D3704)?
To posebno napako smo raziskali tako, da smo si ogledali različna poročila uporabnikov in strategije popravil, ki se pogosto uporabljajo za odpravo tega sporočila o napaki. Izkazalo se je, da obstaja več možnih krivcev, ki bi lahko sprožili to sporočilo o napaki:
- Napako sproži poškodba datoteke - Kot kaže, lahko to težavo povzroči tudi poškodba datotek ali nepopoln gonilnik, ki omejuje funkcionalnost kamere. Če je ta scenarij uporaben, lahko težavo odpravite tako, da zaženete orodje za odpravljanje težav s strojno opremo in napravami ali znova namestite gonilnik kamere z upraviteljem naprav.
- Kamera je onemogočena s pritiski na tipke - Nekatere konfiguracije prenosnikov (zlasti modeli Lenovo) vključujejo fizično bližnjico, ki vam omogoča, da onemogočite vgrajeno kamero z gumbom FN. V tem primeru lahko težavo odpravite tako, da znova z bližnjico znova omogočite vgrajeno kamero.
- Slaba posodobitev sistema Windows - Druga možnost, ki bi lahko povzročila to napako, je slab sistem Windows Update, ki je na koncu vplival na funkcionalnost kamere. V tem primeru boste težavo odpravili z dodajanjem vrednosti registra, ki bo zagotovila, da se gonilnik kamere obnovi v prvotni konfiguraciji.
- Storitev kamere je onemogočena - Do te posebne napake lahko pride tudi, če je storitev, ki jo uporablja vaša kamera, namerno onemogočena. Če je, lahko težavo odpravite tako, da odprete zaslon Storitve in znova zaženete storitev.
- Prekomerna zaščita AV moti aplikacijo Camera - Node32, AVG in več drugih neodvisnih varnostnih programov lahko iz varnostnih razlogov prepreči dostop do aplikacije Camera. Če ste prepričani, da ni nobene varnostne grožnje, lahko odstranite protivirusni program tretje osebe.
1. način: Zagon orodja za odpravljanje težav s strojno opremo in napravami
Če težavo povzroča poškodba datoteke ali nepopoln gonilnik, ki omejuje funkcionalnost kamere, je verjetno, da bo aplikacija Kamera sprožila0xA00F4243 (0xC00D3704)napaka. Na srečo sta tako Windows 8 kot Windows 10 opremljena s pripomočkom, ki bi lahko to težavo odpravil samodejno.
Več prizadetih uporabnikov je poročalo, da jim je težavo uspelo odpraviti po zagonu orodja za odpravljanje težav s strojno opremo in napravami. Po tem jim je pripomoček priporočil strategijo popravila, ki je (ko je bila uveljavljena) uspela popraviti0xA00F4243 (0xC00D3704)napaka.
Tu je hiter vodnik za zagon orodja za odpravljanje težav s strojno opremo in napravami:
- Pritisnite Tipka Windows + R. odpreti a Teči pogovorno okno. V besedilno polje vnesite »ms-settings: odpravljanje težav"In pritisnite Enter odpreti Odpravljanje težav zavihka Nastavitve app.

- Znotraj Odpravljanje težav zaslona, se pomaknite navzdol do Poiščite in odpravite druge težave in kliknite na Strojna oprema in naprave. Nato kliknite Zaženite orodje za odpravljanje težav iz novega menija.

- Počakajte, da se začetna diagnostična faza zaključi, nato kliknite na Uporabi ta popravek če se najde ustrezna strategija popravila.

- Ko je strategija popravila uveljavljena, znova zaženite računalnik in preverite, ali je bila težava samodejno odpravljena ob naslednjem zagonu.
Če še vedno naletite na isto sporočilo o napaki, se pomaknite do naslednje metode spodaj.
2. način: Omogočanje kamere (če je primerno)
Če imate dovolj sreče, popravek za0xA00F4243 (0xC00D3704)Napaka je lahko tako preprosta kot pritisk na nekaj tipk na tipkovnici. Izkazalo se je, da se bo ta posebna napaka prikazala tudi, če je v računalniku onemogočena kamera. Ta težava se običajno pojavi pri prenosnikih Lenovo.
Poskusite pritisniti FN + F8 in znova odprite kamero, da preverite, ali je težava odpravljena. To je bližnjica za omogočanje fotoaparata na prenosnih računalnikih Lenovo (lahko pa bo delovala tudi pri različnih proizvajalcih).
Če je ta metoda uspešna, pomeni, da je prišlo do napake, ker je bila vgrajena kamera onemogočena.
Če ta metoda ni bila uporabna, se pomaknite na naslednjo metodo spodaj.
3. način: Ponovna namestitev gonilnika naprave Camera
Pogost razlog za to težavo je gonilnik slikovne naprave. Če je gonilnik, ki ga uporabljate, poškodovan ali je njegova namestitev nepopolna, morda naletite na 0xA00F4243 (0xC00D3704)napaka, ker se vaš OS zavede, da je fotoaparat vedno v uporabi.
Nekateri prizadeti uporabniki so poročali, da jim je to težavo uspelo odpraviti z vnovično namestitvijo gonilnika slikovne naprave z uporabo upravitelja naprav. Tu je kratek vodnik, kako to storiti:
- Pritisnite Tipka Windows + R. odpreti a Teči pogovorno okno. Nato vnesite “Devmgmt.msc” in pritisnite Enter odpreti upravitelja naprav. Na poziv UAC (Nadzor uporabniškega računa), kliknite Da podeliti upravne privilegije.
- V upravitelju naprav razširite spustni meni, povezan z Slikovne naprave (ali kamere).
- ZnotrajSlikovne naprave (ali kamere)spustni meni, z desno miškino tipko kliknite gonilnik fotoaparata in izberite Odstranite napravo.
- Nato kliknite Odstrani za potrditev odstranitve in počakajte, da se postopek zaključi.
- Znova zaženite računalnik, da lahko vaš OS znova namesti Gonilnik kamere ob naslednjem zagonu.
- Odprite aplikacijo Camera in preverite, ali je težava odpravljena.

Če še vedno naletite na isto sporočilo o napaki, se pomaknite do naslednje metode spodaj.
4. način: Ustvarjanje vrednosti EnableFrameServerMode z urejevalnikom registra
Še en razlog, ki bi lahko na koncu sprožil0xA00F4243Napaka je poškodovana namestitev, ki jo povzroči slaba posodobitev sistema Windows ali nekateri drugi gonilniki, ki so v sporu z gonilnikom kamere. V tem primeru je več prizadetih uporabnikov uspelo težavo odpraviti z dodajanjem vrednosti registra, da se popravi napačno vedenje.
Tu je kratek vodnik za uporabo urejevalnika registra za dodajanje vrednosti EnableFrame ServerMode v register:
- Pritisnite Tipka Windows + R. odpreti a Teči pogovorno okno. Nato vnesite “Regedit” in pritisnite Enter odpreti Urejevalnik registra. Na poziv UAC (nadzor uporabniškega računa), kliknite Da podeliti upravne privilegije.
- Znotraj urejevalnika registra uporabite levi meni, da se pomaknete na naslednje mesto:
Računalnik \ HKEY_LOCAL_MACHINE \ SOFTWARE \ WOW6432Node \ Microsoft \ Windows Media Foundation \ Platform
Opomba: Lokacijo lahko prilepite tudi neposredno v navigacijsko vrstico in pritisnete Enter.
- Ko dosežete pravilno lokacijo, se pomaknite v desno podokno, z desno miškino tipko kliknite in izberite Novo> DWORD (32-bitna) vrednost.
- Poimenujte novo ustvarjeno DWORD doEnableFrameServerModein pritisnite Enter da shranite spremembe.
- Odprite novo ustvarjeno EnableFrameServerMode vrednost in nastavitev Osnova do Šestnajstiška in Podatki o vrednosti do 0. Ko končate, kliknite V redu da shranite spremembe.
- Zaprite urejevalnik registra, znova zaženite računalnik in preverite, ali je bila težava odpravljena ob naslednjem zagonu, tako da znova odprete aplikacijo Kamera.

Če še vedno vidite, da je0xA00F4243 (0xC00D3704)napake, ko poskusite odpreti aplikacijo kamere, se pomaknite navzdol do naslednje metode spodaj.
5. način: Zagon pregleda sistema za preverjanje sistemskih datotek (SFC)
Nekateri prizadeti uporabniki so poročali, da je bila težava odpravljena, potem ko so s pomočjo pripomočka System File Checker (SFC) pregledali in odpravili korupcijo, ki bi lahko povzročila0xA00F4243 (0xC00D3704)napaka. SFC je vgrajen pripomoček, ki bo vse poškodovane sistemske datoteke zamenjal s svežimi lokalno shranjenimi kopijami.
Tu je kratek vodnik za izvajanje a Preverjevalnik sistemskih datotek (SFC) skeniranje:
- Pritisnite Tipka Windows + R. odpreti a Teči pogovorno okno. Nato vnesite »Cmd« in pritisnite Ctrl + Shift + Enter odpreti povišan ukazni poziv. Na poziv UAC (nadzor uporabniškega računa), kliknite Da za dodelitev skrbniških pravic ukaznemu pozivu.
- V povišani ukazni poziv vnesite naslednji ukaz in pritisnite Enter za začetek skeniranja sistemske datoteke:
sfc / scannow
- Ko je postopek končan, znova zaženite računalnik in preverite, ali je0xA00F4243 (0xC00D3704)napaka se ne zgodi več, ko poskusite znova zagnati aplikacijo Kamera.
Če se ista težava še vedno pojavlja, se pomaknite na naslednjo metodo spodaj.
6. način: Omogočanje storitve Camera
Nekateri prizadeti uporabniki so poročali, da0xA00F4243 (0xC00D3704)napaka se je prenehala pojavljati, ko so obiskali zaslon storitev in odkrili, da jeGlobina Intel (R) RealSense (TM) storitev je bila onemogočena. Vendar ne pozabite, da vaša kamera morda uporablja drugo storitev kamere, zato je ime storitve, ki je onemogočena, lahko drugačno.
Če je ta scenarij uporaben, lahko težavo odpravite tako, da odprete zaslon Services in znova omogočite storitev Camera:
- Pritisnite Tipka Windows + R. odpreti pogovorno okno Zaženi. Nato vnesite “Services.msc” v besedilno polje in pritisnite enter, da odprete Storitve zaslon.
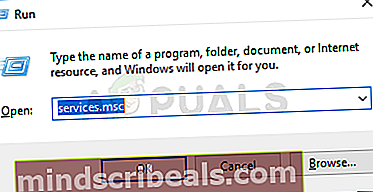
- V pripomočku Services (Storitve) poiščite svoj račun z desnim podoknom Kamera voznik. V večini primerov bo poimenovan Globina Intel (R) RealSense (TM).
- Ko vam uspe najti storitev, ki jo uporablja vaš Kamera, z desno miškino tipko kliknite in izberite Začni.
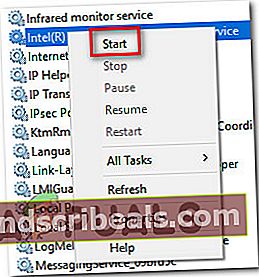
- Odprite App Camera še enkrat in preverite, ali se še vedno srečujete z isto težavo.
Če se še vedno srečujete0xA00F4243 (0xC00D3704)napake, se pomaknite na naslednjo metodo spodaj.
7. način: Odstranitev protivirusne programske opreme tretje osebe
Kot kaže, lahko to težavo povzroči tudi preveč zaščiten protivirusni paket. Več prizadetih uporabnikov je poročalo, da se je težava prenehala pojavljati, ko so odstranili AV tretje osebe in dovolili prevzem vgrajenega Windows Defenderja.
Na podlagi več poročil uporabnikov je znano, da Node32, AVG in nekaj drugih spletnih mest povzročajo0xA00F4243 (0xC00D3704)napaka v operacijskem sistemu Windows 10. V tem primeru boste težavo odpravili tako, da odstranite varnostni paket tretjih oseb.
Če želite zagotoviti, da za seboj ne pustite ostankov datotek, ki bi lahko vplivale na vaš računalnik, vam priporočamo, da upoštevate ta članek (tukaj) za korake za popolno odstranitev varnostnega programa.