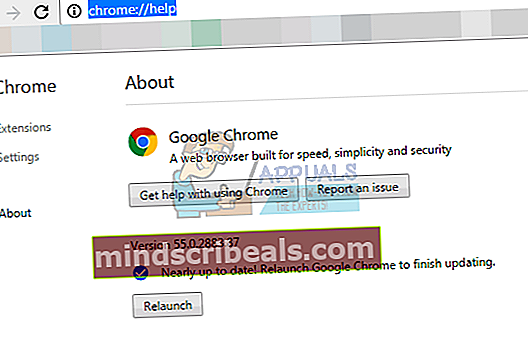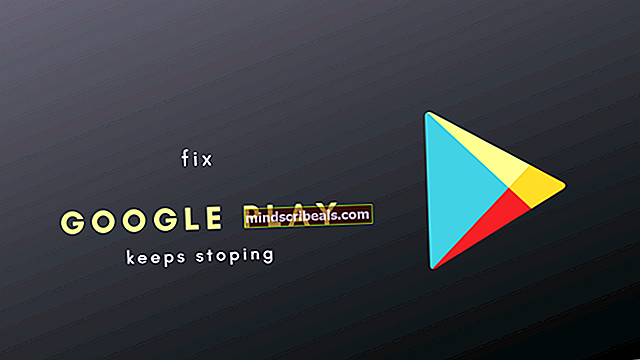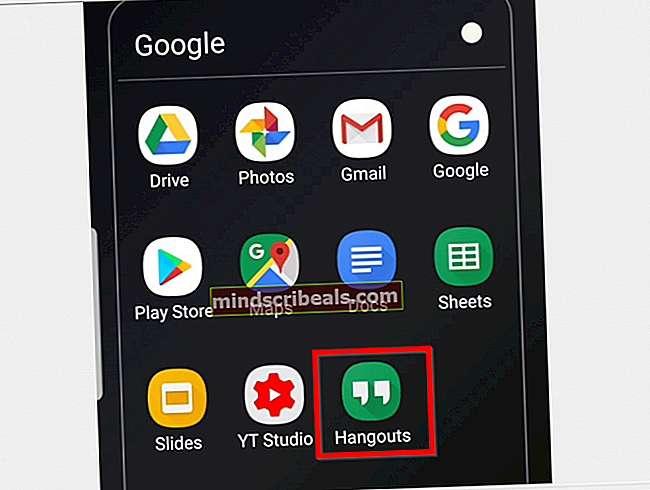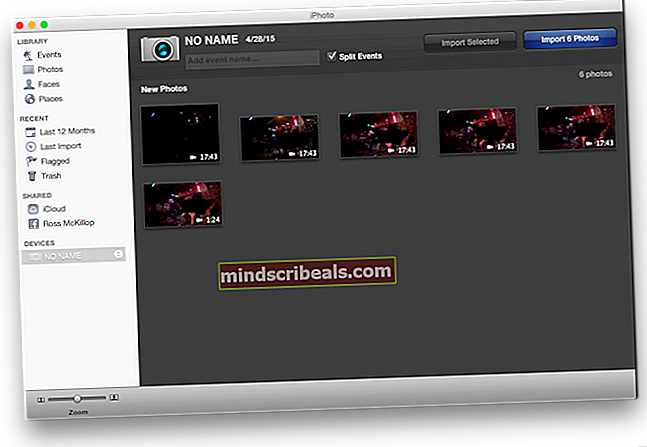Popravek: Napaka Google Chrome NET :: ERR_CERT_INVALID
Uporabniki brskalnika Google Chrome v operacijskem sistemu Windows 10 lahko včasih naletijo na napake SSL, ko obiščejo številna najboljša spletna mesta. Ko pride do te napake, uporabniku v bistvu prepreči nadaljevanje na ciljno spletno mesto in prikaže besedilno napako, ki nakazuje, da »napadalci morda poskušajo ukrasti vaše podatke«.
Ta težava se pojavi zaradi več razlogov. Prvič, to je lahko preprosto posledica neveljavnih nastavitev datuma in časa v računalniku; ali zaradi ugrabitve brskalnika, ki spremeni nastavitve brskalnika.

Naslednje metode kažejo, kako odpraviti to napako v različnih zgoraj omenjenih primerih.
- Prepričajte se, da imate nameščeno najnovejšo različico brskalnika Google Chrome. Če niste prepričani, sledite spodnjim korakom
- V naslovno vrstico brskalnika Google Chrome vnesitechrome: // pomoč /
- Zdaj počakajte, da Chrome preveri, ali so na voljo posodobitve. Samodejno bo preveril in vam sporočil, ali je brskalnik posodobljen ali ne. Če ni, bo samodejno posodobil brskalnik.
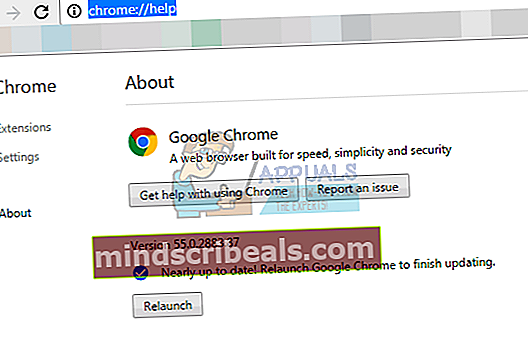
- Nekateri uporabniki so ugotovili, da onemogočanje ali odstranitev protivirusnega programa rešuje tudi težavo. Preden se torej poglobite v metode, poskusite za trenutek odstraniti ali onemogočiti protivirusni program in poskusite znova. Ko končate s preverjanjem, ne pozabite znova vklopiti protivirusnega programa.
- Izklop in vklop požarnega zidu Windows reši težavo tudi za nekatere uporabnike. Zato poskusite najprej izklopiti požarni zid in ga nato znova vklopiti. Nato poskusite dostopati do spletnega mesta in preveriti, ali težava še vedno obstaja. Sledite spodnjim korakom, da izklopite in znova vklopite požarni zid
- Drži Tipka Windows in pritisnite R
- Tip požarni zid.cpl in pritisnite Enter
- Kliknite Vklopite ali izklopite požarni zid Windows
- Kliknite Izklopite požarni zid Windows (ni priporočljivo). Naredi to za oba Javno tako dobro, kot Zasebno oddelkov
- Kliknite V redu
- Zdaj ponovite korake od 3-4 in kliknite na Vklopite požarni zid Windows ko pridete do 4. koraka.
1. način: Ponastavitev brskalnika
Ponastavitev brskalnika to težavo večinoma reši, če je težava z vašega konca. V bistvu ponastavitev brskalnika ponastavi brskalnik na privzete nastavitve. Torej, če je težava nastala zaradi nečesa, kar je spremenilo nastavitve brskalnika, bi to moralo rešiti težavo.
- Odprto Google Chrome
- Kliknite gumb za nastavitve v zgornjem desnem kotu (3 pike)
- Pomaknite se navzdol in izberite Pokaži napredne nastavitve…
- Pomaknite se navzdol in kliknite Ponastavi nastavitve
- Pojavilo se bo pojavno okno s prošnjo za potrditev. Kliknite Ponastaviti
- Zdaj znova zaženite računalnik.

S tem boste brskalnik ponastavili na privzete vrednosti. Zdaj poskusite dostopati do spletnih mest, do katerih ste poskušali dostopati prej.
2. način: Prilagajanje nastavitev datuma in časa
Zaradi neveljavnih nastavitev datuma in ure bo vaš brskalnik verjetno domneval, da so potrdila SSL potekla ali zastarela. Če to ponastavite in popravite, boste verjetno odpravili to napako.
- Pritisnite Tipka Windows enkrat
- Izberite Nastavitve
- Izberite Čas in jezik
- Preklopi možnost Nastavite čas samodejno in se prepričajte, da je izklopljen
- Zdaj preklopite Nastavite čas samodejno znova in se prepričajte, da je vklopljena
- Zaprite stran.
- Znova zaženite računalnik
Ko je ponovni zagon končan, odprite Google Chrome in težavo je treba odpraviti.
3. način: Beseda »Nevarno«
To ni rešitev, ampak bolj rešitev problema. Če zgoraj omenjene metode iz nekega razloga ne delujejo in ste obtičali pri takem brskalniku, bi to moralo biti dovolj dobro.
Kadar ne morete obiskati spletnega mesta zaradi sporočila o napaki »Napadalci lahko ukradejo informacije ...«, kliknite kjer koli na zaslonu (ne kliknite polja z vrsto) in vnesite nevarnost. Stran bo osvežila na pravilno in do strani boste lahko dostopali.
A kot že omenjeno, to ni rešitev, ampak rešitev. Torej, če nič drugega ne deluje, lahko s tem začasno rešite težavo.
4. način: Naslov vnesite ročno
Včasih zlonamerna programska oprema ali napaka (nismo prepričani, katera) lahko spremeni naslov spletnega mesta, če do njega dostopate z zaznamkom. Ko torej skušate dostopati do spletnega mesta s klikom na zaznamek, poskuša brskalnik odpreti spremenjeni naslov in ne dejanski uradni. Težava se torej reši, ko naslov ročno vnesete v naslovno vrstico in ne dostopate do njega prek zaznamka.
Ko kliknete zaznamek, preverite in si oglejte naslov, ki se prikaže v naslovni vrstici, da se prepričate, ali je to pravi naslov.
5. način: Preverjanje nastavitev proxyja
Včasih težavo povzročajo nastavitve strežnika proxy. V tem primeru problem reši sprememba možnosti uporabe posredniškega strežnika.
- Drži Tipka Windows in pritisnite R
- Tip inetcpl.cpl in pritisnite Enter
- Kliknite Povezave zavihek
- Kliknite Nastavitve LAN
- Prepričajte se, da možnost Za svoj LAN uporabite proxy strežnik ni potrjeno. Ta možnost naj bo v razdelku Proxy strežniki. Preverite tudi možnost Samodejno zaznaj nastavitve možnosti preverja tudi.
- Zdaj kliknitev redu

Preverite Google Chrome in preverite, ali imate še vedno težave z dostopom do spletnih mest ali ne.
6. način: Poskusite z drugim brskalnikom
Če nič drugega ne deluje, je v skrajnem primeru, da zaenkrat uporabimo drug brskalnik. Prenesete lahko kateri koli brskalnik po vaši izbiri in preverite, ali to deluje. Običajno uporabniki predlagajo, da se Firefox popolnoma namesti in deluje.
Če pa imate težave tudi z dostopom do spletnega mesta Firefoxa, poskusite z metodo 3, ki je le rešitev, vendar vam bo omogočila dostop do spletnega mesta.