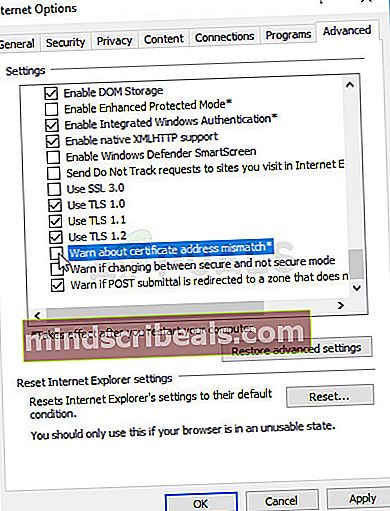Popravek: prikazana je samo varna vsebina
Ta napaka se skoraj izključno pojavi v računalnikih s sistemom Windows 10 in v brskalniku Internet Explorer. Poleg tega se je napaka redko pojavljala tudi v Internet Explorerju v starejših različicah sistema Windows. Ta napaka se prikaže v obliki obvestila, prikazanega na dnu spletnega mesta, ki ga obiskujete, in se prikaže samo na nekaterih spletnih mestih.
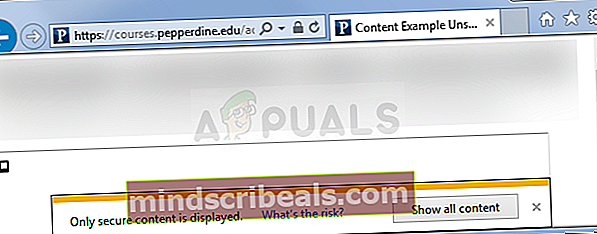
Najprej se prepričajte, da spletno mesto, ki ga obiskujete, ni zlonamerno ali da se obvestilo in sporočilo, ki se prikažeta, v najmanjši meri upravičita. Če je ugled spletnega mesta dober, upoštevajte rešitve, predstavljene v tem članku. Vso srečo!
1. rešitev: Spremenite varnostne nastavitve v internetnih možnostih
Če spremenite določene nastavitve v Internetnih možnostih iz Internet Explorerja, si boste morda lahko ogledali skrito vsebino, vendar boste med brskanjem zmanjšali tudi svoje varnostno stanje. Ker pa ste med brskanjem običajno zaščiteni pred drugimi stranmi, ta zaščita, ki jo je uvedel Windows, od začetka ni bila močna in z onemogočanjem ne boste izgubili veliko.
- Odprite Internet Explorer tako, da ga poiščete v meniju Start ali poiščete v računalniku in kliknete ikono Gear v zgornjem desnem kotu, da odprete spustni meni.
- V meniju, ki se odpre, kliknite Internetne možnosti in odpre se okno Nastavitve.
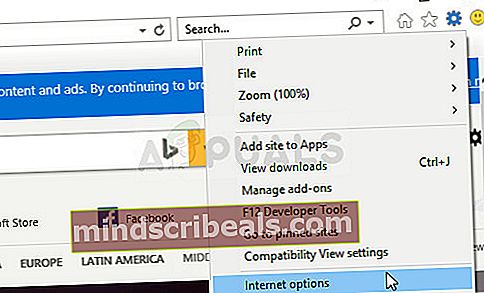
- Pomaknite se na zavihek Varnost in kliknite Raven po meri. Poiščite možnost Prikaži mešano vsebino v razdelku Razno in se prepričajte, da je njen izbirni gumb nastavljen na Omogoči. Uporabi spremembe v vseh odprtih oknih. Preverite, ali se težava še vedno pojavlja.
Rešitev 2: Dodajte problematična spletna mesta zaupanja vrednim
Včasih se ta težava pojavi, ko brskate po uglednem spletnem mestu, vendar Internet Explorer signalizira, da druga spletna mesta, ki so morda povezana na trenutno, niso prepoznana kot zaupanja vredna. Če so tudi ta spletna mesta ugledna, jih lahko dodate na seznam zaupanja vrednih mest in tudi na spletno mesto, ki ga želite brskati. To je boljša rešitev, če vidite to težavo na enem ali dveh mestih, saj vam ne bo treba znižati varnostnih nastavitev.
- Odprite spletna mesta, na katerih ste naleteli na napako, in počakajte, da se na dnu strani prikaže sporočilo »Prikazana je samo varna vsebina«. Po tem kliknite tipko F12 na tipkovnici in se pomaknite do konzole v majhnem oknu, ki bi se moralo odpreti na dnu strani.
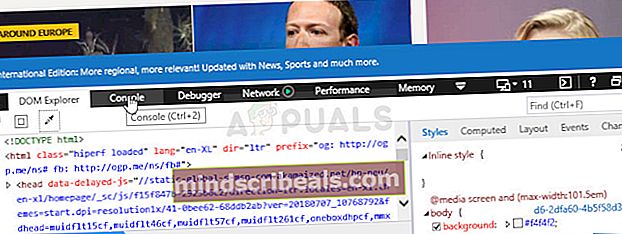
- Tu bi morali videti določena spletna mesta in sporočilo, da nekoliko kršijo povezavo SSL. Zabeležite si ta spletna mesta, tako da kopirate njihove naslove v datoteko Notepad.
- Zdaj boste morali ponoviti ta postopek za vsa taka spletna mesta, vključno s spletnim mestom, ki ga trenutno brskate.
- Odprite Internet Explorer tako, da ga poiščete v meniju Start ali poiščete v računalniku in kliknete ikono Gear v zgornjem desnem kotu, da odprete spustni meni.
- V meniju, ki se odpre, kliknite Internetne možnosti in odpre se okno Nastavitve.
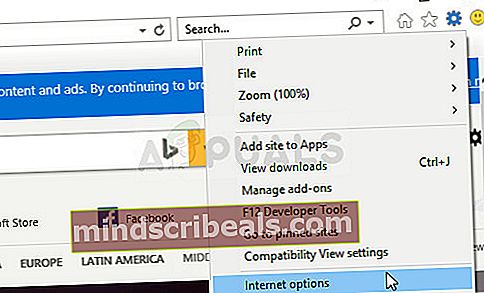
- Pojdite na zavihek Varnost in kliknite Zaupanja vredna spletna mesta. Naslove spletnih mest, ki ste jih kopirali, prilepite v datoteko Notepad enega za drugim in kliknite možnost Dodaj. Vključite samo glavno domeno v obliki //www.something.com.
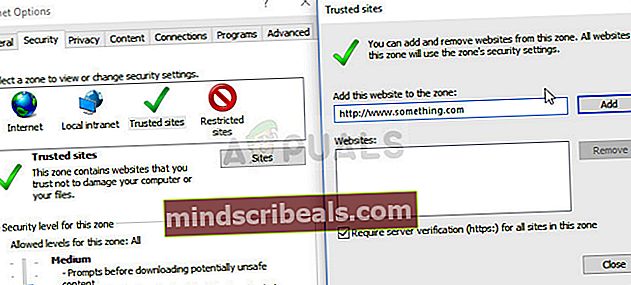
- Ko dodate vsa spletna mesta, onemogočite možnost Zahtevaj preverjanje strežnika (https) za vsa spletna mesta v tem območju na seznamu Spletna mesta. Preverite, ali se težava še vedno pojavlja.
3. rešitev: Še ena prilagoditev internetnih možnosti
Ta prilagoditev je običajno namenjena ljudem, ki želijo biti opozorjeni na vse, kar počnejo v svojem računalniku. Ta obvestila se ne pojavijo naključno, čeprav so včasih posledica lažno pozitivnih rezultatov. Zato je namen te rešitve zmanjšati število lažnih alarmov, kar pomeni, da boste to opozorilo prejeli le, če res brskate po nezaščitenem spletnem mestu.
- Odprite Internet Explorer tako, da ga poiščete v meniju Start ali poiščete v računalniku in kliknete ikono Gear v zgornjem desnem kotu, da odprete spustni meni.
- V meniju, ki se odpre, kliknite Internetne možnosti in odpre se okno Nastavitve.
- Pomaknite se do zavihka Dodatno in se pomaknite navzdol, dokler ne najdete razdelka Varnost. Poskusite najti možnost Opozorilo na neusklajenost naslovov potrdil in poskrbite, da potrditveno polje ob njem ne bo označeno.
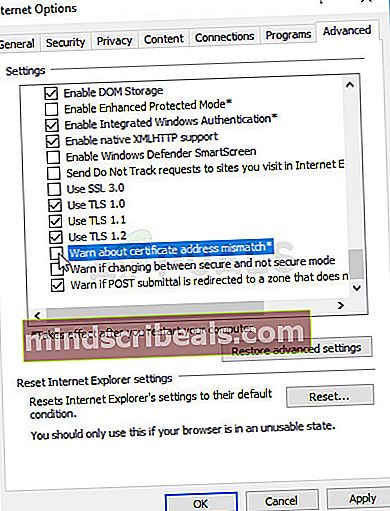
- Prav tako boste morali znova zagnati računalnik, da preverite, ali so spremembe kaj spremenile in ali se sporočilo o napaki še vedno prikazuje.
4. rešitev: Windows posodobite na najnovejšo različico
To metodo smo shranili za konec, ker so zgornje metode pokazale več uspeha z manj dela. Windows 10 bi moral običajno izvajati samodejne posodobitve, kadar želite ali ne. Če pa ste to možnost nekako izklopili v sistemu Windows 10 ali če uporabljate starejšo različico, pri kateri so bile samodejne posodobitve izklopljene, lahko temu ustrezno sledite.
- Odprite orodje PowerShell tako, da z desno miškino tipko kliknete gumb menija Start in kliknete vnos Windows PowerShell (Admin). Če na istem mestu namesto PowerShell vidite Command Prompt, ga lahko poiščete tudi v meniju Start ali iskalni vrstici poleg njega.
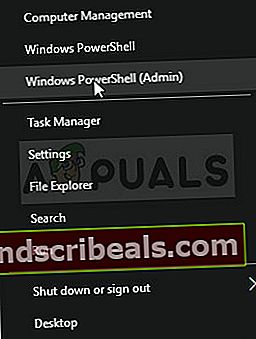
- V konzolo Powershell vnesite »cmd« in počakajte, da se Powershell preklopi na cmd podobno okno, ki bo uporabnikom ukaznega poziva morda bolj naravno.
- V konzolo, podobno cmd, vnesite spodnji ukaz in nato kliknite Enter:
wuauclt.exe / updatenow
- Naj ta ukaz posluje vsaj eno uro in preverite, ali so bile kakršne koli posodobitve najdene in / ali nameščene brez težav. Ta metoda se lahko uporablja za vse operacijske sisteme Windows.
Alternativa:
- V meniju Start poiščite Nastavitve in kliknite prvi rezultat, ki se prikaže. V spodnjem levem delu menija Start lahko kliknete tudi gumb, podoben orodju.
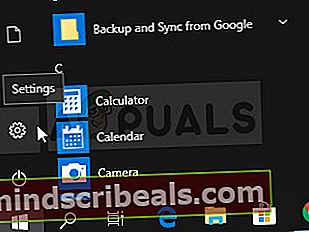
- Poiščite razdelek Posodobitev in varnost v spodnjem delu okna z nastavitvami in kliknite nanj, da med drugim odprete možnosti Windows Update.
- Ostanite na zavihku Windows Update in kliknite gumb Preveri za posodobitve pod naslovom Stanje posodobitve, da preverite, ali je na voljo nova različica sistema Windows za prenos.
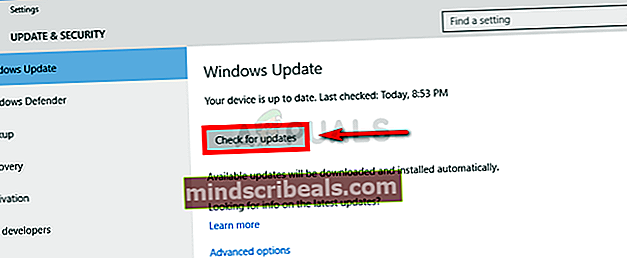
- Če obstaja, mora Windows samodejno začeti postopek prenosa. Bodite potrpežljivi in po pozivu znova zaženite računalnik. Preverite, ali je težava z Officeom odpravljena po namestitvi najnovejših posodobitev.