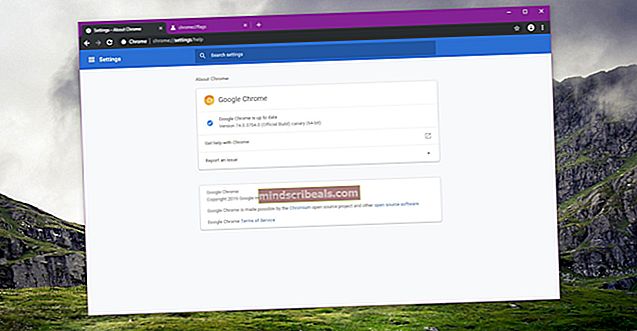Popravek: koda napake programa Windows 0x0000022
Če ste uporabnik sistema Windows, se pri poskusu odpiranja nekaterih aplikacij morda prikaže napaka 0xc0000022. V kodi napake je morda sporočilo »Program se ni mogel pravilno zagnati«. Nekateri uporabniki bodo to sporočilo o napaki morda videli tudi pri poskusu aktiviranja sistema Windows. Ko se med aktiviranjem sistema Windows prikaže sporočilo o napaki, ima koda napake običajno opis »Dostop zavrnjen«.

Sporočilo o napaki se običajno prikaže zaradi težav s sistemskimi datotekami. Velikokrat se sistemske datoteke poškodujejo in povzročajo takšne težave. Za ljudi, ki imajo to težavo, medtem ko poskušajo aktivirati okna, je težavo najverjetneje povzročila težava s storitvijo Software Protection Service. V nekaterih primerih je težava lahko samo v vaši varnostni aplikaciji.
1. način: Popravilo namestitve
Ta rešitev je namenjena ljudem, ki pri sporočilih Adobe vidijo sporočilo o napaki, npr. pri odpiranju datoteke PDF prek programa Adobe Acrobat Reader. Če v programu Adobe Acrobat Reader vidite napako, bo težavo rešilo popravilo namestitve.
- Odprite pdf v Adobeu
- Videli boste sporočilo o napaki, kliknite V redu
- Kliknite Pomoč z vrha
- Pomaknite se navzdol in izberite Popravilo namestitve. Sledite dodatnim navodilom na zaslonu.

Ko končate, bi morali iti.
2. način: Odstranite CA ali katero koli drugo AV
Nekaterim težavo lahko povzroči njihova protivirusna aplikacija, še posebej, če imajo protivirusni program CA v operacijskem sistemu Windows 7. Odstranjevanje protivirusne aplikacije v varnem načinu je uspelo številnim uporabnikom. Če odstranitev protivirusnega programa odpravi težavo, je čas, da zamenjate svojo varnostno aplikacijo.
Tu so koraki za vstop v varni način in odstranitev varnostne aplikacije.
- Drži Tipka Windows in pritisnite R
- Tip msconfig in pritisnite Enter

- Izberite Zagon zavihek

- Preveri možnost Varna zagona v Možnosti zagona oddelku
- Izberite možnost Minimalno pod Varna zagona možnost
- Kliknite V redu

- Windows vas bo pozval, da se znova zaženete. Kliknite Ponovni zagon
- Ko se sistem znova zažene, boste v varnem načinu. Odstranite problematično aplikacijo. Drži Tipka Windows in pritisnite R
- Tip appwiz.cpl in pritisnite Enter

- Poiščite protivirusno aplikacijo in jo izberite
- Kliknite Odstrani in sledite navodilom na zaslonu
- Ko aplikacijo odstranite, morate izklopiti možnost varnega načina.
- Drži Tipka Windows in pritisnite R
- Tip msconfig in pritisnite Enter

- Izberite Zagon zavihek

- Počistite polje možnost Varna zagona v razdelku Možnosti zagona
- Kliknite V redu

- Windows vas bo pozval, da se znova zaženete. Kliknite Ponovni zagon
Preverite, ali je težava odpravljena ali ne. Če sporočila o napaki ne vidite več, je težavo povzročil vaš protivirusni program. Prosimo, prenesite kateri koli drug protivirusni program, ker so ti programi nujni za varnost vašega sistema.
3. način: vklopite ali izklopite funkcije sistema Windows
Številni uporabniki so težavo rešili tako, da so vklopili možnost Neposredno predvajanje iz možnosti Vklop ali izklop funkcij sistema Windows. Tu so koraki za vklop neposrednega predvajanja.
- Drži Tipka Windows in pritisnite R
- Tip appwiz.cpl in pritisnite Enter

- Kliknite Vklopite ali izklopite funkcije sistema Windows

- Pomaknite se navzdol in poiščite Podedovane komponente možnost
- Kliknite + znak na levi strani Podedovane komponente

- Morali bi videti možnost z imenom Neposredno predvajanje pod Legacy Components. Prepričajte se, da je možnost neposrednega predvajanja Preverjeno
- Kliknite V redu

- Znova zaženi
Moral bi biti dober.
4. način: Zaženite v združljivem načinu
Če imate težave samo z eno aplikacijo, jo bo težava najverjetneje zagnala v načinu združljivosti za Windows XP ali Windows 7. Sledite spodnjim korakom, da vklopite način združljivosti za svojo aplikacijo.
- Poiščite izvršljivo datoteko problematične aplikacije. Odprete lahko tudi bližnjico do aplikacije na namizju
- Desni klik izvršljiva / bližnjica datoteko in izberite Lastnosti
- Izberite Kompatibilnost zavihek

- Preveri možnost Zaženite ta program v združljivem načinu za. Ta možnost mora biti v Združljivostni način oddelku
- Izberite Windows XP ali Windows 7 iz spustnega menija
- Kliknite Prijavite se nato izberite V redu

Vaša težava bi morala biti odpravljena.
5. način: pridobite dovoljenja za storitev zaščite programske opreme
Če med poskusom aktivacije sistema Windows vidite to napako, je težava morda v storitvi Software Protection Service. Glavna težava je, da se storitev za zaščito programske opreme ne zažene. Lahko poskusite zagnati storitev zaščite programske opreme in nato znova poskusite aktivirati sistem Windows. Tu so koraki za vklop storitve zaščite programske opreme
- Drži Tipka Windows in pritisnite R
- Tip storitve.msc in pritisnite Enter

- Poiščite in dvokliknite Zaščita programske opreme

- Kliknite Samodejno iz spustnega menija v Vrsta zagona
- Kliknite Začni in kliknite V redu

Če se storitev zažene, poskusite znova aktivirati sistem Windows in preveriti, ali deluje. Če ne deluje, znova zaženite in preverite znova. Če še vedno ne deluje, boste morda videli sporočilo o napaki Access Denied. To pomeni, da se storitev za zaščito programske opreme ne more zagnati zaradi težav z dovoljenji ali datotekami. Za rešitev te težave sledite spodnjim korakom.
- Pritisnite Tipka Windows enkrat
- Tip ukazni poziv v Začni iskanje škatla
- Desni klikUkazni poziv med rezultati iskanja in izberite Zaženi kot skrbnik

- Vnesite spodnje vrstice in pritisnite Enter. Opomba: Spodnji ukaz je le en ukaz, preprosto ga kopirajte in prilepite in pritisnite Enter.
Icacls% windir% \ ServiceProfiles \ NetworkService \ AppData \ Roaming \ Microsoft \ SoftwareProtectionPlatform / grant “BUILTIN \ Administrators: (OI) (CI) (F)” “NT AUTHORITY \ SYSTEM: (OI) (CI) (F)” “ NT Service \ sppsvc: (OI) (CI) (R, W, D) "" MREŽNA STORITEV: (OI) (CI) (F) "

- Zdaj, blizu Ukazni poziv
- Drži Tipka Windows in pritisnite R
- Tip % windir% \ System32 in pritisnite Enter

- Kliknite Pogled in preverite možnost Skriti predmeti

- Poiščite mapo z imenom 7B296FB0-376B-497e-B012-9C450E1B7327-5P-0.C7483456-A289-439d-8115-601632D005A0. Desni klik to mapo, izberite Izbriši in kliknite da v katero koli potrditveno pogovorno okno. Morda boste videli več map ali datotek s tem imenom. Torej izbrišite vsako datoteko ali mapo s tem imenom.
- Zapri Windows Explorer
- Drži Tipka Windows in pritisnite R
- Tip % windir% \ ServiceProfiles \ NetworkService \ AppData \ Roaming \ Microsoft \ SoftwareProtectionPlatform \ in pritisnite Enter

- Poiščite in desni klik ime datoteke dat. Izberite Preimenuj in datoteko preimenujte v žetoni.bak in pritisnite Enter
- To bi moralo odpraviti težave s storitvijo za zaščito programske opreme.
- Drži Tipka Windows in pritisnite R
- Tip storitve.msc in pritisnite Enter

- Poiščite Storitev zaščite programske opreme in dvojni klik to

- Izberite Samodejno iz spustnega menija v Vrsta zagona
- Kliknite Začni in kliknite V redu

- Storitev bi se morala začeti normalno zdaj. Znova zaženi računalnik in poskusite zdaj aktivirati sistem Windows
6. metoda: SFC scannow
SFC pomeni Checker sistemskih datotek. To je v bistvu vgrajeno orodje Windows za odpravljanje poškodovanih datotek, povezanih z Windowsom. S tem orodjem lahko popravite poškodovane datoteke, ki bi lahko povzročale težavo. Ker lahko to težavo povzroči poškodovana datoteka Windows, je zagon SFC dober način za odpravo te težave.
Tu so koraki za zagon SFC
- Pritisnite Tipka Windows enkrat
- Tip ukazni poziv v Začni iskanje
- Desni klik Ukazni poziv med rezultati iskanja in izberite Zaženi kot skrbnik

- Tip sfc / scannow in pritisnite Enter. Za delom »sfc« je presledek. Veliko ljudi ta prostor pogreša. Opomba: Če vidite to sporočilo o napaki Zaščita virov sistema Windows ni mogla zagnati storitve popravila, to pomeni, da je storitev namestitvenih modulov sistema Windows onemogočena ali ustavljena. Morali bi tipkati neto začetek in pritisnite Enter in nato znova vnesite sfc / scannow

- Zdaj počakajte, da se skeniranje konča. To lahko traja nekaj časa
- Ko je skeniranje končano, vam SFC prikaže tudi rezultate.
- Obstajajo 4 vrste rezultatov, ki jih boste dobili
- Zaščita virov sistema Windows ni odkrila nobenih kršitev integritete. To pomeni, da je vse v redu

- Windows Resource Protection je našel poškodovane datoteke in jih uspešno popravil. To pomeni, da je prišlo do težave, zdaj pa je težava rešena

- Windows Resource Protection ni mogel izvesti zahtevane operacije. To pomeni, da je prišlo do težave. Prepričajte se, da ste zagnali ukazni poziv s skrbniškimi pravicami ali tipom neto zagon in pritisnite Enter v ukaznem pozivu.
- Sistem Windows Resource Protection je našel poškodovane datoteke, vendar nekaterih ni mogel popraviti. Če vidite to sporočilo, pojdite sem in analizirajte datoteko dnevnika, ki jo je ustvaril SFC.
- Ko ste končali s pregledom, vam svetujemo, da ponovite 4. korak (Type sfc / scannow in pritisnite Enter) Še 3-krat, da zagotovite, da je vse preverjeno in popravljeno. 3-4-kratno skeniranje je dobra praksa in zagotavlja najboljše rezultate
Ko končate, znova zaženite računalnik in preverite, ali težava še vedno obstaja.