Kako povečati privzeto omejitev privzete velikosti priloge Outlook
Večina ponudnikov e-poštnih storitev omejuje največjo velikost e-pošte, ki jo lahko pošlje ali prejme račun. Toda to je pravzaprav nujna omejitev - sicer lahko e-pošto zlahka izkoristimo, če jo preplavimo z zelo velikimi e-poštnimi sporočili.
Če poskusite poslati e-poštno sporočilo, ki presega največjo dovoljeno mejo prejemnika, se bo odklonilo in v nabiralnik boste prejeli napako. Outlook noče pošiljati e-pošte s prilogami, večjimi od 20 MB. To je neprijetno, saj večina e-poštnih strežnikov uporabnikom omogoča pošiljanje e-poštnih sporočil s 25 MB ali več. Vendar pa obstajajo načini pošiljanja sporočil, večjih od 20 MB, z Outlookom, če se prepričate, da jih sprejema vaš ponudnik e-pošte.

Če poskušate v Outlooku poslati datoteko, večjo od 20 MB, boste dobili podobno sporočilo "Velikost priloge presega dovoljeno mejo."Druga različica te napake je "Datoteka, ki jo prilagate, je večja, kot omogoča strežnik."

Če ste v tej situaciji, lahko to težavo odpravite na več načinov. Eden od načinov za ublažitev težave je naložiti velike priloge na pogone v oblaku in povezavo prejemniku poslati samo po e-pošti. Strežniki v oblaku vam bodo omogočili brezplačno nalaganje datotek do 15 GB.
Druga, bolj elegantna rešitev bi bila povečati privzeto omejitev priponk v Outlooku, da bi ustrezala privzeti velikosti e-poštnega strežnika. Za Gmail in nekaj drugih ponudnikov e-pošte to ne bo velik napredek, če pa uporabljate e-poštni strežnik ali Exchange, ki ga gostijo sami, lahko greste še višje.
Spodaj je zbirka metod, ki vam omogočajo pošiljanje večjih datotek prek Outlooka. Poglej!
1. način: Spreminjanje omejitve velikosti priloge v urejevalniku registra
Spodnji vodnik vam bo pokazal, kako uredite register, tako da bo Outlook omogočal večje omejitve prilog. Spremenili bomo parameter parametra MaximumAttachmentSize uporabljati Urejevalnik registra. Tukaj morate storiti naslednje:
- Pritisnite tipko Tipka Win + R odpreti Teči pogovorno okno. Vnesite »regedit«V polju zraven Odprto: in zadel v redu.
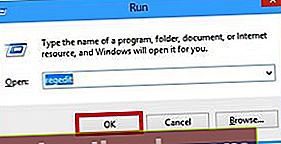
- Odvisno od različice sistema Windows boste preusmerjeni na Nadzor uporabniškega računa škatla. Kliknite na Da napredovati.
- Ko je Urejevalnik registra odprete, se pomaknite do mape z nastavitvami po spodnjih poteh. Poskrbite, da boste sledili ustrezni poti glede na različico Outlooka.
- Outlook 2016:HKEY_CURRENT_USER \ Software \ Microsoft \ Office \ 16.0 \ Outlook \ Preferences
- Outlook 2013: HKEY_CURRENT_USER \ Software \ Microsoft \ Office \ 15.0 \ Outlook \ Preferences
- Outlook 2010: HKEY_CURRENT_USER \ Software \ Microsoft \ Office \ 14.0 \ Outlook \ Preferences
- Outlook 2007: HKEY_CURRENT_USER \ Software \ Microsoft \ Office \ 12.0 \ Outlook \ Preferences
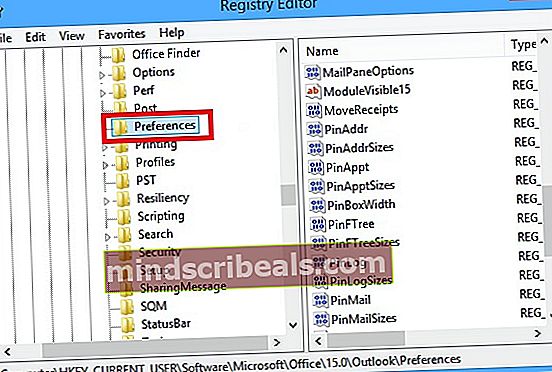
- Kliknite mapo Preferences, da jo izberete. Z izbrano mapo pojdite na Novo> DWord (32-bitna) vrednost.
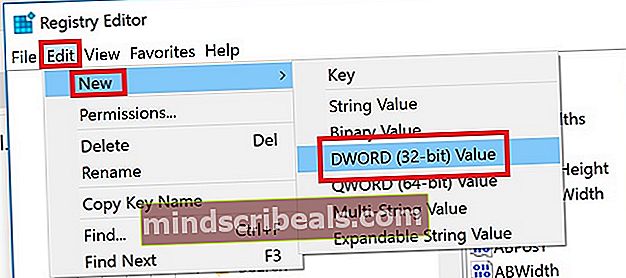
- Zdaj preverite Decimalno in vnesite omejitev velikosti priloge v Podatki o vrednosti škatla. Omejitev velikosti je treba dodati v kilobajtih. Na primer, če želite omejitev velikosti nastaviti na 25 MB, morate vnesti 25600. Dobra praksa je, da znižate omejitev Outlooka, da omogočite nekaj prostora za migovanje vsaj 500 KB.
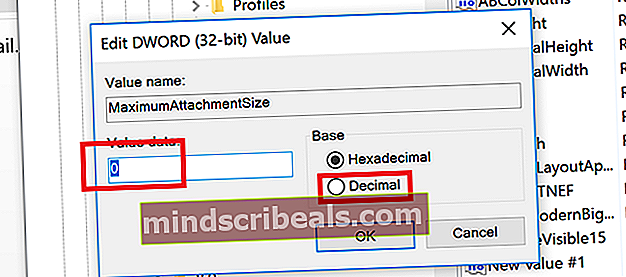 Opomba: Če uporabljate Izmenjava, svetujte, da ne nastavite MaximumAttachmentSize višje od računa. Če tega ne storite, sporočilo ne bo poslano. Še več, ne pustite omejitve velikosti datoteke na 0, saj bodo vsa vaša e-poštna sporočila onemogočena.
Opomba: Če uporabljate Izmenjava, svetujte, da ne nastavite MaximumAttachmentSize višje od računa. Če tega ne storite, sporočilo ne bo poslano. Še več, ne pustite omejitve velikosti datoteke na 0, saj bodo vsa vaša e-poštna sporočila onemogočena. - Pritisnite V redu in zaprite urejevalnik registra.
- Poskusite poslati e-poštno sporočilo prek Outlooka s prilogo, večjo od prej dovoljene velikosti.
2. način: Spreminjanje privzete omejitve velikosti s Kutools
Če se vam zgornji koraki zdijo preveč zapleteni, obstaja lažji način za spreminjanje velikosti. Ugotovili smo, da z uporabo Kutools za Outlook bo avtomatiziral veliko korakov in olajšal spreminjanje omejene velikosti priloge. Kutools za Outlook je dodatek za Outlook, katerega namen je poenostaviti vsakodnevna opravila v Outlooku.
Na našo srečo ima nabor dodatnih nastavitev, ena izmed njih pa je intuitiven način spreminjanja Največja velikost priponke. Kutoolsje združljiv z Outlook 2016, Outlook 2013, Outlook 2010 in Office 365.
Upoštevajte, da vam Kutools ne bo dovolil pošiljanja e-poštnih prilog, večjih od omejitve, ki jo je določil vaš ponudnik e-pošte. Naredi popolnoma enako kot prva metoda, vendar je veliko lažje.
Tu je kratek vodnik o tem, kako spremeniti privzeto Največja velikost priponke z uporabo Kutools.
Spreminjanje največje velikosti priponke z dodatkom Kutools
- Popolnoma zaprite Outlook.
- Prenesite in namestite Kutools za Outlook s te povezave. To je zaupanja vredna povezava, zato jo uporabite in se izogibajte prenosu dodatkov s senčnih krajev.
- Odprite Outlook in kliknite novo Kutools zavihek. Tako bo prikazan popolnoma nov meni. Iskati Opcije in dvakrat kliknite nanjo.
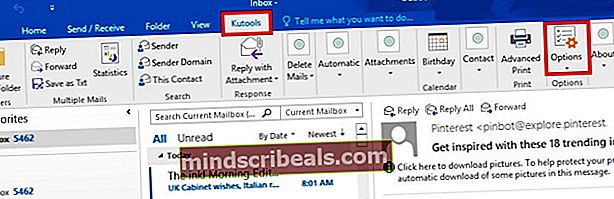
- Zdaj izberite Drugi in v besedilno polje zraven vnesite ustrezno velikost meje Največja velikost priponke.
Vrednost vstavite v KB. Vrednost naj bo tudi pod mejo, ki jo je določil vaš ponudnik e-poštnih storitev. Vrednosti ne nastavite na 0, ker bo odjemalcu programa Outlook onemogočil pošiljanje prilog.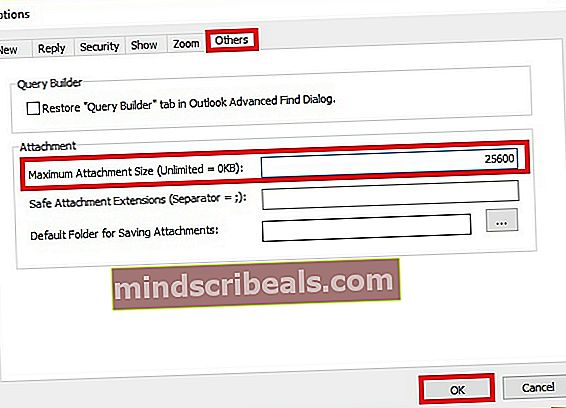 Opomba:
Opomba: - Zadel V redu za potrditev in ponovni zagon programske opreme Outlook, da bodo spremembe lahko začele veljati.
3. način: Uporaba orodij za stiskanje e-pošte
Če iščete bolj elegantno rešitev, je najboljši način za pošiljanje velikih prilog v Outlooku uporaba orodij za stiskanje e-pošte. Takšno orodje bo samodejno stisnilo velike datoteke takoj, ko ga dodate v osnutek. Po pregledu več orodij smo se odločili za predstavitev WinZip Express ker ima brezhibno integracijo z večino različic Outlooka in je izjemno zanesljiv.
WinZip Express bo vašo prilogo stisnil v datoteko Zip in jo samodejno naložil v oblak. Nato bo prilogo zamenjal z učinkovito povezavo za prenos. To vam bo pomagalo obiti omejitve velikosti priponk e-pošte, s katerimi bi se morda ukvarjali. Da ne omenjam, da zagotavlja dodatno varnost z uporabo šifriranja.
WinZip Express je združljiv z Outlook 2013, Outlook 2010 in Outlook 2007. Od tukaj ga lahko namestite brezplačno. Takoj ko namestite dodatek, se samodejno zažene vsakič, ko odprete Outlook. Lahko potrdite, da deluje, tako da preverite, ali v menijski vrstici vidite skupino WinZip Express.

Dostopate lahko do Uporabite storitve v oblaku meni, da določite, katere storitve v oblaku je treba uporabljati pri obravnavi velikih prilog. Takoj ko pritisnete Pošlji, bo WinZip Express preveril, ali priloga presega privzeto omejitev velikosti. Če je velikost manjša od te, bo zanjo uporabil stiskanje in datoteko naložil v prej izbrani pomnilnik v oblaku. Končno bo prilogo zamenjal z elegantno povezavo za prenos.


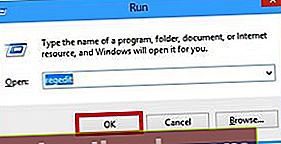
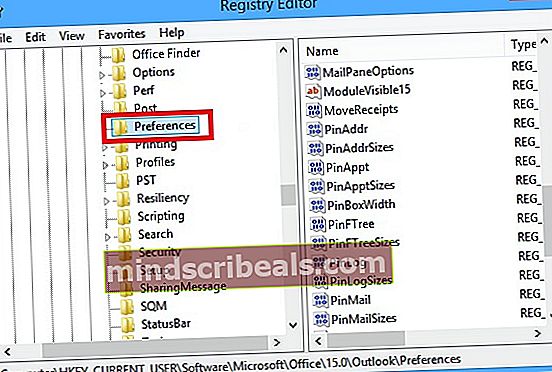
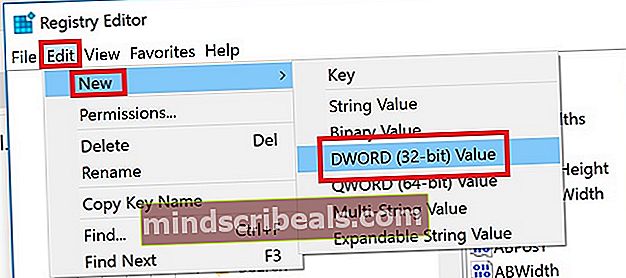
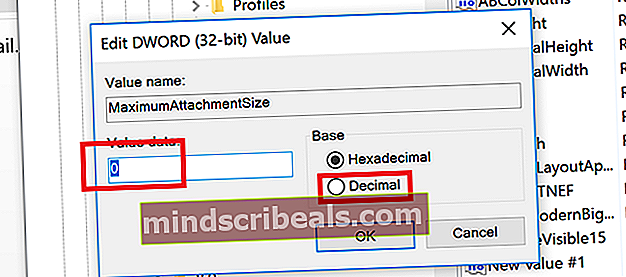 Opomba: Če uporabljate Izmenjava, svetujte, da ne nastavite MaximumAttachmentSize višje od računa. Če tega ne storite, sporočilo ne bo poslano. Še več, ne pustite omejitve velikosti datoteke na 0, saj bodo vsa vaša e-poštna sporočila onemogočena.
Opomba: Če uporabljate Izmenjava, svetujte, da ne nastavite MaximumAttachmentSize višje od računa. Če tega ne storite, sporočilo ne bo poslano. Še več, ne pustite omejitve velikosti datoteke na 0, saj bodo vsa vaša e-poštna sporočila onemogočena.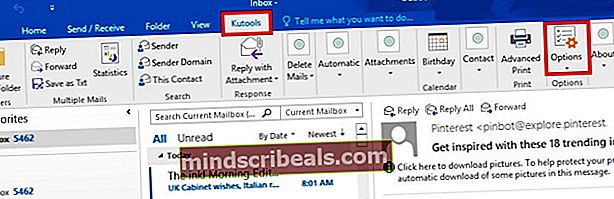
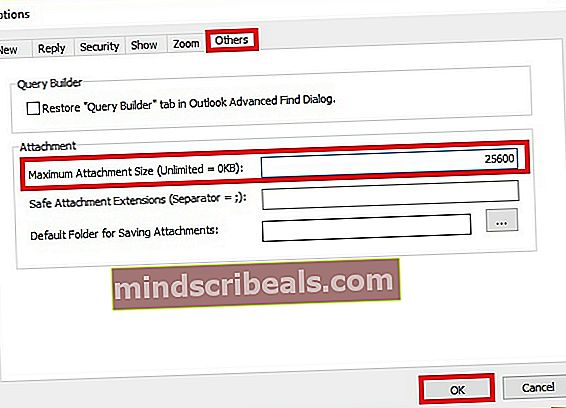 Opomba:
Opomba: 








