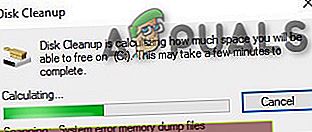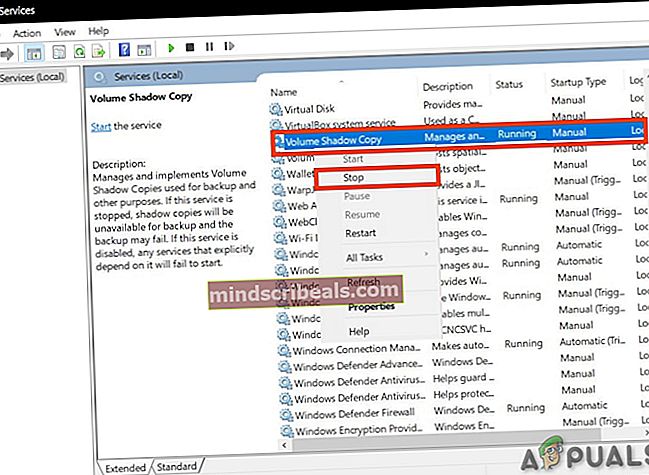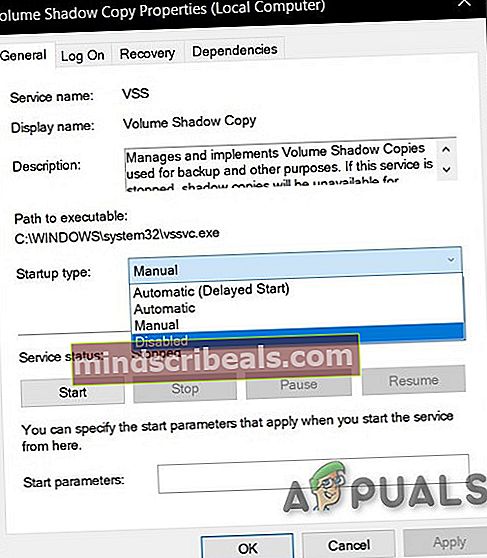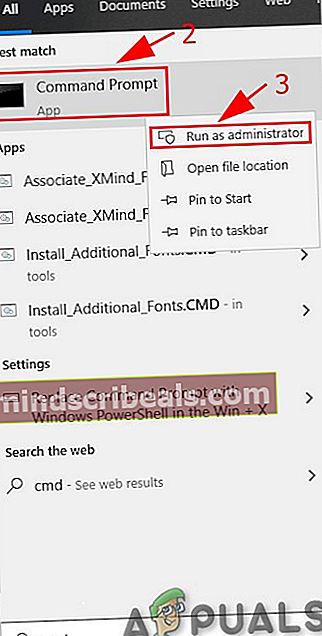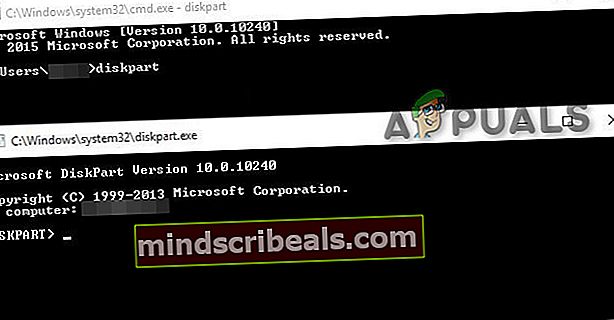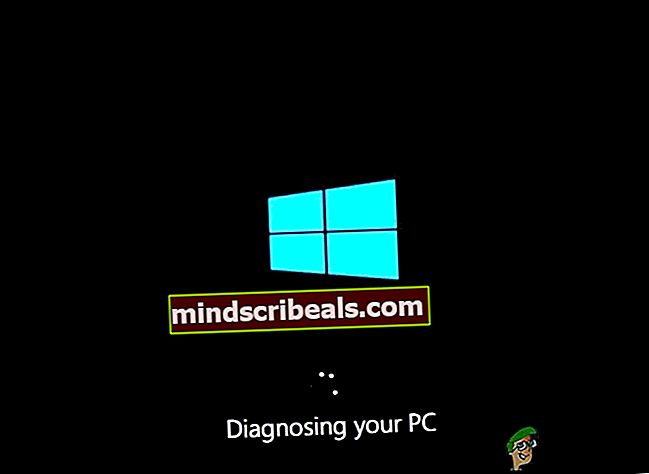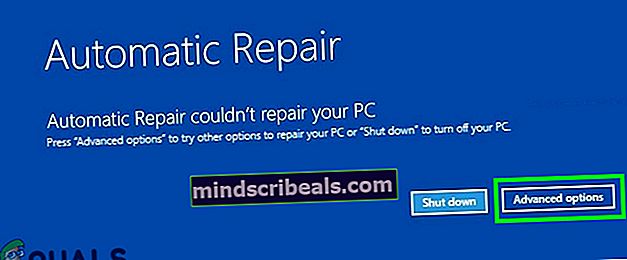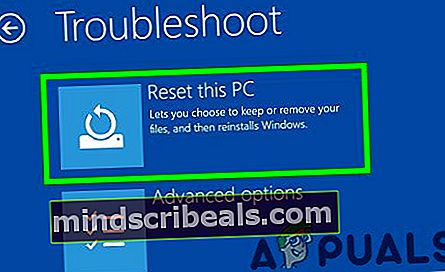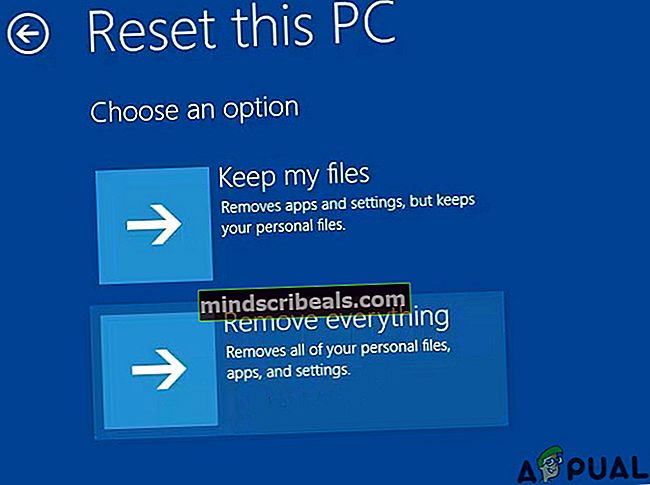Odpravite napako modrega zaslona Volsnap.sys (BSOD) v sistemu Windows 10
The Volsnap.sys Napaka na modrem zaslonu (BSOD) se lahko pojavi iz številnih razlogov, predvsem zaradi težav z RAM-om ali trdim diskom, nezdružljive vdelane programske opreme, težave z VSS, poškodovanih gonilnikov ali okužbe z zlonamerno programsko opremo.

Kaj povzroča napako modrega zaslona Volsnap.sys (BSOD)?
Po temeljitem pregledu uporabniških poročil in njihovi analizi lahko ugotovimo, da lahko do te napake pride predvsem zaradi težav, povezanih s programsko opremo.
- Neželene datoteke:Neželene datoteke, ki so v sporu z aplikacijami / Windows, povzročijo napako modrega zaslona Volsnap.sys (BSOD).
- Storitev Volume Shadow: Storitev senc glasnosti lahko povzroči to težavo, če se napačno sproži ali zatakne v zanki.
- Problem zagona: Če zagonske datoteke in tabele vašega sistema niso na svojem mestu, lahko pride do napake modrega zaslona Volsnap.sys (BSOD).
- Poškodovana datoteka Volsnap.sys: To napako lahko povzroči poškodovan Volsnap.sys.
- Težava s protivirusnim programom / požarnim zidom: Če katera od sistemskih datotek napačno zazna kot zlonamerno programsko opremo, lahko povzroči napako modrega zaslona Volsnap.sys (BSOD).
- Oven: Če ima RAM težave s pravilnim delovanjem, lahko povzroči napako modrega zaslona Volsnap.sys (BSOD)
- Poškodovane sistemske datoteke / zvezki: Če je katera od sistemskih datotek / zvezkov poškodovana, lahko sistem prisili v napako modrega zaslona Volsnap.sys (BSOD).
- Sporna posodobitev: Znano je, da Microsoft izdaja napake, in vsaka posodobitev lahko povzroči napako modrega zaslona Volsnap.sys (BSOD).
- Sporni gonilniki: Novo nameščeni gonilnik strojne opreme lahko povzroči napako modrega zaslona Volsnap.sys (BSOD).
- Zastareli gonilniki naprav: Zastareli gonilniki naprav lahko povzročijo napako modrega zaslona Volsnap.sys (BSOD).
- Zastarel Windows: Zastareli OS lahko povzroči napako modrega zaslona Volsnap.sys (BSOD).
- Poškodovan sistem Windows: Poškodovana namestitev sistema Windows lahko povzroči napako modrega zaslona Volsnap.sys (BSOD).
- Težava v BIOS-u: Zastareli / nezdružljivi BIOS lahko povzroči napako modrega zaslona Volsnap.sys (BSOD).
Preden začnete postopek odpravljanja težav, se prepričajte, da imate temeljit pogled v našem članku o najpogostejših popravkih BSOD.
1. rešitev: Očistite neželene datoteke
Neželene sistemske datoteke so ponavadi stare konfiguracije vašega sistema, ki se sčasoma kopičijo in jih sistem ne potrebuje več. Te datoteke vključujejo tudi neželene podatke vašega spletnega brskalnika, na primer stare piškotke itd. Microsoft Store s časom tudi deponira neželene datoteke.
Čeprav sistem ne uporablja neželenih datotek, lahko včasih pride do konflikta s pomembnimi nastavitvami programov ali celo z operacijskim sistemom Windows. Vedno je priporočljivo vsake toliko časa očistiti te nakopičene neželene datoteke iz sistema. Za čiščenje sistema iz teh neželenih datotek lahko uporabite Windows vgrajeno čistilo diskov. To čiščenje lahko reši težavo z napako BSOD Volsnap.sys.
- Zaženite sistem v Varni način.
- Pritisnite tipkoWindows in vnesite »čiščenje diska". Nato kliknite naČiščenje diska na seznamu, ki se odpre.

- Počakajte nekaj časa, da bo Windows dokončal postopek prepoznavanja neželenih datotek.
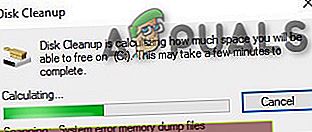
- V oknu, ki se odpre, povlecite drsnik navzdol, da poiščeteZačasne datoteke Označite CheckBox pred njim in izberitev redu.

- Če želite imeti več prostora za sprostitev, potrdite polje pred kategorijo, da jo očistite.
Ponovni zagon računalnik, da vidite, ali je končno brez ton Volsnap.sys Napaka modrega zaslona (BSOD).
2. rešitev: Ustavi storitev zasenčenja glasnosti
Storitev Windows Volume Shadow Copy ki je znana tudi kot Storitev posnetka glasnosti (VSS) je tehnologija Windows za ustvarjanje varnostnih kopij / posnetkov računalnika. Gonilnik jedra te storitve VSS je volsnap.sys in napaka, s katero se soočamo, se nanaša tudi na to, zato je ta storitev lahko vzrok napake, s katero se soočamo. Da se prepričamo, da ta storitev ni krivec, bi morali to storitev ustaviti. Za zaustavitev te storitve sledite spodnjim korakom.
- Zagon vaš sistem v Varni način.
- V varnem načinu pritisnite Windows Gumb in vnesite “storitve"In pritisnite enter, da odprete storitve.

- Pomaknite se navzdol po seznamu storitev in poiščite »Volume Shadow Copy"In Desni klik in nato kliknite ustavi se. Če je že ustavljen, ni treba storiti ničesar.
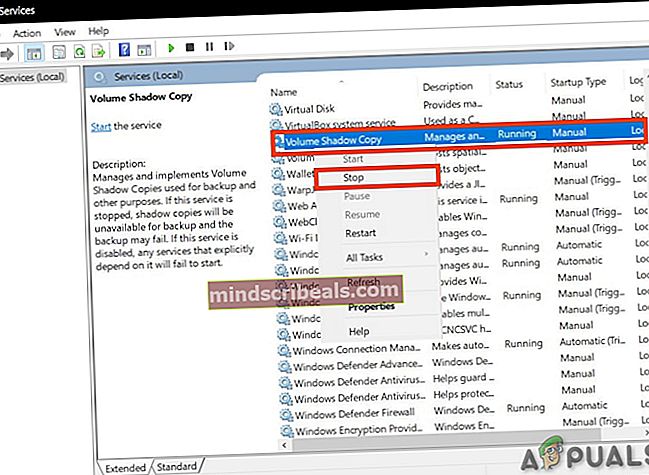
- Dvojni klik to storitev odpreti lastnosti strani.
- Pred vrsta zagona, kliknite spustni meni in izberiteonemogočeno”.
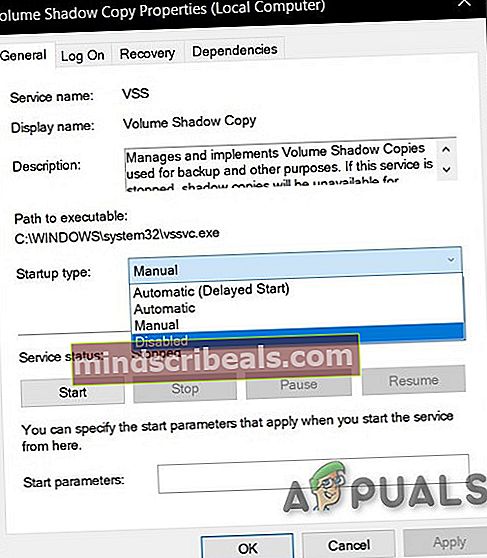
- “Prijavite se"In"v redu”.
“Ponovni zagon”Sistema in preverite, ali Volsnap.sys Napaka modrega zaslona (BSOD) je zapustila vaš sistem.
3. rešitev: Zaženite ukaz Bootrec
Kadar koli uporabniki doživijo BSOD, priporočamo, da poskrbijo, da so zagonske datoteke in tabele njihovega sistema na mestu. V ta namen ima Windows vgrajen pripomoček, znan kot Bootrec. Ukaz Bootrec se uporablja za popravilo MBR in zagon.
- Zagon z namestitvenega medija Windows 10.
- Po zagonu namestitve izberitePopravilo računalnika.
- IzberiteOdpravljanje težav.

- KlikniteNapredne možnosti.

- IzberiteUkazni poziv.

- Enkrat Ukazni poziv odpre se, vnesite spodnji ukaz in obvezno klikniteEnter nato:
BOOTREC / FIXMBR
in pritisnite Enter.
- Ko je ukaz končan, vnesite ukazni poziv
BOOTREC / FIXBOOT
in pritisnite Enter.
- Počakajte, da se operacija zaključi, in nato vnesiteIzhod.
Ko končate, ponovni zagon napravo in preverite, ali je težava odpravljena.
4. rešitev: zamenjajte poškodovano staro datoteko volsnap.sys
Glavni vzrok te napake je lahko datoteka Volsnap.sys. Zamenjava te datoteke lahko reši težavo. Še eno kopijo Volsnap.sys lahko dobimo pri Mapa Windows.old (windows.old \ windows \ system32 \ drivers \). Mapa Windows.old se ustvari, ko nadgradite z ene različice sistema Windows na drugo. Mapa Windows.old je sestavljena iz vseh datotek in podatkov iz prejšnje namestitve sistema Windows. Kopirate lahko tudi iz sistema Windows Namestitveni medij ali drugi delujoči računalnik.
Za mapo Windows.old
- Če se lahko zaženete v sistem normalno ali prek varnega načina, zaženite se v sistem Pritisnite gumb Windows in vnesitecmdv iskalni vrstici na namizju in z desno miškino tipko klikniteUkazni poziv& izberiteZaženi kot skrbnik. In pojdite na 7. korak.
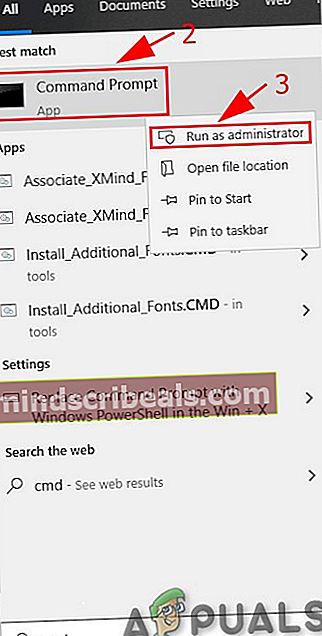
- Če ne morete zagnati sistema potem za zagon v sistem uporabite namestitveni medij.
- Po zagonu namestitve izberitePopravilo računalnika.
- IzberiteOdpravljanje težav.

- KlikniteNapredne možnosti.

- IzberiteUkazni poziv.

- Ko pridete do ukazni poziv vrsta:
Diskpart
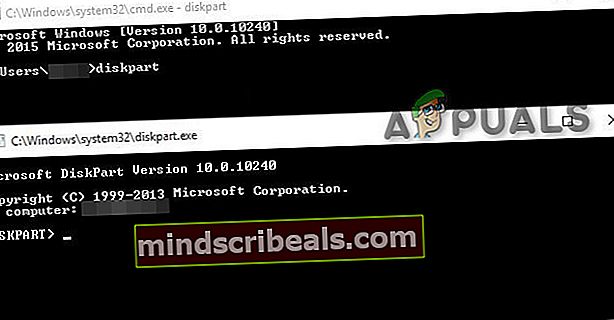
- Potem našteti vse particije
obseg seznama

- Najti ime vašega operacijskega sistema Windows, napišite izhod za izhod iz diskpart in nato preprosto pojdite na nosilec s C: \ ali E: \ ali kakor koli že ime vaše particije Windows.
- Nato zaženite ukaz kopiraj in pot do stare datoteke volsnap.sys, na primer.
kopirajte C: \ windows.old \ windows \ system32 \ drivers \ volsnap.sys C: \ windows \ system32 \ drivers \ volsnap.sys
- Uporabite sistemsko particijo, na kateri je bil nameščen sistem Windows.
Za namestitvene medije Windows.
Veliko je primerov, ko mapa Windows.old ni na voljo ali izbrisana. V tem primeru se lahko zaženete v namestitvenem mediju Windows (za odpiranje ukaznega poziva uporabite korak 2 do 6 v razdelku mape Za Windows
- Ko noter ukazni poziv tip
x: \ viri
- Nato poiščite vdove voziti npr. če je bil "D: \", ga izberite in vnesite ukaz za kopiranje s pravilno črko pogona, npr. D: \
kopirajte x: \ windows \ system32 \ drivers \ volsnap.sys D: \ windows \ system32 \ drivers \ volsnap.sys
- Znova zaženi PC
Uporaba USB-ja Ubuntu v živo.
Za kopiranje datoteke Volsnap.sys lahko uporabite Ubuntu live USB. Če želite ustvariti Ubuntu live USB si oglejte naš članek o tem, kako ustvariti zagonski USB Ubuntu.
Kdaj prijavljeni Ubuntu
- Kopirati Datoteka Volsnap.sys iz Windows.old mapo in pojdite na namestitveni pogon Windows ter se nato premaknite na Windows \ System32 \ Drivers \ in prilepite tam.
- Če mapa Windows.old ni na voljo in Namestitveni medij Windows je na voljo, vstavite namestitveni medij v sistem in nato odprite namestitveni medij in krmariti do
windows \ system32 \ drivers \
in kopirati datoteko Volsnap.sys, pojdite na namestitveni pogon Windows in se premaknite na
windows \ system32 \ drivers \
in prilepite tam.
- Če imate kopirano iz drugega sistema na USB-ju, nato ga vstavite v sistem in kopirati datoteko Volsnap.sys iz nje in Pojdi do namestitveni pogon Windows in se premaknite na
windows \ system32 \ drivers \
in prilepite tam.
Ko kopirate datoteko, s katero koli metodo znova zaženite sistem in preverite, ali je težava odpravljena.
5. rešitev: ponastavite sistem Windows
Windows 10 svojim uporabnikom omogoča ponastavitev operacijskega sistema osebnih računalnikov na tovarniške nastavitve, odstranjene pa bodo vse aplikacije, gonilniki in storitve, ki niso priložene računalniku. Prav tako se izničijo vse spremembe nastavitev in nastavitev sistema, ki jih opravi uporabnik. Za osebne datoteke in podatke uporabnika, ki so shranjeni v računalniku, bo uporabnik pozvan, da med ponastavitvijo računalnika onemogoči, da jih ohrani ali odstrani.
- Prepričajte se, da vaš računalnik je izključeno.
- Pritisnite moč za vklop računalnika in ko vidite logotip sistema Windows počakajte moč , dokler se računalnik samodejno ne izklopi.
- Ponovite trikrat.
- Samodejno popravilozaslon se bo pojavilo.
- Nato počakajte, da Windows diagnosticirati računalnik.
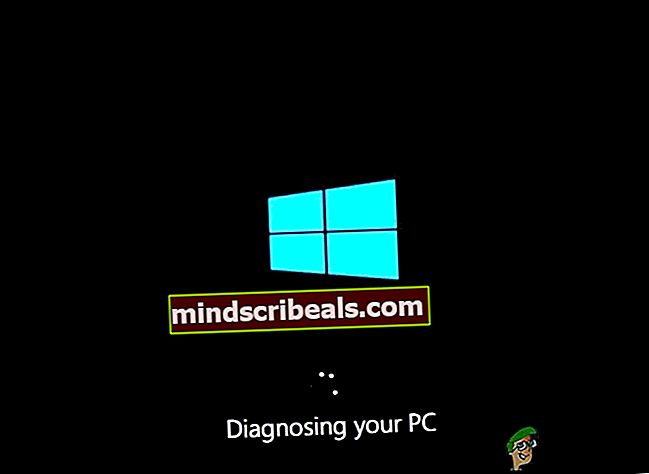
- Ko "Popravilo zagona"Se prikaže zaslon in pravi, da računalnika ni mogoče popraviti, nato klikniteNapredne možnosti.
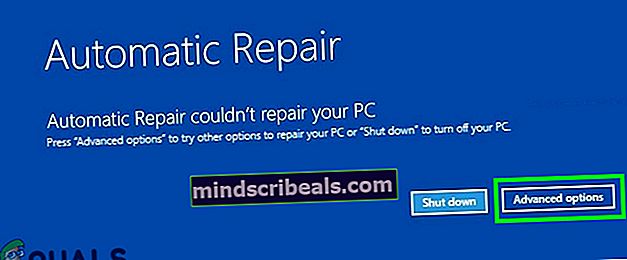
- Kliknite Odpravljanje težav v obnovitvenem okolju Windows.

- Na zaslonu za odpravljanje težav kliknitePonastavite ta računalnik.
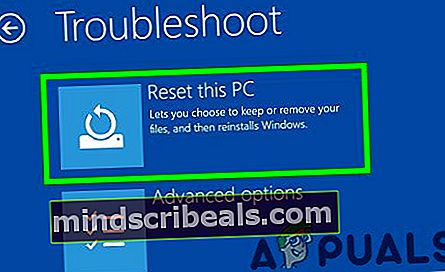
- Izberite, ali želite obdrži ali izbriši datotek in aplikacij.
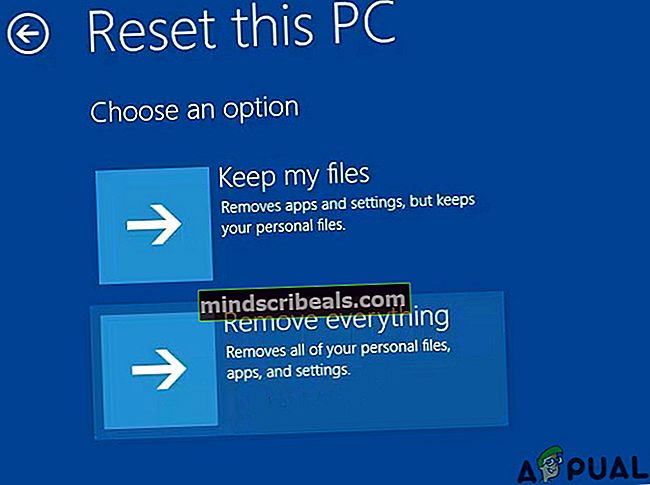
- Kliknite »Ponastaviti" nadaljevati
Sledite navodilom na zaslonu in ko je postopek ponastavitve končan, preverite, ali je Volsnap.sys Napaka modrega zaslona (BSOD).
6. rešitev: Posodobite BIOS
BIOS je glavna komponenta katerega koli sistema, ki se najprej zažene po vklopu sistema. BIOS poveže in naloži vse priključene naprave in nato se naloži OS.

Torej lahko posodobitev BIOS-a reši težavo, če se je zaradi tega pojavil modri zaslon (čeprav je to zelo redko).
Opozorilo: Nadaljujte na lastno odgovornost, saj lahko prekinitev ali neuspeh posodobitve BIOS-a kadar koli ogrozi vaš računalnik in ne povrne škode celotnemu sistemu.
Če želite posodobiti BIOS sistema, sledite našim zgoraj omenjenim člankom.
- Posodabljanje BIOS-a namizja ali prenosnika Gateway
- Posodabljanje Dell BIOS-a
- Posodabljanje BIOS-a na namizju / prenosnem računalniku HP
Upamo, da je napaka Volsnap.sys odpravljena in sistem lahko uporabljate brez težav.