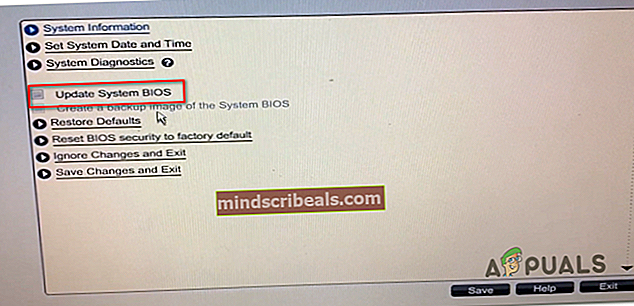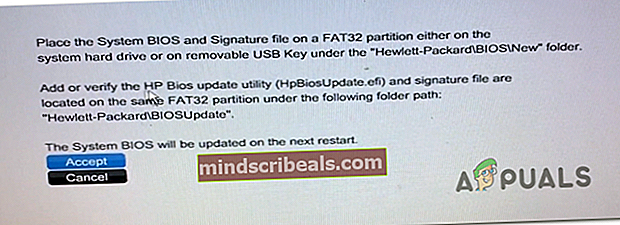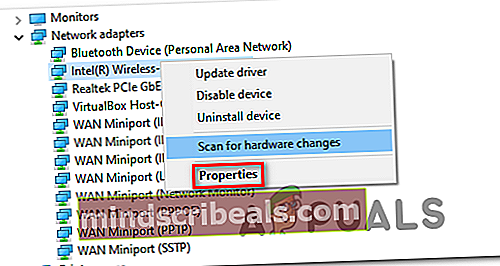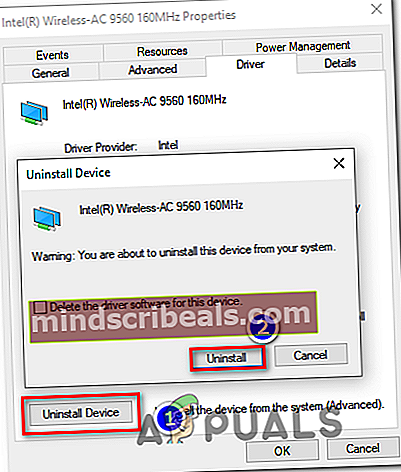Amifldrv64.sys BSOD pri posodabljanju BIOS-a v sistemu Windows 10
Nekateri uporabniki sistema Windows imajo BSOD (modri zaslon smrti), ki kaže proti amifldrv64.sys, kadar koli poskušajo posodobiti svojo različico BIOS-a (na samem začetku utripajočega postopka). S to težavo je povezanih več kod napak, najpogostejša pa je 0xc1 napaka.

Če poskušate posodobiti BIOS neposredno prek svojega OS, ne pozabite, da to ni najboljši pristop in bi ta postopek sam po sebi lahko olajšal prikaz različnih BSOD zaradi konfliktov med tretjimi gonilniki. Če je mogoče, poskusite posodobiti različico BIOS-a s bliskovnega pogona.
Kot se je izkazalo, je eden najpogostejših vzrokov, ki bo na koncu sprožil BSOD med postopkom posodabljanja različice BIOS-a, pripomoček, imenovan Driver Verifier. To vgrajeno orodje namerno poudarja gonilnik, zato bo nekaj utripajočih pripomočkov BIOS sesulo. V tem primeru lahko težavo odpravite tako, da onemogočite Preverjevalnik gonilnikov medtem ko poteka postopek posodabljanja BIOS-a.
Če je težavo povzročila strojna prekinitev med BIOS-om, jo lahko odpravite s pomočjo pripomočka System Restore (Obnovitev sistema), da računalnik povrnete v zdravo stanje. Če to ne deluje, razmislite o namestitvi popravila.
Drug potencialni gonilnik, ki bi lahko povzročil konflikt, je gonilnik WiFi (brezžični). Ponovna namestitev je rešila težavo nekaterih prizadetih uporabnikov.
1. način: Onemogočite preverjanje gonilnikov
Driver Verifier je vgrajeno diagnostično orodje, ki je prisotno v sistemih Windows 7, Windows 8.1 in Windows 10. Njegov glavni namen je preveriti tako domače Microsoftove gonilnike kot gonilnike drugih proizvajalcev. Deluje tako, da so vozniki izpostavljeni velikemu stresu, da bi nezdružljive ali zastarele voznike prisilili v neprimerno vedenje.
Čeprav je ta funkcija dobra za vzdrževanje zdravega izbora gonilnikov, je v nasprotju z utripajočimi pripomočki BIOS. Upoštevajte, da so utripajoči pripomočki BIOS ponavadi nekaj več kot osnovni skripti, ki jih proizvajalci matičnih plošč ne posodabljajo pogosto.
Zaradi tega veliko večino BSOD-jev, ki se prikažejo med postopkom posodabljanja BIOS-a, dejansko povzroči Driver Verifier - še posebej, če kaže na Amifldrv64.sys.
Če je ta scenarij uporaben, je rešitev težave preprosta - med posodobitvijo vdelane programske opreme BIOS boste morali onemogočiti preverjevalnik gonilnikov in ga po končanem postopku znova omogočiti.
Ker se postopek razlikuje glede na različico vašega OS, smo predstavili dva različna odseka - enega za uporabnike, ki se lahko zaženejo, in drugega za uporabnike, ki ne morejo mimo prijavnega zaslona.
Uporabite prvi vodnik, če lahko pridete do menijev sistema Windows, ali drugega, če se naprava ne more več zagnati, da bi to lahko storila iz Okrevanje meni.
Kako onemogočiti in omogočiti preverjanje gonilnikov prek upravljalnika preveriteljev gonilnikov
- Pritisnite Tipka Windows + R. odpreti a Teči pogovorno okno. Nato vnesite ‘Verifier.exe’ v besedilno polje in pritisnite Enter odpreti Preverjevalnik gonilnikov uporabnost.

Opomba: Če vas sistem pozove UAC (nadzor uporabniškega računa) v oknu kliknite Da podeliti upravne privilegije.
- Ko ste enkrat v Upravitelj preveritelja gonilnikov okno, izberite Brisanje obstoječih nastavitev (pod Izberite opravilo) in kliknite Končaj.
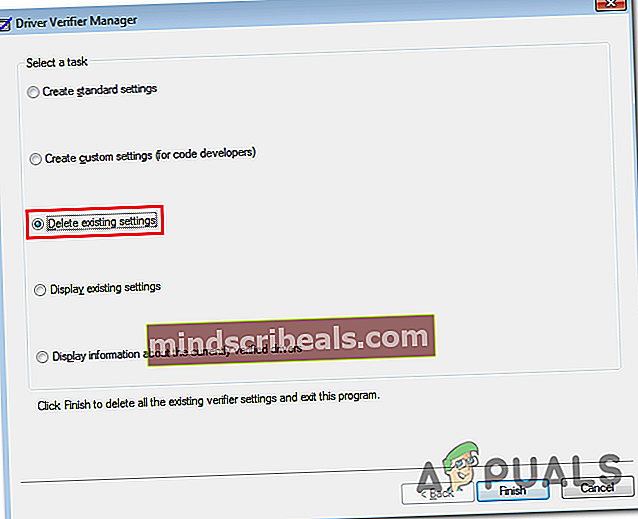
- Zdaj ko Preverjevalnik gonilnikov je onemogočen, znova zaženite računalnik in poskusite znova utripati BIOS.
- Če ga tokrat uspete namestiti brez težav, se znova spustite na spodnje korake, da znova omogočite preverjanje gonilnikov.
- Pritisnite Tipka Windows + R. odpreti a Teči pogovorno okno. Nato vnesite ‘Verifier.exe’ v besedilno polje in pritisnite Enter odpreti Preverjevalnik gonilnikov uporabnost.

- Ko se vrnete v pripomoček Driver Verifier Manager, izberite preklop, povezan z Ustvarjanje nastavitev po meri (za razvijalce kode) Spodaj Izberite opraviloin kliknite Naslednji za pomik v naslednji meni.
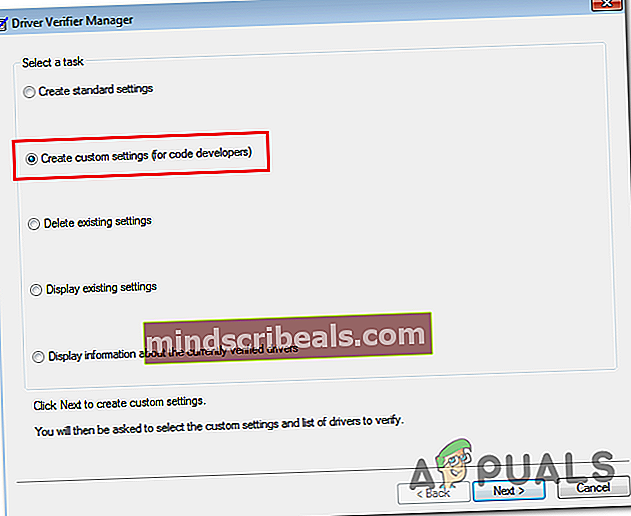
- Ko se premaknete naprej v naslednji meni, se prepričajte, da so polja, povezana z Standardne nastavitve, beleženje IRP in Prisilno čakajoče I / O zahteve so omogočene. Nato kliknite Naslednji za pomik na naslednji zaslon.
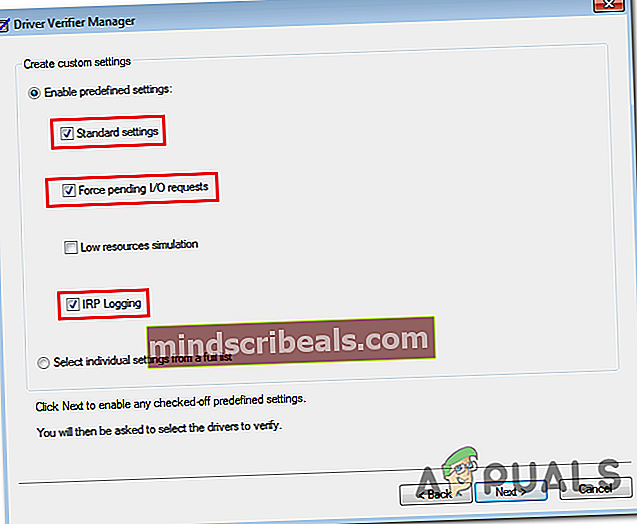
- Na naslednjem zaslonu izberite preklop, povezan zNa seznamu izberite ime gonilnika in kliknite na Naslednji za pomik v naslednji meni.
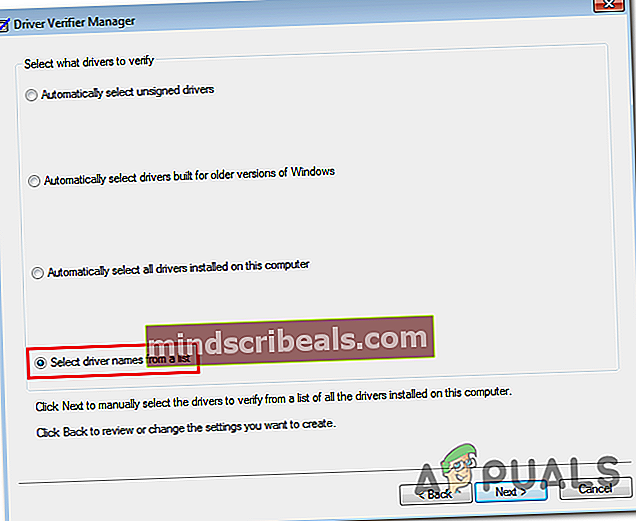
- Ko vidite seznam gonilnikov, kliknite Ponudnik enkrat razvrstijo seznam glede na njihove proizvajalce. Nato začnite preverjati vse gonilnike, ki jih ni Microsoft Corporation. Ko končate s celotnim seznamom, kliknite Končaj in kliknite V redu v pozivu za končno potrditev.
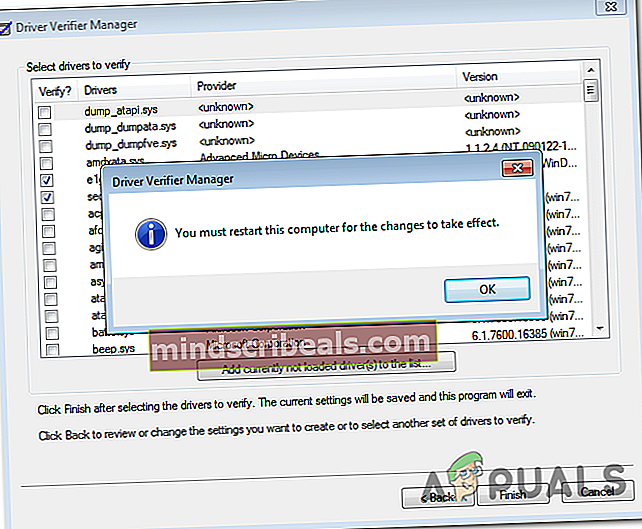
- Znova zaženite računalnik. Ko se računalnik zažene, se Preverjevalnik gonilnikov je treba znova omogočiti.
Kako onemogočiti in omogočiti preverjanje gonilnikov z obnovitvijo sistema Windows
- Vstavite namestitveni medij, združljiv z vašo različico sistema Windows, znova zaženite računalnik in pritisnite katero koli tipko, ko vas vprašajo, ali se želite zagnati z namestitvenega medija.

- Ko pridete do prvega zaslona programa Windows Setup, kliknite Popravite računalnik (spodnji levi kot zaslona). To vas bo pripeljalo neposredno do Meni za obnovitev.

Opomba: Upoštevajte, da lahko tudi meni Advanced Recovery (Samodejno obnovitev) prisilite, da se prikaže sam (brez namestitvenega medija), tako da prisilite 3 zaporedne prekinitve računalnika - s ponovnim zagonom / izklopom računalnika med postopkom zagona.
- Ko ste enkrat v Okrevanje Menu, kliknite na Odpravljanje težav, nato kliknite Napredne možnosti s seznama podpostavk za odpravljanje težav.

- Pri Napredno V meniju Možnosti kliknite Ukazni pozivodpreti povišan poziv CMD.
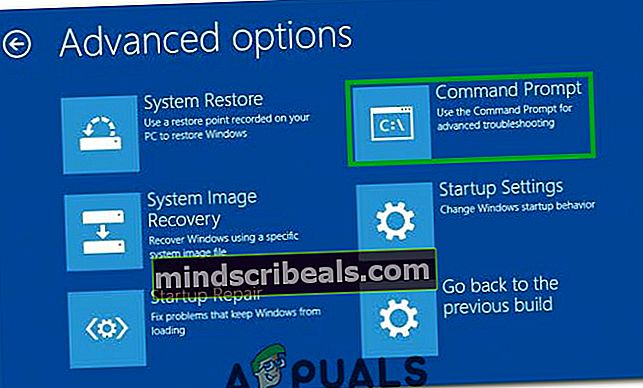
- Nato boste pozvani, da izberete svoj račun in vnesete geslo, povezano z njim.
- Ko to storite in uspete vstopiti v povišan ukazni poziv, vnesite naslednji ukaz in pritisnite Enter da onemogočite Preverjevalnik gonilnikov:
preveritelj / ponastavitev
- Zaprite povišan poziv CMD in znova zaženite računalnik. Ob naslednjem zagonu sledite navodilom proizvajalca matične plošče, da posodobite različico BIOS-a, in preverite, ali se postopek zdaj konča brez težav.
- Ne glede na rezultat sledite spodnjim korakom, da znova omogočite Driver Verifier in ga konfigurirate na enak način kot prej.
- Sledite korakom od 1 do 4, da se vrnete na povišan poziv CMD. Tokrat vnesite „Preverjevalnik“ in pritisnite Enter da bi se odprla Preverjevalnik gonilnikov.
- Ko ste enkrat v Upravitelj preveritelja gonilnikov okno, izberite Ustvarjanje nastavitev po meri (za razvijalce kode)in kliknite Naprej, da se premaknete na naslednje okno.
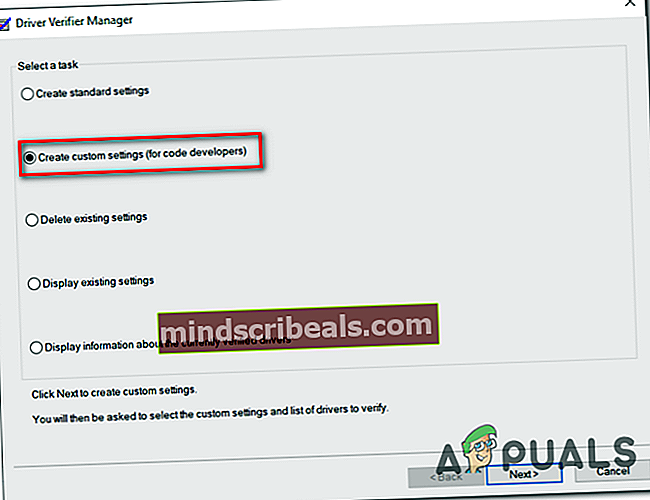
- Pri naslednjem pozivu se prepričajte, da so potrditvena polja, povezana z V / I preverjanje,/ Prisilno čakajoče zahteve za V / I (*) in Beleženje IRP (*) so omogočene. Ko so omogočene vse bistvene nastavitve, kliknite Naslednji za pomik v naslednji meni.
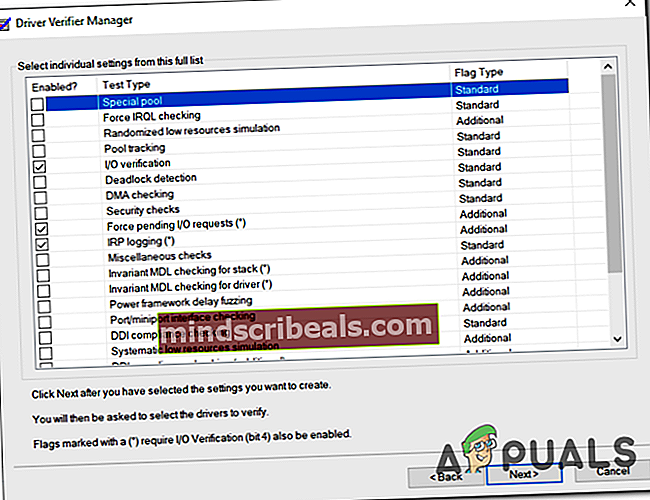
- Ko pridete do naslednjega zaslona, izberite preklop, povezan zNa seznamu izberite imena gonilnikov,nato kliknite Naslednji za pomik v naslednji meni.
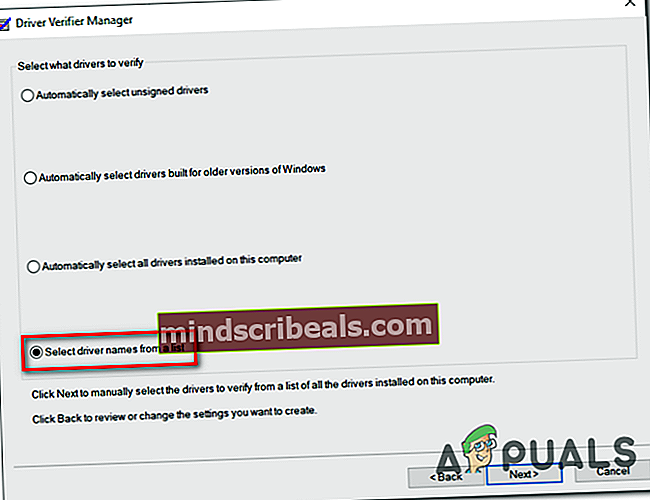
- Ko uspete priti na naslednji zaslon, kliknite Ponudnik če želite vse razvrstiti po abecedi, nato omogočite potrditveno polje, povezano z vsakim gonilnikom, ki ni podpisan Microsoft Corporation. Ko končate, kliknite Končaj za dokončanje postopka.
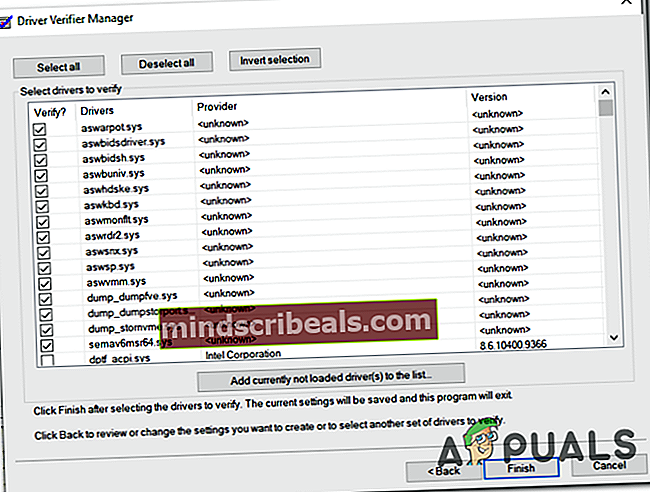
- Na koncu boste pozvani, da znova zaženete računalnik, da bodo spremembe lahko začele veljati. To storite s klikom V redu, nato počakajte, da se računalnik znova zažene.
Če se ista težava še vedno pojavlja, tudi če se po onemogočitvi preverjevalnika gonilnika pomaknite spodaj navzdol in poiščite možnost popravljanjaamifldrv64.sysBSOD.
2. način: Uporaba obnovitve sistema
Upoštevajte to amifldrv64.sysje običajno povezan z agentom za posodobitev MSI Live in z njim povezan BSOD (modri zaslon smrti) se običajno pojavi po neuspeli posodobitvi BIOS-a.
Če se je to zgodilo v vaših scenarijih, verjetno ne boste mogli več pravilno zagnati računalnika. V tem primeru je izvedljiva rešitev, da s pomočjo pripomočka za obnovitev sistema računalnik povrnete v stanje pred poskusom posodobitve BIOS-a.
Če želite to narediti, lahko sledite ta članek tukaj. Prikazalo vam bo, kako uporabiti predhodno ustvarjeno obnovitveno točko in kako odpreti pripomoček za obnovitev sistema, če ne morete mimo začetnega zaporedja zagona.
Če ste to že poskusili brez uspeha ali če nimate ustreznega posnetka obnovitve, se pomaknite na naslednji možni popravek spodaj.
3. način: Odstranite program za posodobitev MSI Live
Če BSOD kaže na amifldrv64.sys ali NTIOLib_X64.sys datotek, toda BSOD se ne zgodi ob zagonu (lahko premaknete zaporedje zagona), zelo verjetno je, da naključne zrušitve BSOD povzroči Program za posodobitev MSI Live.
Več prizadetih uporabnikov, s katerimi se prav tako trudimo rešiti to težavo, je poročalo, da jim je po odstranitvi programa Live Update končno uspelo preprečiti pojavljanje BSOD.
Če se ga znebite, boste izgubili možnost samodejnega posodabljanja BIOS-a in gonilnikov nabora čipov, če pa vam omogoča doseganje stabilnosti, je to boljše od pogostih zrušitev BSOD.
Tu je kratek vodnik o tem, kako odstraniti program za posodobitve MSI Live:
- Pritisnite Tipka Windows + R. odpreti a Teči pogovorno okno. Na naslednjem zaslonu vnesite ‘Appwiz.cpl’ in pritisnite Enter da bi odprli Programi in lastnosti meni.

- Ko ste enkrat v Programi in lastnosti se pomaknite navzdol po seznamu nameščenih aplikacij in poiščite MSI Live Update Program.
- Ko ga vidite, z desno miškino tipko kliknite nanj in izberite Odstrani iz na novo prikazanega kontekstnega menija, da se ga znebite.
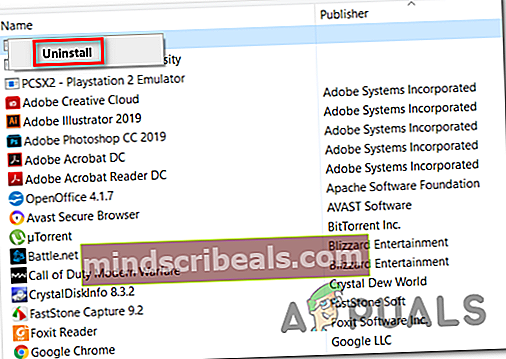
- V čarovniku za odstranitev sledite navodilom na zaslonu, da dokončate postopek odstranitve, nato znova zaženite računalnik in preverite, ali se pogosti BSOD-ji ustavijo z naslednjim zaporedjem zagona.
Če se še vedno srečujete s to težavo, se pomaknite na naslednjo metodo spodaj.
4. način: Ustvarjanje zagonskega posodobitve BIOS-a USB
Če prejmete to datoteko BSOD, medtem ko poskušate svoj BIOS utripati v vašem OS, boste verjetno morali uporabiti način pripomočka za bliskovni pogon, da dokončate postopek, ne da bi prejeli napako.
Bliskanje BIOS-a v vašem operacijskem sistemu je vsekakor enostavnejši postopek, prav tako je znano, da povzroča veliko težav in lahko celo prekine zmožnost zagona računalnika.
Če je ta scenarij uporaben, bi morali težavo odpraviti tako, da ustvarite zagonski USB, ki vsebuje posodobitev BIOS-a, in ga namestite z začetnega zaslona.
Upoštevajte, da ima vsak proizvajalec svoje posodobitve BIOS-a glede na svoje različne modele, koraki namestitve pa se bodo nekoliko razlikovali. Čeprav ni univerzalnega načina utripanja BIOS-a prek USB-ja, smo ustvarili nekaj splošnih korakov, ki bi vas morali usmeriti v pravo smer.
Pomembno: O tem, kako posodobite različico BIOS-a prek USB-ja, si oglejte uradno dokumentacijo proizvajalca.
Evo, kako ustvarite zagonski BIOS Update USB:
- Prepričajte se, da imate pripravljen prazen pogon USB. Če že vsebuje podatke, jih varnostno kopirajte in nato z desno miškino tipko kliknite bliskovni pogon in izberite Oblika iz na novo prikazanega kontekstnega menija.
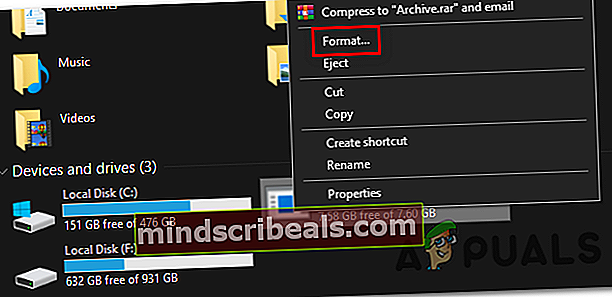
- Na zaslonu Format nastavite Datotečni sistem do FAT32 in potrdite polje, povezano z Hitro formatiranje. Kliknite Začni ko ste pripravljeni na formatiranje pogona.
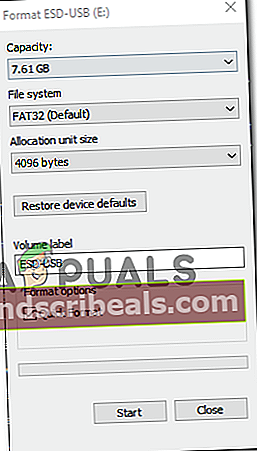
- Ko je postopek končan, nadaljujte in prenesite Posodobitev BIOS-a ki ga želite namestiti s spletnega mesta proizvajalca in ga kopirati na pogon USB.
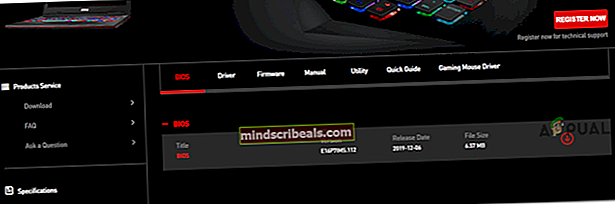
Opomba: Odvisno od proizvajalca matične plošče boste morda morali v datoteke vnesti nekatere posebne datoteke, da jih bodo lahko namestili iz pogona USB.
- Po kopiranju zagonskih datotek na pogon USB znova zaženite računalnik in ob naslednjem zagonu pritisnite zahtevano tipko (nastavitvena tipka), da vnesete nastavitve BIOS-a.
 Opomba: Običajno je nastavitvena tipka Esc, Del ali ena od tipk F (F2, F4, F6, F8, F12). Če ga sami ne najdete, poiščite v spletu natančne korake za dostop do nastavitev BIOS-a glede na model vaše matične plošče.
Opomba: Običajno je nastavitvena tipka Esc, Del ali ena od tipk F (F2, F4, F6, F8, F12). Če ga sami ne najdete, poiščite v spletu natančne korake za dostop do nastavitev BIOS-a glede na model vaše matične plošče. - Ko vstopite v nastavitve BIOS-a, poiščite možnost z imenom Posodobite sistemski BIOS (ali podobno).
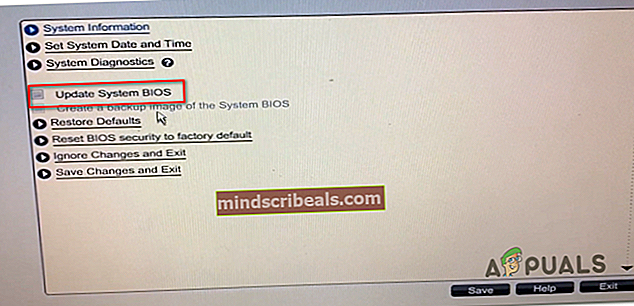
- Nato boste pozvani, da potrdite postopek in izberete pogon, ki vsebuje posodobitev BIOS-a. Ko izberete ustrezen pogon in potrdite, se postopek posodobitve BIOS-a začne samodejno.
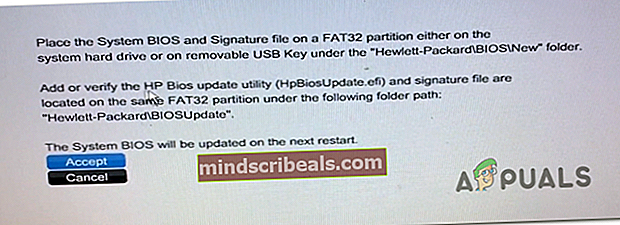
- Ko je postopek končan, znova zaženite računalnik in počakajte, da se zažene. Na tej točki lahko varno odstranite USB-pomnilniški disk iz računalnika.
Če se ista težava še vedno pojavlja ali se je težava začela pojavljati po tem, ko ste uspeli namestiti posodobitev BIOS-a, se pomaknite navzdol do naslednjega morebitnega popravka spodaj.
5. način: Ponovna namestitev vmesnika WiFi
Če ste se s težavo srečali takoj po dokončanju posodobitve BIOS-a (ali po neuspelem poskusu), raziščite tudi gonilnik vmesnika WiFi. Izkazalo se je, da napačna posodobitev BIOS-a lahko vpliva tudi na gonilnik WLAN.
Uspeli smo identificirati več poročil uporabnikov, ki potrjujejo, da je prav njihov krivec povzročil težavo v njihovem primeru - težavo so v vsakem primeru odpravili z vnovično namestitvijo gonilnika WiFi adapterja prek upravitelja naprav.
Tukaj je kratek vodnik o ponovni namestitvi gonilnika WiFi adapterja prek upravitelja naprav, da preprečite, da bi kateri koli BSOD kazal proti amifldrv64.sys ali NTIOLib_X64.sys:
- Pritisnite Tipka Windows + R. odpreti a Teči pogovorno okno. Nato vnesite ‘Devgmt.msc’ in pritisnite Enter odpreti upravitelja naprav. Na poziv UAC (nadzor uporabniškega računa), kliknite Da odpreti Upravitelj naprav z skrbniškim dostopom.

- Ko ste enkrat v Upravitelj naprav, se pomaknite navzdol po seznamu nameščenih naprav in razširite spustni meni, povezan z omrežnimi adapterji.
- Nato na seznamu razpoložljivih podpostavk z desno miškino tipko kliknite vnos, povezan z gonilnikom WiFi, in izberite Lastnosti iz na novo prikazanega kontekstnega menija.
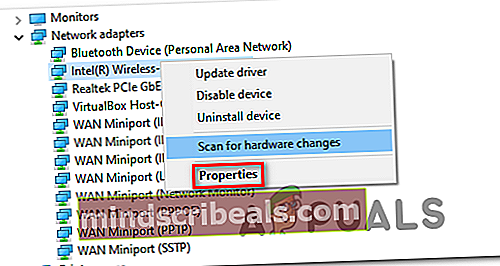
- Ko ste na zaslonu z lastnostmi gonilnika Wi-Fi, izberite Voznik v meniju na vrhu, nato kliknite Odstranite napravo da ga odstranite iz računalnika.
- Ko se prikaže poziv za potrditev, kliknite Odstrani še enkrat, da potrdite postopek, nato počakajte, da se zaključi.
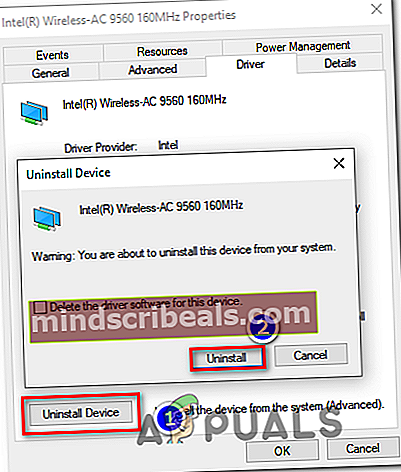
- Ko je postopek končan, znova zaženite računalnik, da lahko vaš operacijski sistem nadomesti manjkajoči gonilnik WIFI s splošnim ekvivalentom. Ob drugem ponovnem zagonu (ko vaša internetna povezava znova deluje) bo Windows gonilnik WiFi posodobil na najnovejšo različico glede na proizvajalca vaše matične plošče.
- Ko je gonilnik WI-Fi znova nameščen, ponovite dejanje, ki je prej povzročalo BSOD, da preveri, ali je težava zdaj odpravljena.
Če se težava ponovi, se pomaknite na spodnjo končno metodo.
6. način: Izvedite popravilo
Če vam nobeno od zgornjih navodil ni uspelo, boste verjetno morali osvežiti vsako komponento OS, da zamenjate poškodovane primerke.
Najučinkovitejši način za to je izvajanje a popravilo namestite. Vendar ne pozabite, da boste za dokončanje postopka potrebovali združljiv medij.
Tukaj je opisano, kako ustvarite združljiv namestitveni medij za Windows 7 ali Windows 10.
Označi Windows

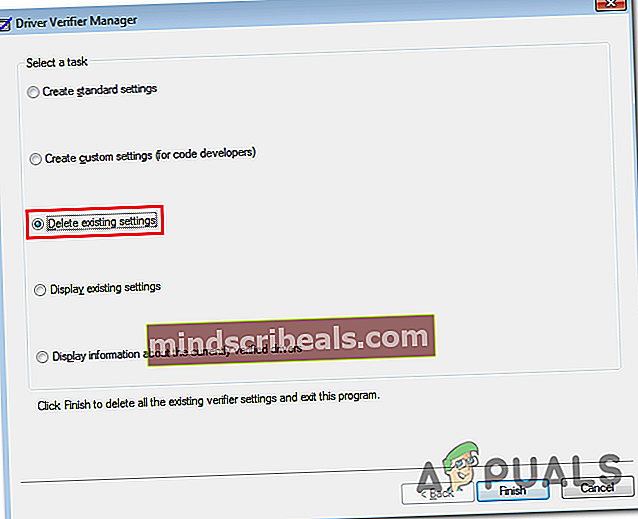
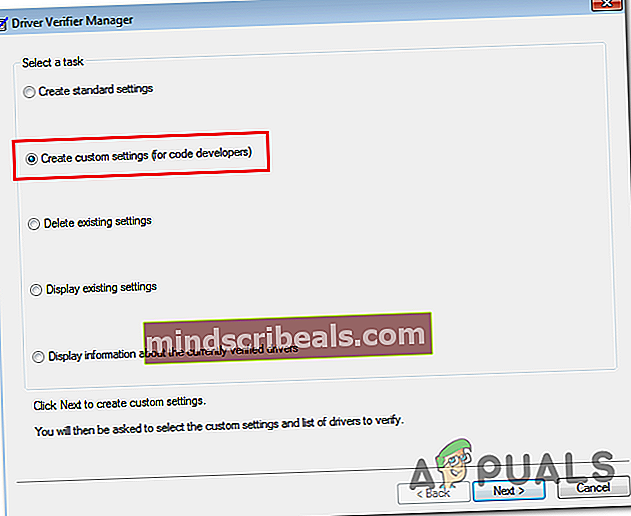
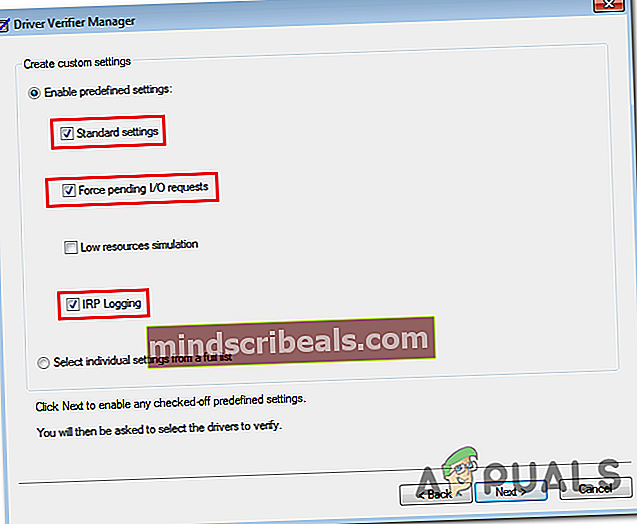
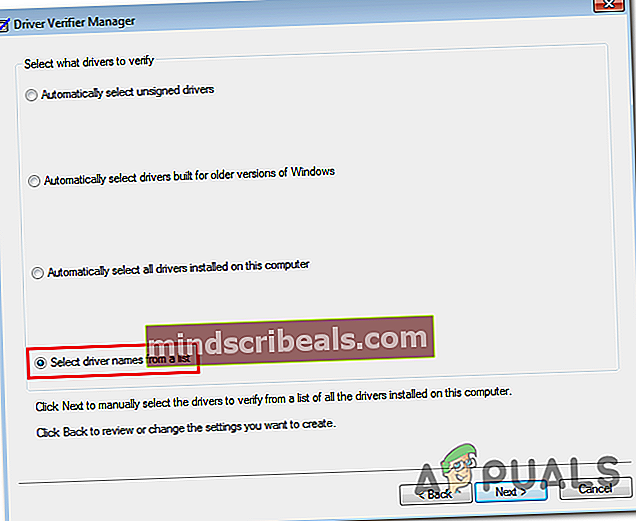
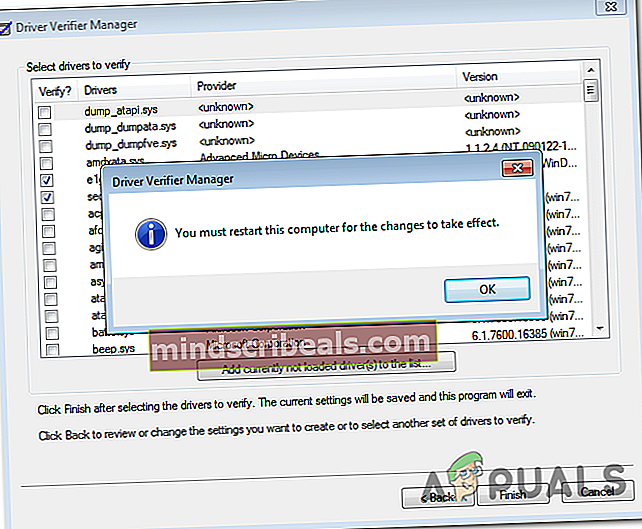



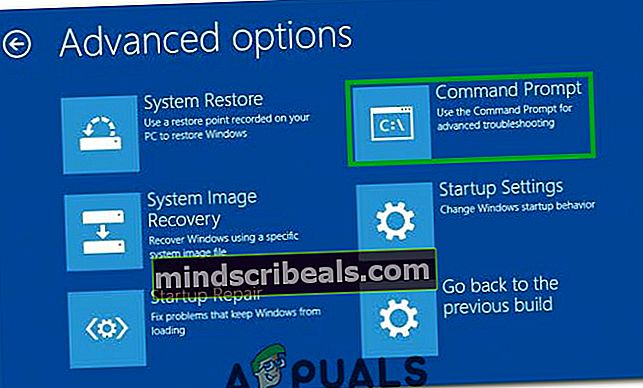
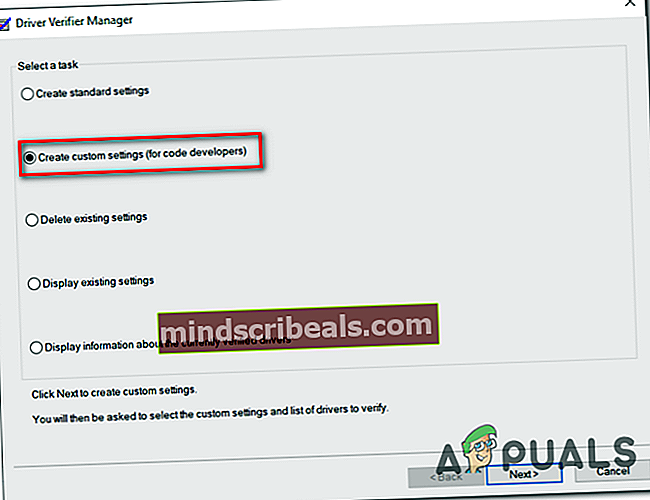
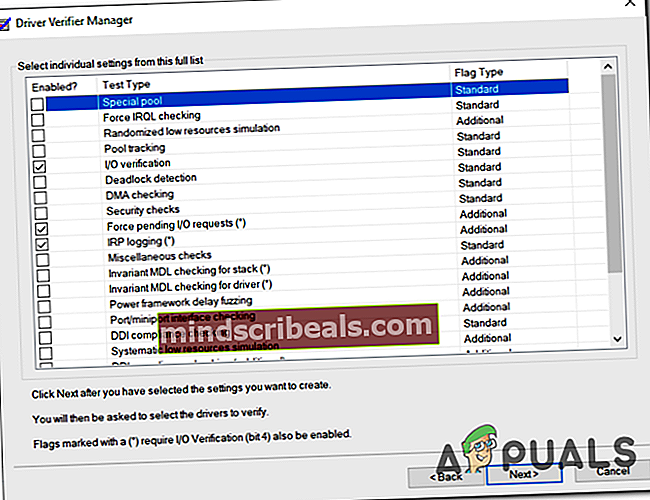
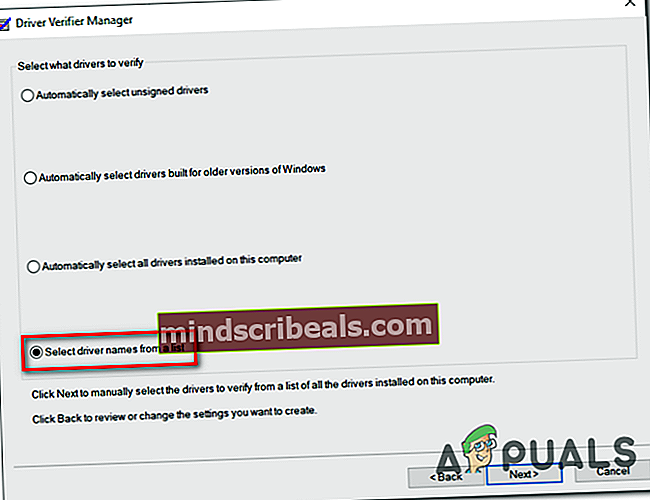
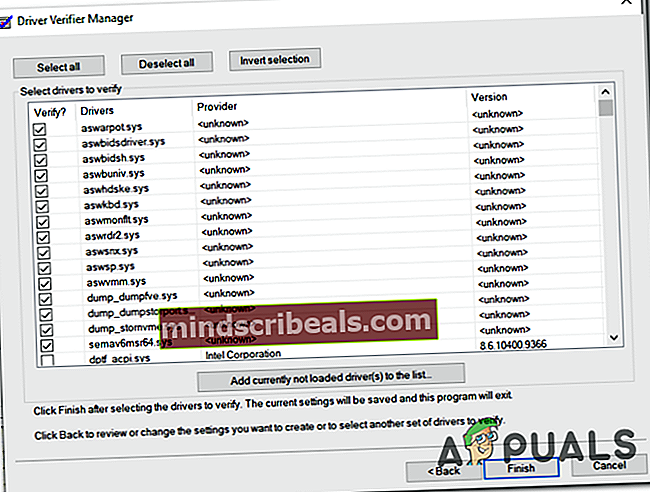

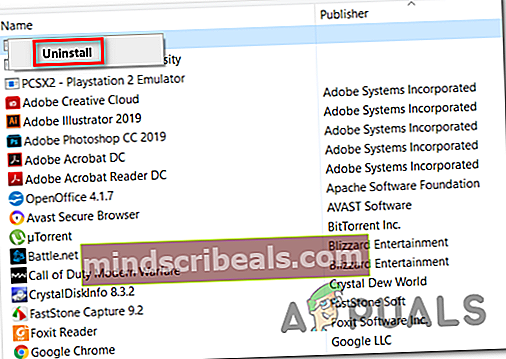
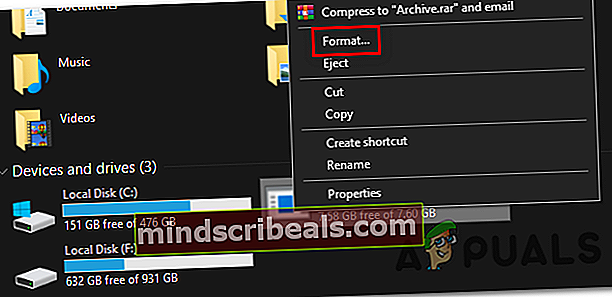
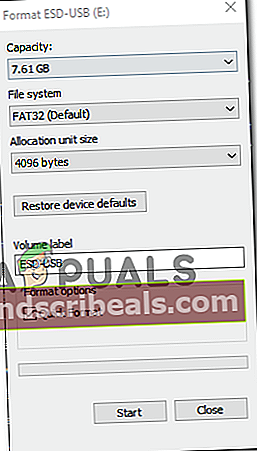
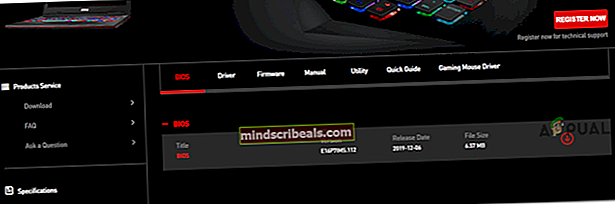
 Opomba: Običajno je nastavitvena tipka Esc, Del ali ena od tipk F (F2, F4, F6, F8, F12). Če ga sami ne najdete, poiščite v spletu natančne korake za dostop do nastavitev BIOS-a glede na model vaše matične plošče.
Opomba: Običajno je nastavitvena tipka Esc, Del ali ena od tipk F (F2, F4, F6, F8, F12). Če ga sami ne najdete, poiščite v spletu natančne korake za dostop do nastavitev BIOS-a glede na model vaše matične plošče.