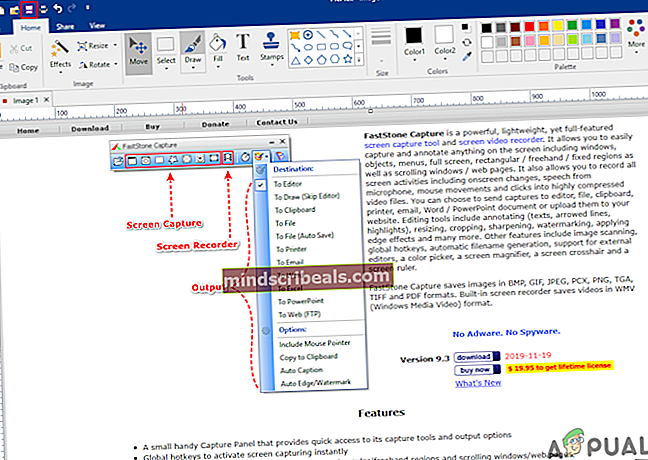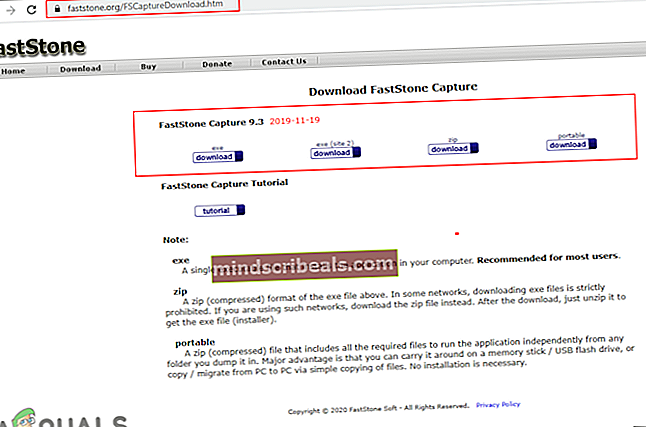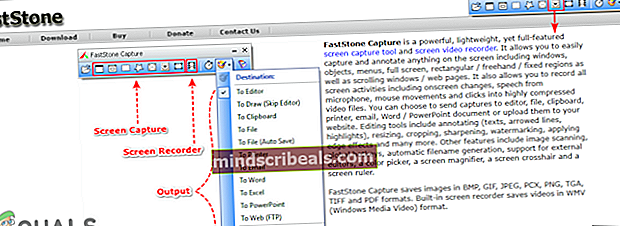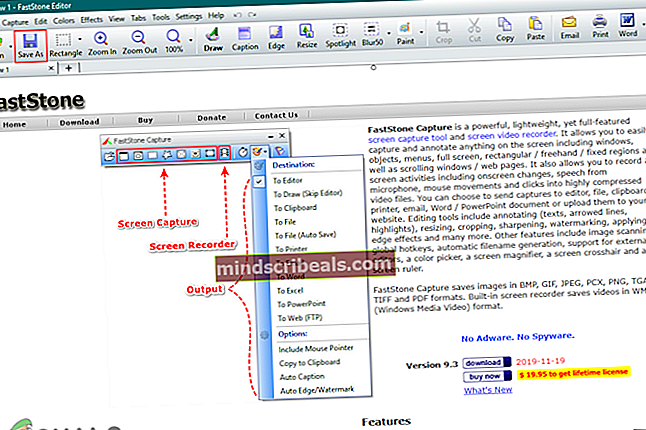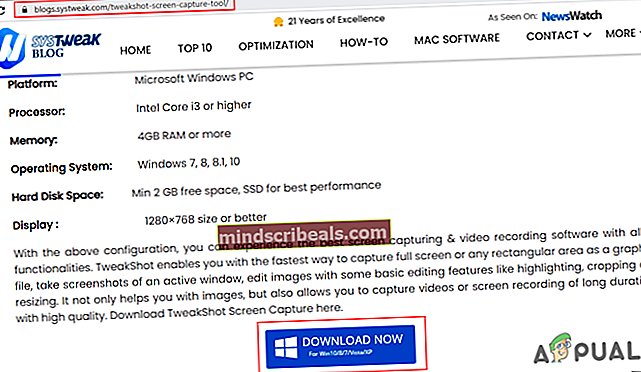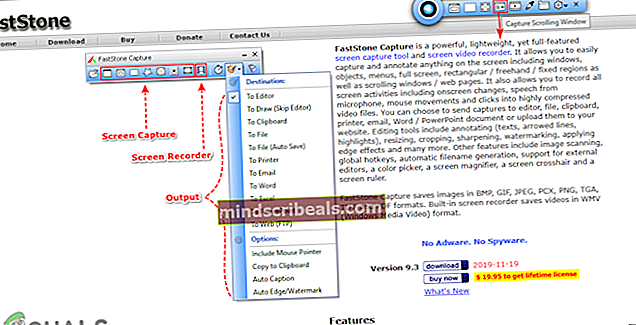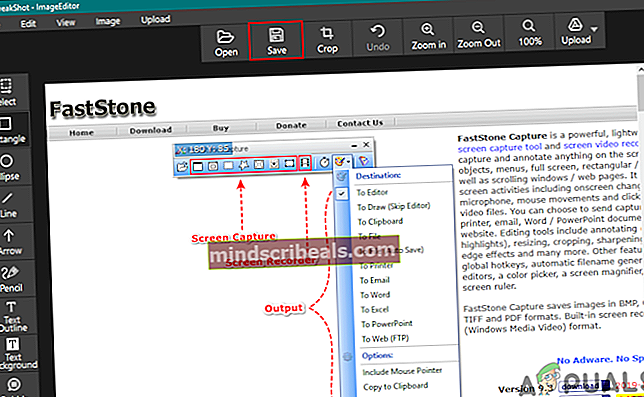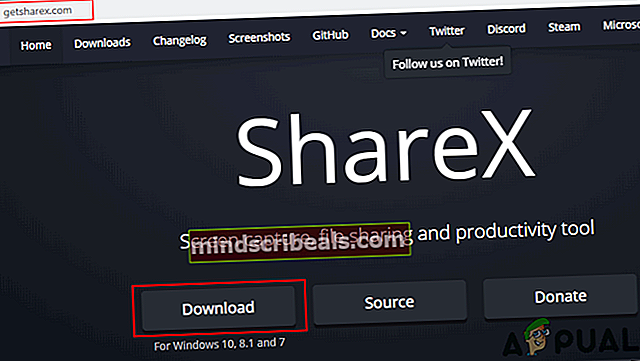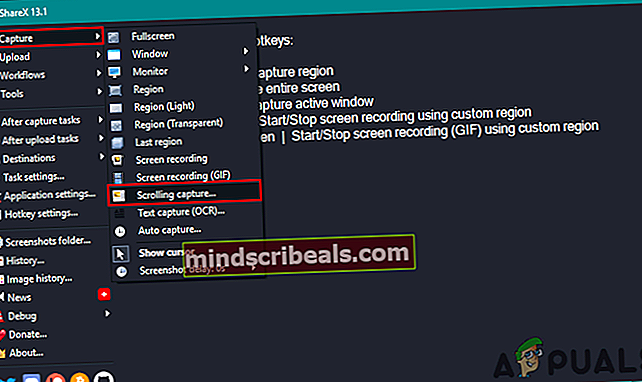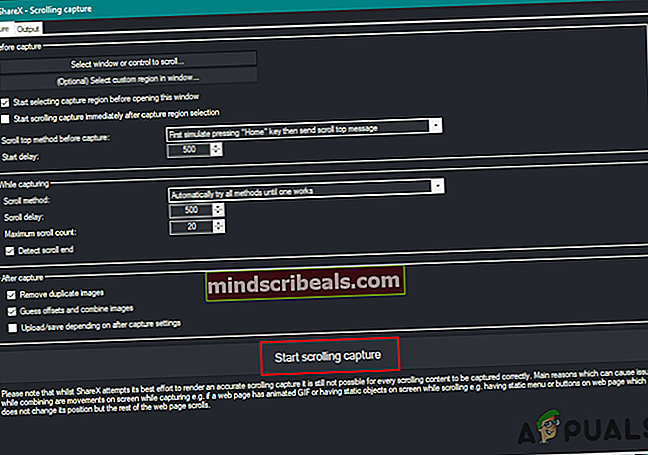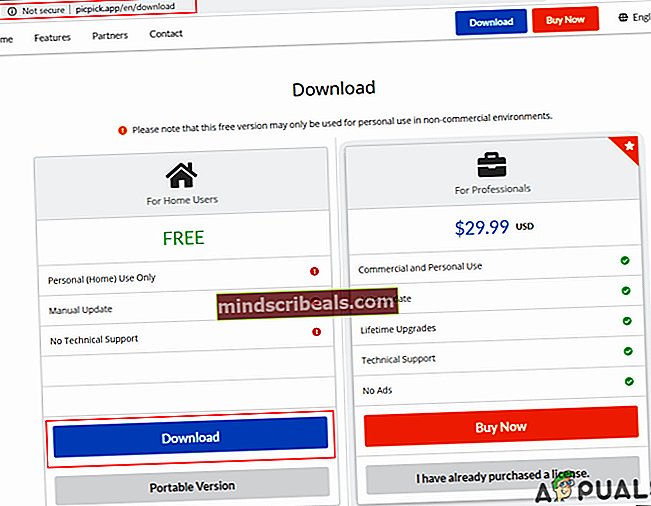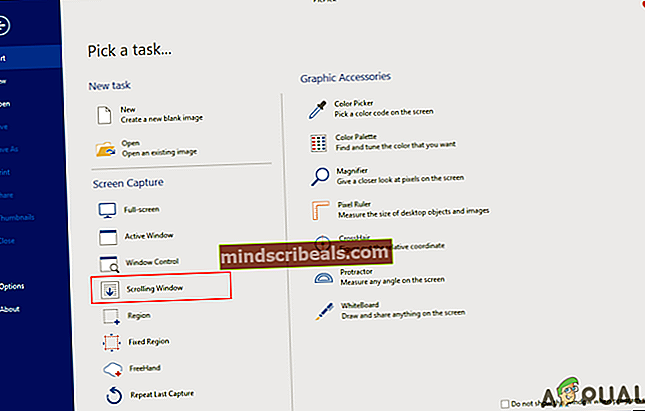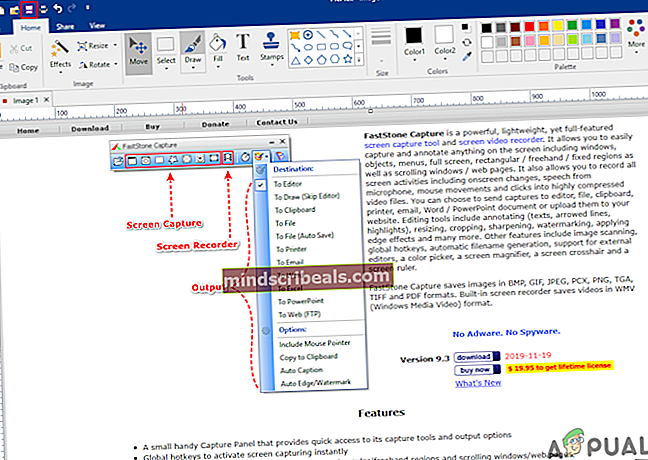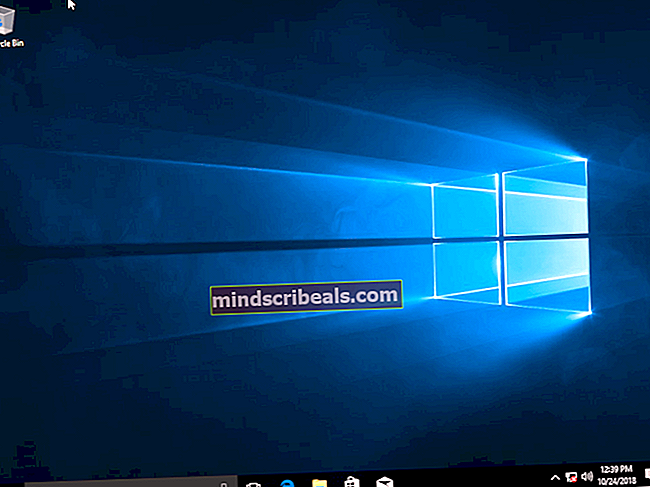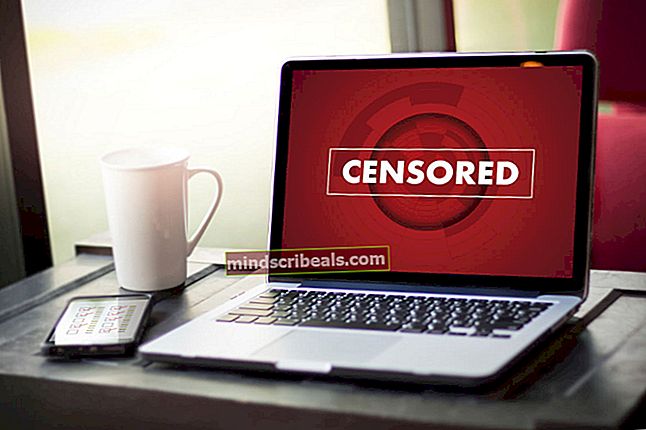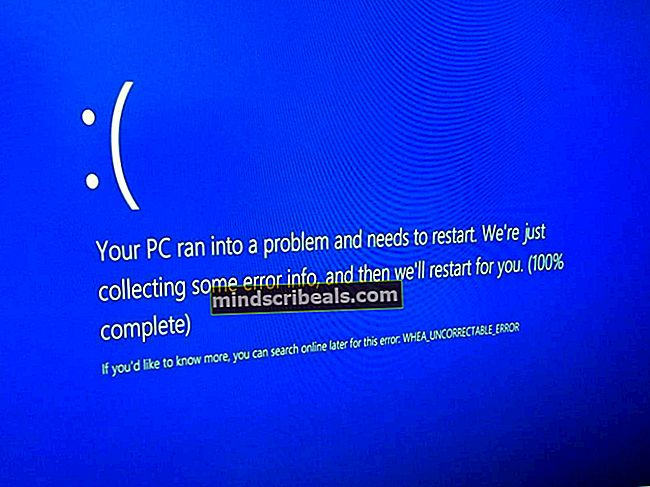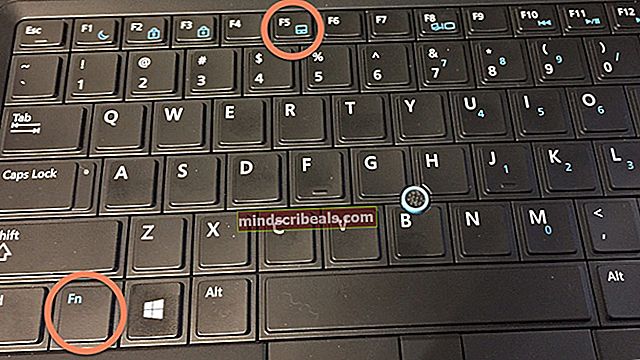Kako narediti drsni posnetek zaslona v sistemu Windows?
Windows ponuja pripomočke za zajem posnetka zaslona katerega koli zaslona. Tipka zaslona za tiskanje ali orodje za izrezovanje sta privzeta načina za zajem posnetka zaslona v sistemu Windows. Vendar ne ponuja funkcije za drsenje posnetka zaslona. Uporabniki morajo prenesti aplikacijo tretje osebe s funkcijo drsečega posnetka zaslona, da zajamejo celotne strani brskalnika ali dokumentov. V tem članku vam bomo pokazali nekaj aplikacij, ki so zanesljive in jih uporabniki dobro ocenjujejo.

Zajem zaslona s pomikanjem skozi FastStone Capture
FastStone Capture je zmogljivo orodje za zajem zaslona za operacijski sistem Windows. Ponuja majhno ploščo z vsemi bližnjicami, ki so na voljo za vse vrste posnetkov zaslona v sistemu Windows. Omogoča tudi drsno sliko zaslona za zajem celotne strani v internetu. Vendar pa ni brezplačna aplikacija, uporabniki pa jo lahko kupijo za celo 19,99 USD. Sledite spodnjim korakom, da vidite, kako deluje:
- Odprite brskalnik in pojdite na spletno mesto FastStone do Prenesi to. Namestite aplikacijo in jo odprite.
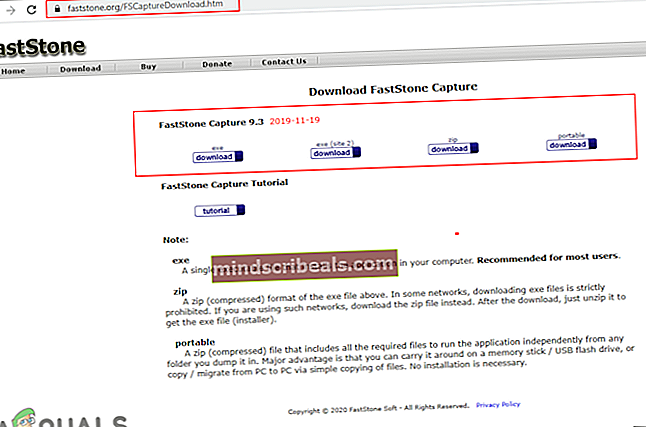
- Kliknite na Ikona za pomikanje v pladnju FastStone Capture in kliknite stran, na kateri je drsna vrstica. Začel bo zajemati celotno stran.
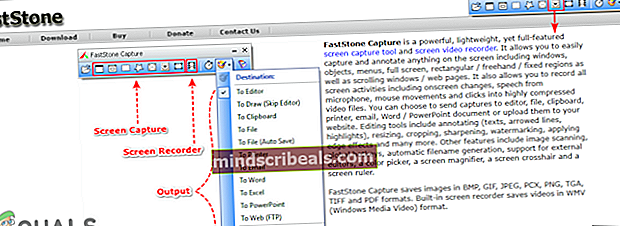
- Ko je končan, lahko uporabnik preprosto shrani posnetek zaslona ali ga uredite glede na njihove potrebe.
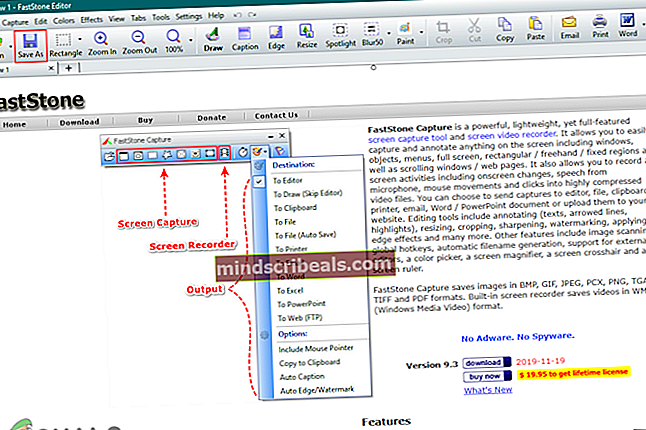
Izdelava drsnega zaslona skozi zajem zaslona TweakShot
TweakShot Screen Capture je še ena aplikacija, podobna aplikaciji FastStone. To omogoča tudi majhno ploščo nad ostalimi okni, da lahko kadar koli uporabljate orodja za zajem zaslona. To je tudi plačljiva aplikacija, vendar ponuja 15-dnevno preskusno različico. Uporabniki ga lahko kupijo kadar koli ali pa za svoje potrebe uporabijo brezplačno preskusno različico. Za preizkus sledite spodnjim korakom:
- Odprite brskalnik in pojdite na spletno mesto TweakShot do Prenesi to. Namestite na vašem sistemu in odprto to.
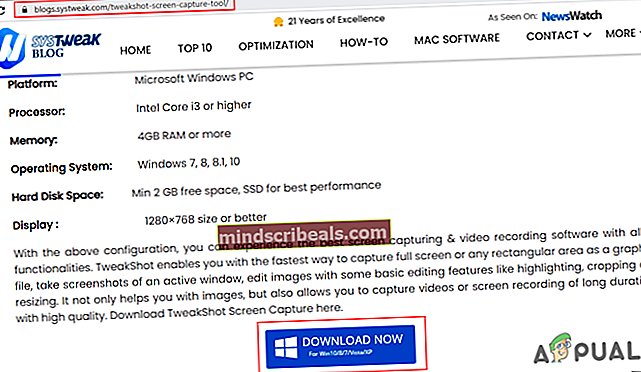
- Premaknite miško nad Pladenj TweakShot in kliknite na Zajem drsnega okna ikono. Zdaj kliknite na Okno za zajem celotne strani.
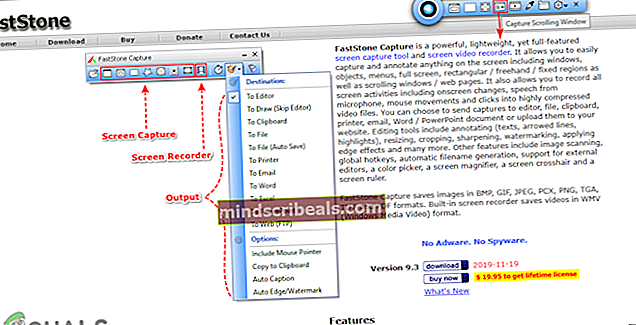
- Posneti posnetek zaslona se bo odprl v urejevalniku TweakShot in uporabniki lahko shrani to oz Uredi po njihovih željah.
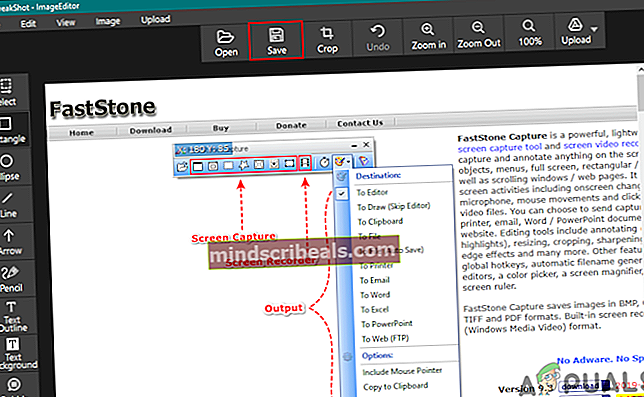
Izdelava drsnega zaslona skozi ShareX
ShareX je odprtokodno in brezplačno orodje za zajem zaslona. Za razliko od drugih lahko uporabniki to uporabljajo brez plačila denarja. To orodje ponuja veliko več možnosti, preden posnamete drsni posnetek zaslona. Omogoča zakasnitev zagona in drsenja za možnosti zajema drsenja. Ko je posnetek zaslona posnet, bo na izhodu v glavnem osredotočen na prilagoditve velikosti in števila slik. Za preizkus sledite spodnjim korakom:
- Odprite brskalnik, Prenesi aplikacijo ShareX in namestite to.
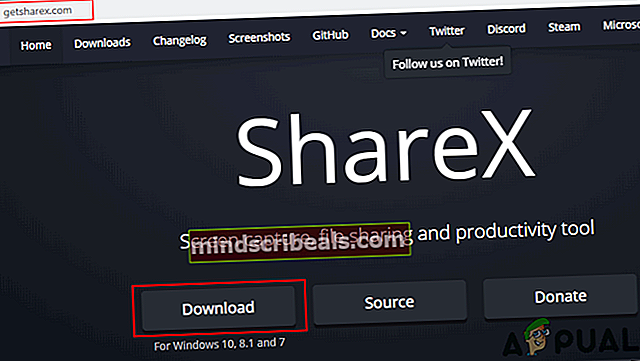
- Odprite aplikacijo in kliknite Zajem in izberite Drsenje s pomikanjem možnost s seznama.
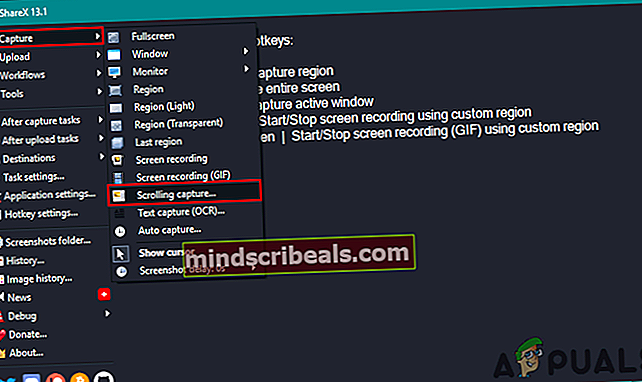
- Kliknite na Začnite se pomikati po zajemu in nato izberite okno, ki ga želite posneti kot drsno sliko zaslona.
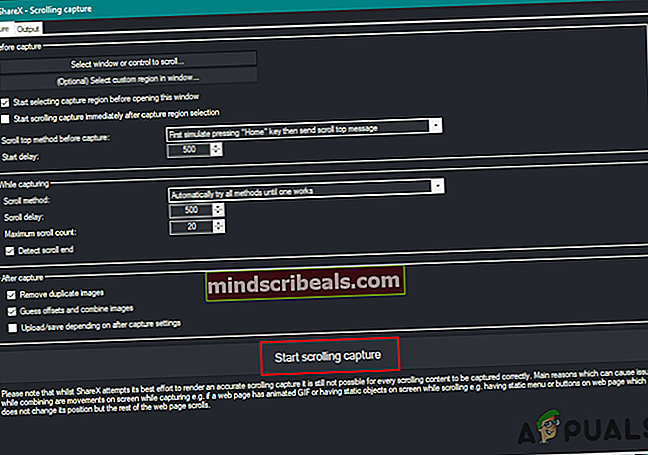
- Shrani izhod posnetka zaslona v vaš sistem.
Zajem zaslona s pomikanjem skozi PicPick
PicPick ima podoben vmesnik kot Microsoft Word in Paint. To deluje zelo dobro za strani brskalnika; lahko pa ima težave z dokumenti. Poskusili smo zajeti dokument Microsoft Word in ni mogel zajeti vseh strani, kot sta to storili zgornji dve metodi. Vsaka aplikacija za zajem zaslona ima prednosti in slabosti. Sledite spodnjim korakom, da vidite, kako izgleda ta aplikacija:
- Odprite brskalnik in Prenesi aplikacijo PicPick. Namestite na vašem sistemu in odprto to gor.
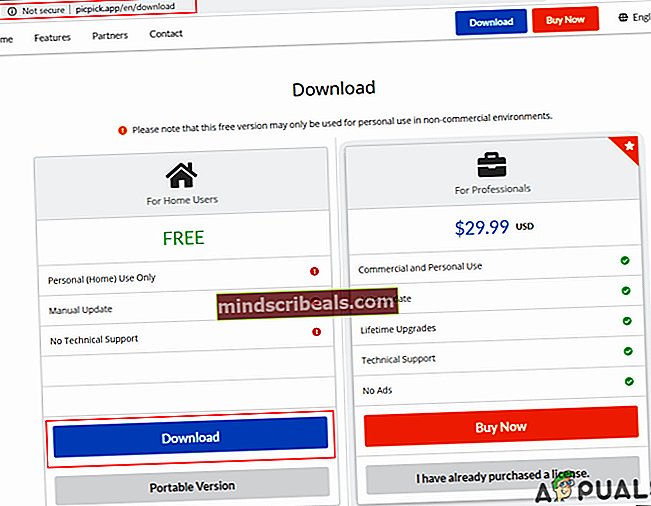
- Kliknite na Pomikanje okna in izberite strani na brskalniku oz dokument.
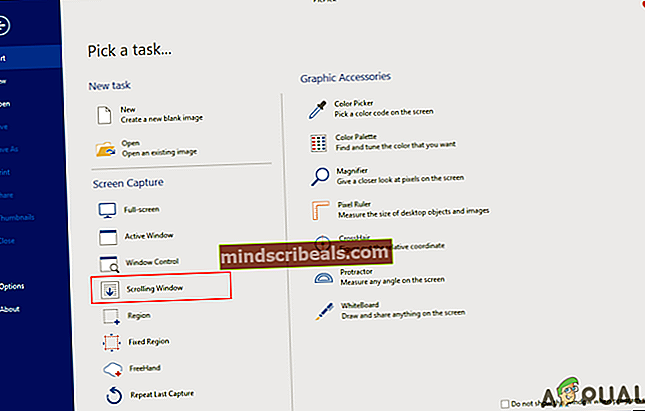
- Odprlo bo posneti posnetek zaslona v urejevalniku PicPick. Potem lahko Uredi posnetek zaslona ali samo shrani taka kot je.