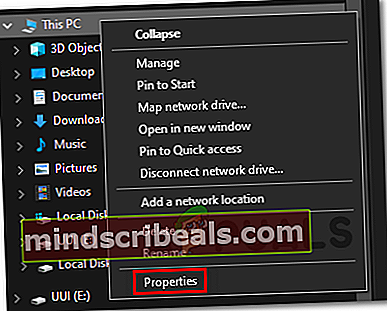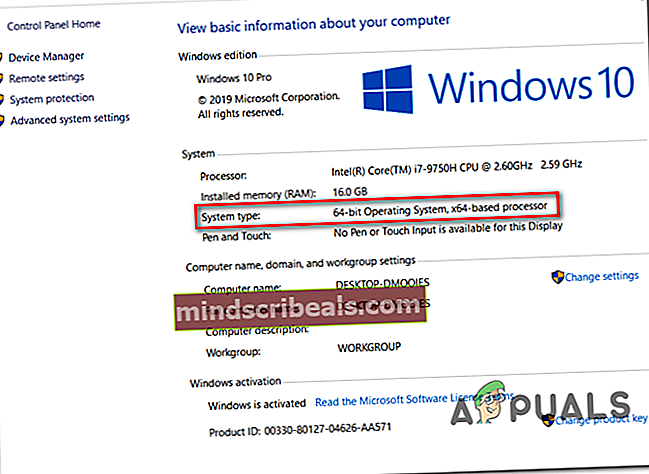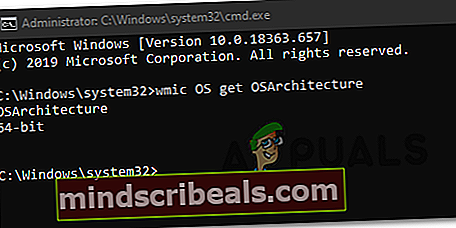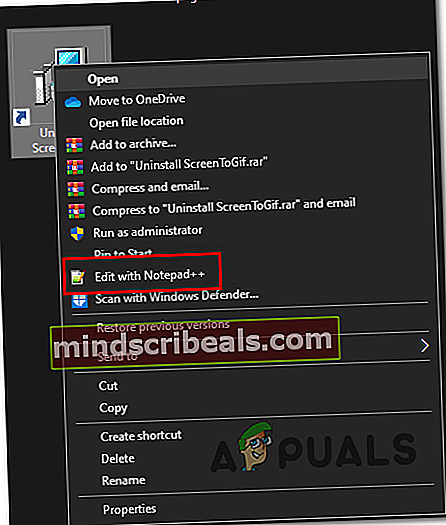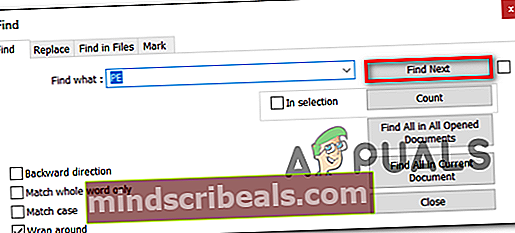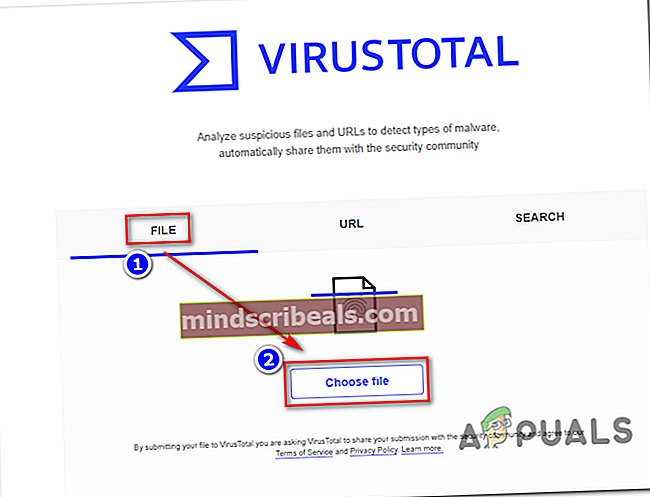Kako preveriti, ali je datoteka ali program 32-bitni ali 64-bitni v sistemu Windows 10?
Nameščanje programov v sistem Windows je bilo v zadnjih letih vse lažje (zlasti z uvedbo sistema Windows 10). Toda pri nekaterih programih je še vedno pomembno, da namestite pravi binarni tip različice programa. Glede na vašo Windows arhitekturo (32-bitno ali 64-bitno) boste želeli namestiti različice aplikacij, ki so popolnoma združljive s privzetim binarnim tipom, na katerem je zgrajena vaša različica sistema Windows.

Če imate 64-bitno različico sistema Windows, morate vedno namestiti 64-bitne binarne programe, saj bodo v vašem računalniku bolje delovali. Vendar 64-bitne aplikacije v 32-bitnih različicah sistema Windows ne bodo delovale pravilno.
Zaradi tega uporabniki sistema Windows iščejo načine, kako odkriti svoj tip arhitekture sistema Windows in ugotoviti, ali so nameščene aplikacije 64-bitne ali 32-bitne.
Če ste eden izmed njih, bo ta članek odpravil zmedo. Začnite tako, da sledite spodnjim navodilom, da odkrijete arhitekturo OS. Ko to ugotovite, sledite kateri koli spodnji metodi, ki vam omogoča, da odkrijete, ali je datoteka ali program 32-bitna ali 64-bitna.
Začnimo!
Kako najti arhitekturo sistema Windows?
Preden začnete preizkušati različne načine odkrivanja binarnega tipa programa, je pomembno, da najprej preverite namestitveno arhitekturo sistema Windows. Tako boste lahko zagotovili, da v računalnik vedno nameščate najboljšo binarno različico aplikacij, ki si ustvarijo pot.
Opomba: Če ste že prepričani v arhitekturo svojega okna, se pomaknite neposredno doKako preveriti, ali je program ali datoteka 32-bitna ali 64-bitna‘Odsek.
Obstaja več načinov, s katerimi lahko ugotovite, ali imate nameščen 32- ali 64-bitni sistem Windows. Toda za poenostavitev bomo predstavili samo dva različna pristopa - iskanje naše arhitekture sistema Windows prek GUI ali prek CMD.
Sledite navodilom, s katerimi se počutite bolj udobno:
1. Poiščite arhitekturo WIndows prek menija Windows
- Odprite File Explorer, z desno miškino tipko kliknite Ta računalnik in izberite Lastnosti iz na novo prikazanega kontekstnega menija.
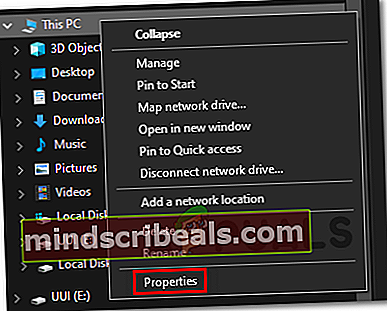
- Ko ste na zaslonu z osnovnimi lastnostmi informacij, poglejte v desni meni zaslona in preverite Tip sistema (Spodaj Sistem).
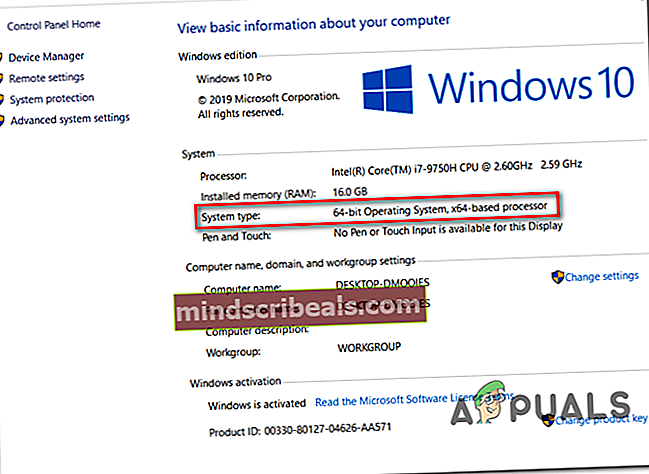
Če prikazuje 64-bitni operacijski sistem, je to vaša arhitektura sistema Windows.
Opomba: Če imate procesor na osnovi x64, ni smiselno nameščati 32-bitne različice sistema Windows, saj boste na koncu omejili delovanje računalnika.
2. Iskanje arhitekture sistema Windows prek CMD
- Pritisnite Tipka Windows + R. odpreti a Teči pogovorno okno. Nato vnesite ‘Cmd’ v besedilno polje in pritisnite Ctrl + Shift + Enter odpreti povišan poziv CMD. Ko vas pozove Nadzor uporabniškega računa, kliknite Da podeliti upravne privilegije.

- Ko ste znotraj povišanega ukaznega poziva, vnesite naslednji ukaz in pritisnite Enter, da razkrijete trenutno arhitekturo OS:
wmic OS dobite arhitekturo OS
- Poglejte črto pod Arhitektura OS: 64-bitna ali 32-bitna - to je vaša trenutna arhitektura sistema Windows.
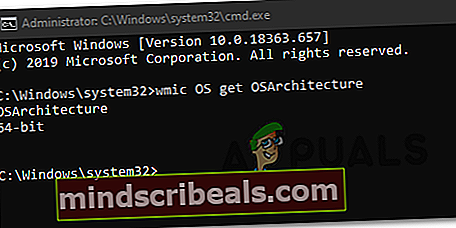
Kako preveriti, ali je program ali datoteka 32-bitna ali 64-bitna
Ko se prepričate, katero arhitekturo OS imate, lahko z enim od spodnjih načinov odkrijete programsko arhitekturo programov ali datotek, ki jih želite pregledati.
Obstaja več metod, ki vam bodo to omogočale, vendar so nekatere metode morda bolj uporabne kot druge, odvisno od datoteke, ki jo morate analizirati.
Če želite določiti binarni tip programa, ki je bil običajno nameščen, sledite 1. metoda in 2. metoda. Če pa želite samo analizirati eno datoteko ali če želite izpostaviti Machine Target prenosne izvedljive datoteke, sledite 3. metoda ali 4. metoda.
1. način: Preverjanje arhitekture programa z uporabo upravitelja opravil
Če želite pregledati program, ki je že nameščen v vašem računalniku, je to najučinkoviteje prek upravitelja opravil. Je čist in učinkovit, kar omogoča ogled seznama vseh nameščenih aplikacij glede na platformo (32-bitna ali 64-bitna)
Tu je kratek vodnik za konfiguriranje upravitelja opravil, da prikaže, ali je zgrajen za 32-bitno ali 64-bitno različico:
- Pritisnite Ctrl + Shift + Esc odpreti Upravitelj opravil.
- Če vidite preprost vmesnik upravitelja opravil, kliknite Več podrobnosti za ogled celotne različice.
- Ko vidite celotno različico upravitelja opravil, izberite Podrobnosti iz vodoravnega menija na vrhu.
- Ko ste znotraj Podrobnosti, z desno miškino tipko kliknite Ime stolpec in kliknite na Izberite stolpce iz na novo prikazanega kontekstnega menija.
- Znotraj Izberite Stolpci okno, se pomaknite navzdol po seznamu potencialnih stolpcev in potrdite polje, povezano z Platformain kliknite V redu da shranite spremembe.
- Ko pridete do te točke, bi morali videti stolpec Platforma, ki natančno prikazuje, katera izvršljiva datoteka je 32-bitna in katera 64-bitna.

Če želite preveriti binarni tip programa, ne da bi ga odprli, da se prikaže v upravitelju opravil, sledite enemu od naslednjih dveh spodnjih načinov.
2. način: Preverjanje programskih datotek (če je primerno)
Če je bil program, ki ga želite pregledati, običajno nameščen na privzetem mestu, lahko njegovo binarno vrsto ugotovite tudi tako, da preverite, v katero od dveh map programskih datotek je bil nameščen.
Če je bil program nameščen znotraj Programske datoteke mapa, je očitno 64-bitna. Če pa so datoteke in glavna izvršljiva datoteka v datoteki Programske datoteke (x86) mapa, je 32-bitna.
Tu je kratek vodnik, kako to ročno preveriti prek File Explorerja:
- Odprite File Explorer in odprite pogon OS (najpogosteje C :).
- V korenski mapi pogona OS boste videli dve različni privzeti mapi za namestitev programov:
Programske datoteke in Programske datoteke (x86)

- Odprite vsako mapo posebej in si oglejte, katera od njih vsebuje program, ki ga pregledujete. V primeru, da je program nameščen v Programske datoteke, binarni tip je 64-bitni. Če najdete program v Programske datoteke (x86), program je jasno zasnovan za 32-bitno arhitekturo.
3. način: Pregled izvedljive datoteke prek programa Notepad ++
Če želite pregledati binarni tip programa, ki ni bil nameščen ali ga založnik ni podpisal, najlažji način odkrijete njegov binarni tip tako, da odprete izvršljivo datoteko s tujim urejevalnikom besedila, kot je NotePad ++.
Izkazalo se je, da lahko z binarnim tipom katere koli izvedljive datoteke preprosto odkrijete tako, da jo odprete prek Beležnice. Tu je kratek vodnik o tem, kaj morate storiti:
- Če v računalniku niste namestili NotePad ++ ali enakovredne programske opreme, namestite Notepad ++ s te povezave tukaj. Nato sledite navodilom na zaslonu, da ga namestite v računalnik in znova zaženite računalnik, ko je namestitev končana.
- Ob naslednjem zagonu računalnika z desno miškino tipko kliknite izvršljivo datoteko (ali to je ikona bližnjice) in izberite Urejajte z Notepad ++ iz na novo prikazanega kontekstnega menija.
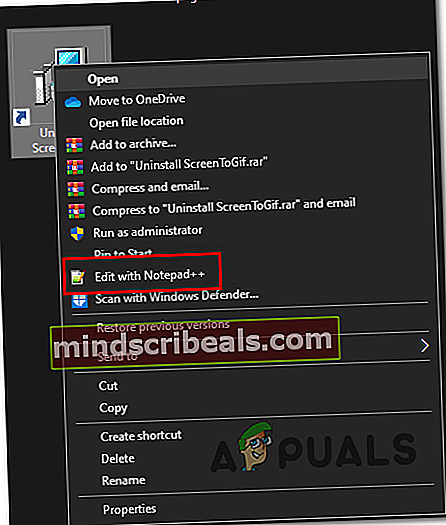
- Ko uspete odpreti datoteko z Notepad ++, pritisnite Ctrl + F odpreti Najti okno.
- Znotraj Najti v oknu izberite Najti zavihek z vrha, nato vnesite „PE“ Spodaj Najdi kaj in pritisnite Poiščite naslednje .
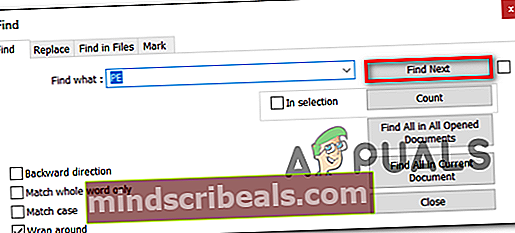
- Ko so rezultati iskanja ustvarjeni, poglejte črko za PE. Če vidite pismo L, to pomeni, da je program 32-bitni. V primeru, da vidite pismo D, to pomeni, da je program 64-bitni.
4. način: Analiziranje datoteke s programom VirusTotal
Če želite analizirati samo datoteko - ne programa, ki je že nameščen in uporablja postopek v ozadju - je najlažje odkriti, da gre za binarni tip, če ga naložite na VirusTotal.
Seveda je glavna uporaba tega postopka ugotavljanje, ali je datoteka okužena, vendar jo je mogoče enako dobro uporabiti za odkrivanje Osnovne informacije glave PE. Edina zahteva je, da je računalnik povezan z internetom.
Binarni tip datoteke s pomočjo VirusTotal odkrijemo tako:
- Obiščite to povezavo (tukaj) in kliknite na Mapa, nato kliknite Izberite datoteko in izberite datoteko, ki jo želite analizirati.
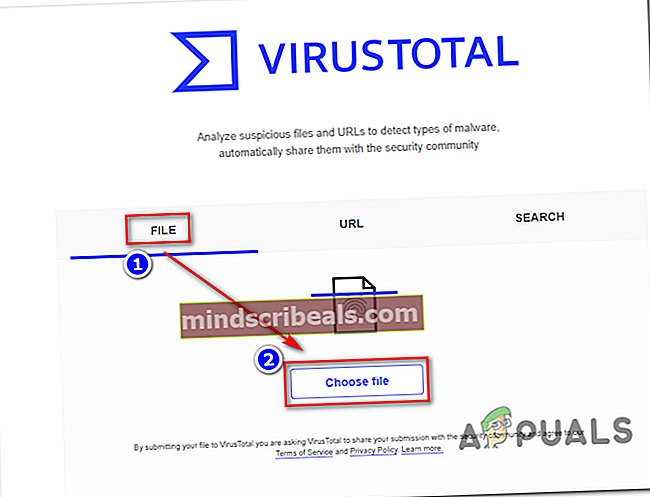
- Ko je analiza končana, kliknite na Podrobnosti , se pomaknite navzdol do Osnovne informacije o glavi glave PE in preverite vnos, povezan z Ciljni stroj. To vam bo pokazalo, ali je datoteka 32-bitna ali 64-bitna.
 Označi Windows
Označi Windows