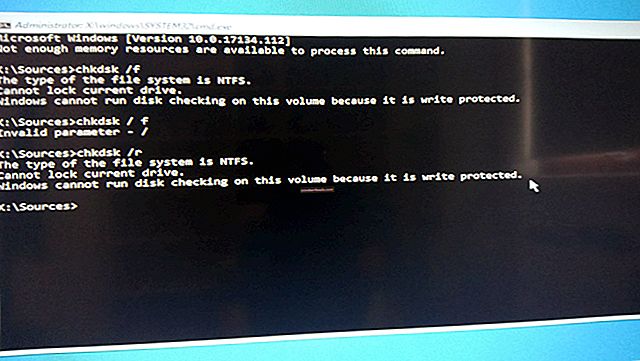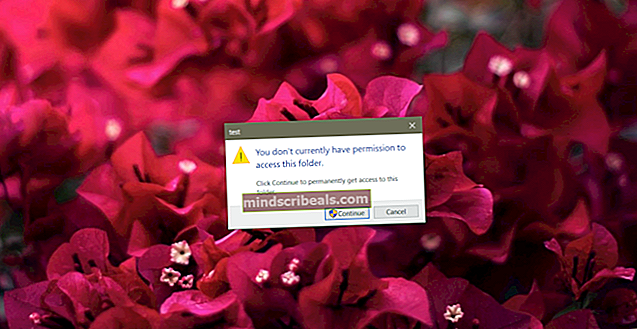Popravek: zvezek ne vsebuje prepoznanega datotečnega sistema
Napaka se pojavi po priključitvi zunanjega trdega diska, bliskovnega pogona USB ali kartice SD. Preden se napaka prikaže, vas Windows morda zahteva, da disk formatirate, preden ga uporabite, samo da vas obvesti, da »zvezek ne vsebuje prepoznanega datotečnega sistema«.

Napako včasih povzročijo napačne šifrirne datoteke ali pripona RAW. V vsakem primeru smo za vas pripravili več delovnih metod, da se znebite te napake. Vso srečo in upoštevajte spodnje rešitve!
Kaj povzroča, da zvezek ne vsebuje prepoznane napake datotečnega sistema?
- Napaka ali pokvarjen pripomoček Boot Manager ki ga je treba popraviti z uporabo nekaterih ukazov v ukaznem pozivu.
- Okužba z zlonamerno programsko opremo ponavadi se pokaže tako, da poškoduje zunanje pogone, povezane z računalnikom, zato obvezno optično preberite računalnik!
- Šifrirni programi kajti pogoni med postopkom dešifriranja včasih poškodujejo datoteke pogona in pustijo pogon poškodovan, kar prikaže to napako.
1. rešitev: popravite Boot Manager
Prehod skozi bistvene ukaze, povezane z zagonskim upravljalnikom, je vedno prijeten in enostaven način za začetek odpravljanja težav. Obstaja več načinov, ki jih morate zagnati v določenem vrstnem redu, da ponastavite in znova zaženete storitev Boot Manager, ki je neposredno odgovorna za upravljanje zunanjih pogonov, povezanih z računalnikom.
- Če sistem vašega računalnika ne deluje, boste morali za ta postopek uporabiti namestitveni medij, ki se uporablja za namestitev oken. Vstavite namestitveni pogon ste lastnik ali ki ste ga pravkar ustvarili in zaženite računalnik. Naslednji koraki se med operacijskimi sistemi razlikujejo, zato jih ustrezno upoštevajte:
- WINDOWS XP, VISTA, 7: Odprla bi se namestitev programa Windows, ki vas bo pozvala, da vnesete želeni jezik ter nastavitve časa in datuma. Vnesite jih pravilno in izberite Popravite računalnik na dnu okna. Ob pozivu naj bo izbrani začetni izbirni gumb izbran Uporabite orodja za obnovitev ali Obnovite računalnik in kliknite na Naslednji Izberite Popravilo zagona (prva možnost), ko ste pozvani z izbiro Izberite orodje za obnovitev.
- OKNA 8, 8.1, 10: Videli boste a Izberite postavitev tipkovnice okno, zato izberite tisto, ki jo želite uporabiti. Pojavil se bo zaslon Izberite možnost, zato se pomaknite do Odpravljanje težav >>Napredne možnosti >>Ukazni poziv

- Če nimate težav s sistemom, lahko za dostop do tega zaslona uporabite uporabniški vmesnik sistema Windows. Če v računalniku uporabljate Windows 10, obstaja še en način za dostop do naprednega zagona v računalniku. Uporabi Tipka Windows + jaz kombinacijo tipk, da odprete Nastavitve, ali kliknite meni Start in nato prestavni ključ v spodnjem levem delu.
- Kliknite na Posodobitve in varnost >>Okrevanje in kliknite Znova zaženite zdaj možnost v razdelku Napredni zagon. Vaš računalnik se bo znova zagnal in pozval vas bo zaslon z naprednimi možnostmi.

- Kliknite, da odprete Ukazni poziv na zaslonu Napredne možnosti.
- Ukazni poziv se mora zdaj odpreti s skrbniškimi pravicami. Tip v spodnjem ukazu in nato poskrbite, da ste pritisnili Enter.
bootrec / RebuildBcd bootrec / fixMbr bootrec / fixboot bootsect / ntfs60 C:
Opomba: Nadomestno oznako »C:« zamenjajte s črko pogona, ki ga odpravljate
- Nato zaprite ukazni poziv in izberite možnost Ponovni zagon. Preverite, ali je težava odpravljena.
2. rešitev: v računalniku poiščite zlonamerno programsko opremo
Čeprav se to sliši na vrhu, so okužbe z zlonamerno programsko opremo eden glavnih vzrokov za to težavo, zato je nujno, da v računalniku preverite, ali je zlonamerna programska oprema. Zlonamerni programi vam želijo preprečiti zagon stvari z zunanjih diskov in jih lahko celo okužijo. Za nasvet sledite spodnjim korakom:
Tu vam bomo pokazali, kako optično prebrati računalnik z Malwarebytes, saj pogosto kaže najboljše rezultate, saj ima resnično veliko zbirko podatkov. Vso srečo!
- Malwarebytes Anti-Malware je neverjetno orodje proti zlonamerni programski opremi z brezplačno različico, ki jo lahko prenesete z njihove uradne spletne strani. Upajmo, da celotne zbirke ne boste potrebovali, ko boste rešili to težavo (razen če jo želite kupiti in pripraviti na druge težave), zato preskusno različico prenesite s klikom tukaj.

- Poiščite izvršljivo datoteko, ki ste jo pravkar prenesli z njihovega spletnega mesta, v mapi Prenosi v računalniku in dvojni klik na njem, da ga odprete v računalniku.
- Izberite, kam želite namestiti Malwarebytes in sledite navodilom za namestitev ki se bodo prikazali na zaslonu, da dokončate postopek namestitve.

- Odprite Malwarebytes, tako da ga poiščete v meniju Start ali na namizju in izberete Optično branje možnost, ki je na voljo na začetnem zaslonu aplikacije.
- Orodje bo verjetno zagnalo postopek posodabljanja, da bo posodobilo svojo bazo virusov, nato pa bo nadaljevalo s pregledom. Bodite potrpežljivi, dokler se postopek ne konča, kar lahko zagotovo traja nekaj časa. Če je v računalniku zaznana zlonamerna programska oprema, jo potrdite črtano ali v karanteni.

- Znova zaženite računalnik po končanem postopku optičnega branja preverite, ali imate še vedno težave z neprepoznanim datotečnim sistemom!
Opomba: Uporabite tudi druge varnostne optične bralnike, če lahko ugotovite, kakšno zlonamerno programsko opremo imate v računalniku (ransomware, junkware itd.). Poleg tega en sam skener nikoli ne bo mogel prepoznati in izbrisati vseh vrst zlonamerne programske opreme, zato predlagamo, da preizkusite tudi druge!
3. rešitev: zaženite skeniranje SFC
SFC-skeniranje, če je zelo koristno, saj gre za pripomoček, ki bo računalnik preiskal na manjkajoče sistemske datoteke (zlasti sistemske datoteke) in jih poskušal znova naložiti in nadomestiti z Microsoftovih strežnikov. Ta metoda je odlična za uporabnike, ki so v računalniku šifrirali pogon in so prišlo do težav z dešifriranjem.
Orodje je mogoče zagnati prek ukaznega poziva in uporabniki so poročali, da je zagon skeniranja SFC, ki bi v tem primeru lahko trajal dlje, sprožil pregled CHKDSK ob naslednjem zagonu, ki je nadaljeval z reševanjem težave. Poskrbite, da boste to metodo poskusili, če vam zgoraj niso pomagali!
- Išči "Ukazni poziv"Tako, da ga vnesete neposredno v meni Start ali s pritiskom na gumb za iskanje tik ob njem. Z desno miškino tipko kliknite prvi vnos, ki se prikaže kot rezultat iskanja, in izberite vnos v kontekstnem meniju »Zaženi kot skrbnik«.
- Poleg tega lahko za prikaz gumba Windows uporabite tudi kombinacijo tipk z logotipom Windows + R Zaženi pogovorno okno. Vtipkaj "cmd"V pogovornem oknu, ki se prikaže, in uporabite Ctrl + Shift + Enter kombinacija tipk za skrbniški ukaz.

- V okno vnesite naslednje ukaze in po vnosu obvezno pritisnite Enter. Počakaj "Operacija uspešno zaključena" sporočilo ali kaj podobnega, da vemo, da je metoda delovala.
sfc / scannow
- Poskusite znova zagnati računalnik in preverite, ali se pripomoček CHKDSK zažene in preveri, ali je na trdem disku napake. Počakajte, da se postopek konča in preverite, ali je težava odpravljena.