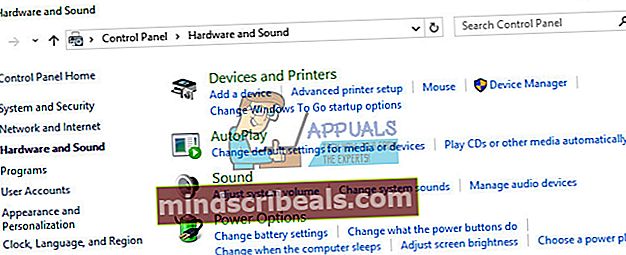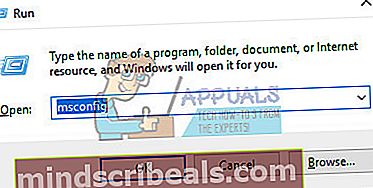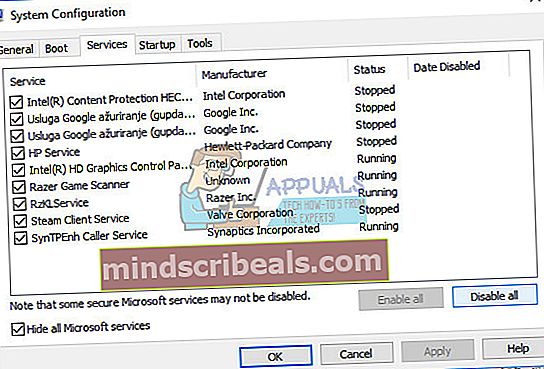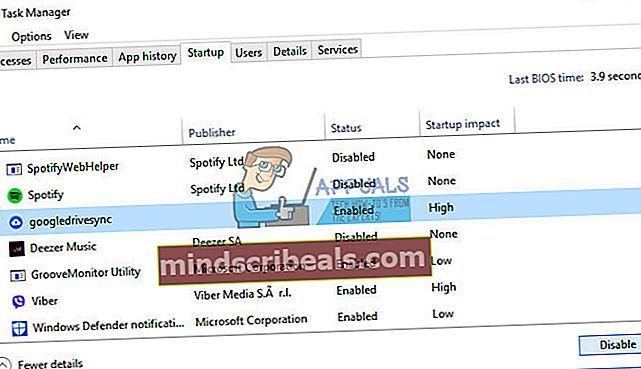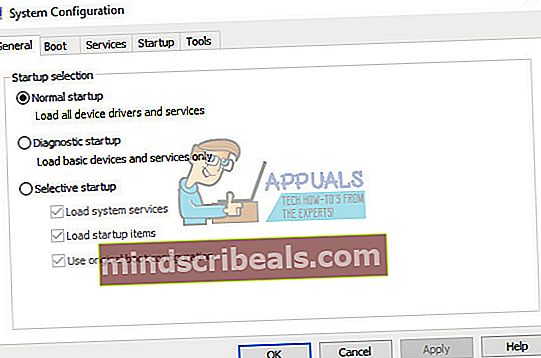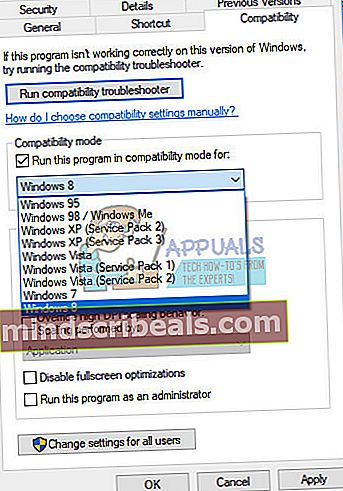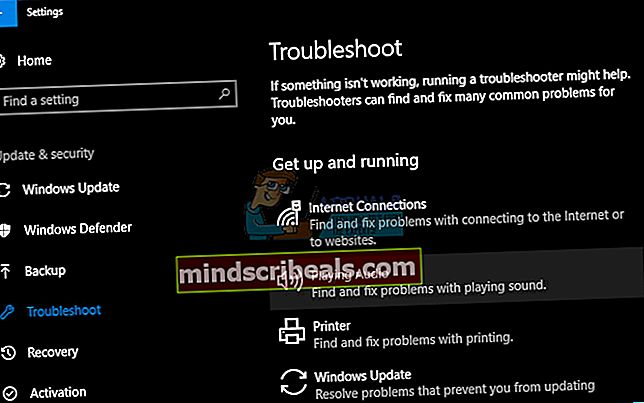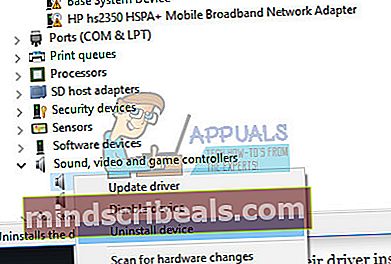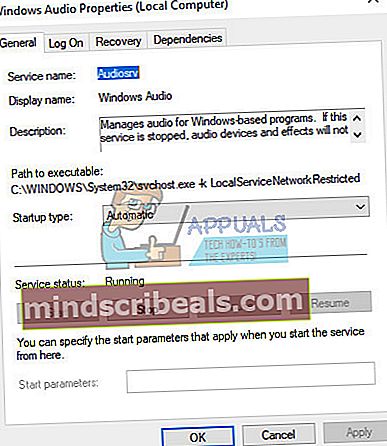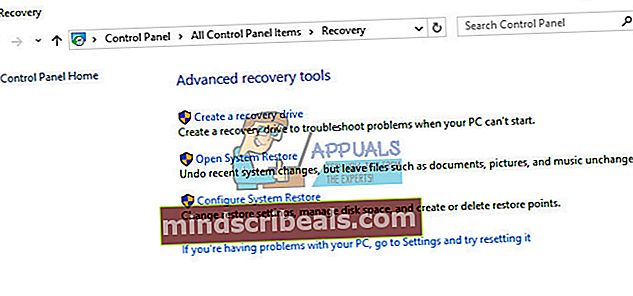Kako odpraviti napako »Neuspešno inicializiranje smartaudio« v sistemu Windows
Redno reševanje težav z operacijskim sistemom Windows je stresna izkušnja za vse uporabnike sistema Windows in to je verjetno razlog, da se veliko ljudi preusmeri na Mac OS X. To pomeni, da so pripravljeni žrtvovati določeno svobodo v smislu, da se lahko spremenijo skoraj vsaka možnost zaradi svoje preprostosti in pomanjkanja različnih napak.
Količina napak, ki jih lahko prejmete z vsako kopijo sistema Windows, se eksponentno poveča s številom programov, ki ste jih namestili, in vemo, da lahko vsak program povzroči nekatere težave, ne glede na to, kdo ga je razvil in kako. Oglejmo si to težavo, povezano z zvokom.
To posebno sporočilo o napaki je povezano z agentom Conexant Audio Filter, ki je sestavni del programa Conexant High Definition Audio. Nekateri računalniki prihajajo z vgrajenim programom, zaradi česar je težava še bolj zapletena, ker uporabniki niso prepričani, ali naj jo odstranijo ali ne.

Preprosto iskanje v Googlu bo razkrilo, da to ni dejanje neke zlonamerne aplikacije, a če bi se znebili tega sporočila, bi gotovo vsakomur polepšali dan. Ugotovimo, kako to doseči.
1. rešitev: Onemogočite vse druge zvočne gonilnike
Če je bil ta program vnaprej nameščen z računalnikom, je to morda najboljša izbira za zvočni gonilnik. Če imate nameščenih več gonilnikov zvoka, lahko pride do težav, pri katerih zvoka ne boste mogli pravilno konfigurirati in boste vedno prejeli to sporočilo o napaki. To lahko odpravite z odstranitvijo vseh drugih zvočnih gonilnikov.
- Zaženite nadzorno ploščo tako, da jo poiščete v iskalni vrstici v levem delu opravilne vrstice, kliknite Strojna oprema in zvok in nato Upravitelj naprav.
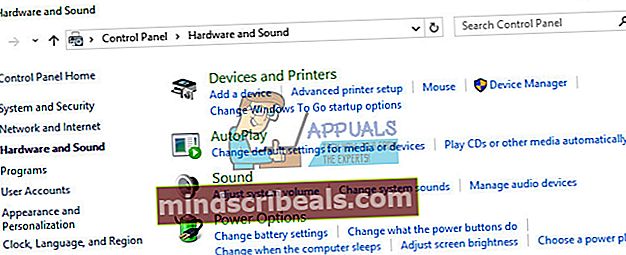
- Razširite vozlišče zraven Krmilniki zvoka, videa in iger, z desno miškino tipko kliknite vsak vnos, razen Conexant SmartAudioHD, in kliknite Odstrani napravo.
- V pogovornem oknu Potrditev odstranitve naprave kliknite V redu, da začnete postopek odstranitve.
- Ko je postopek odstranitve končan, znova zaženite računalnik in preverite, ali se težava ponovno pojavi.

Rešitev 2: Preverite, ali se težava pojavi pri čistem zagonu
Če se težava pojavi pri čistem zagonu, je morda čas, da popolnoma onemogočite Conexant SmartAudioHD, še posebej, če ne uporabljate kot privzetega zvočnega gonilnika in upravitelja. Če je bil v računalniku vnaprej nameščen in ste se odločili za uporabo drugega zvočnega gonilnika, ne da bi odstranili Conexant, se lahko pojavi ta težava. Za čist zagon sledite spodnjim navodilom.
- Pritisnite tipko ‘Windows + R’ na tipkovnici.
- V okno »Zaženi« vnesite »MSCONFIG« in kliknite »V redu«.
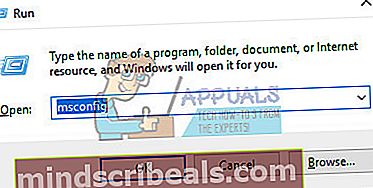
- Kliknite zavihek 'Boot' in počistite polje 'Safe Boot' (če je označeno).
- Na zavihku Splošno izberite možnost Selektivni zagon in počistite polje Naloži zagonske elemente.
- Na zavihku Storitve potrdite polje Skrij vse Microsoftove storitve in nato ‘Onemogoči vse’.
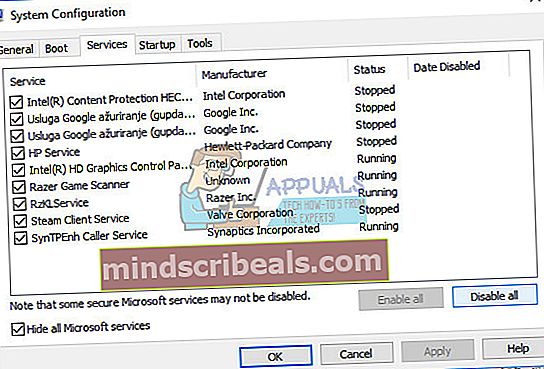
- Na zavihku Startup kliknite ‘Open Task Manager’. V oknu Upravitelja opravil na zavihku Zagon z desno miškino tipko kliknite vsak zagonski element, ki je omogočen, in izberite »Onemogoči«.
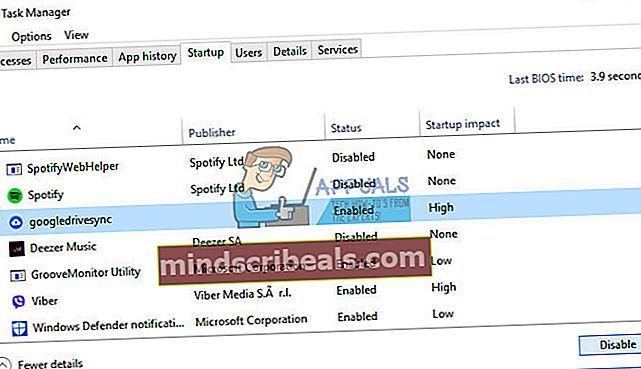
- Kliknite V redu in nato Znova zaženi.
Če težava ni odpravljena, je čas, da upravitelja zvoka sploh odstranite iz zagona. To lahko enostavno storite med vrnitvijo v običajni zagon.
- Pritisnite tipko ‘Windows + R’ na tipkovnici.
- V okno »Zaženi« vnesite »MSCONFIG« in kliknite »V redu«.
- Na zavihku »Splošno« kliknite možnost »Običajni zagon« in nato »V redu«.
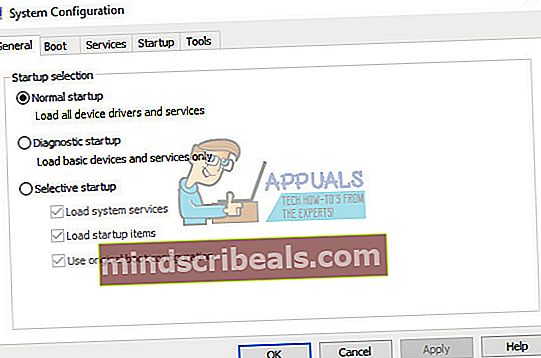
- Na zavihku Startup kliknite ‘Open Task Manager’. V oknu Upravitelja opravil na zavihku Zagon z desno miškino tipko kliknite Conexant SmartAudioHD, ki je omogočen, in izberite ‘Onemogoči’.
- Ko vas računalnik pozove, da znova zaženete računalnik, kliknite »Znova zaženi«.
3. rešitev: Zaženite program v združljivem načinu za vaš operacijski sistem
Včasih upravitelj zvoka Conexant preprosto deluje z napačnim operacijskim sistemom kot vodnikom. To pomeni, da se izvaja za različico, ki ni nameščen operacijski sistem. To lahko enostavno spremenite tako, da sledite spodnjim navodilom.
- Najprej določite različico operacijskega sistema, ki se izvaja v vašem sistemu (npr. Windows XP SP2, Windows 7 itd.)
- Poiščite datoteko smartAudio.exe (npr. C: \ Program Files \ CONEXANT \ SAII \ smartAudio.exe)
- Kliknite desni gumb miške in izberite lastnosti.
- V lastnostih izberite zavihek Združljivost in pojdite v način združljivosti.
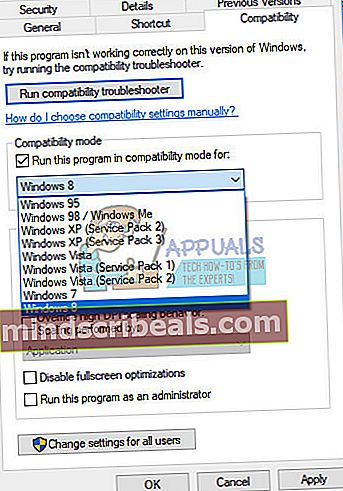
- Označite »Zaženi ta program v načinu združljivosti za:« in v spustnem polju izberite OS (ki ste ga našli v 1. koraku) in kliknite gumb V redu.
- Znova zaženite računalnik, da uveljavite te spremembe.
4. rešitev: Uporabite vgrajeno orodje za odpravljanje težav z zvokom
Z avdio težavami lahko enostavno odpravite težave z orodjem za odpravljanje težav z zvokom v aplikaciji Nastavitve.
Ko gre za odpravljanje težav, je Windows vsekakor pripravljen, ker ima aplikacija Nastavitve prostor za številne odpravljalce težav za različne stvari, ki lahko v vaši napravi zaidejo narobe. Odpravljanje težav z operacijskim sistemom Windows 10 je lahko zelo koristno, saj vam lahko pokaže, kje je težava, ali pa vam celo samodejno odpravi težavo.
- V meniju Start poiščite Nastavitve in kliknite prvi rezultat.
- Poiščite razdelek Posodobitev in varnost in ga odprite.
- Pojdite na zavihek Odpravljanje težav in preverite v razdelku Uvod in zagon.
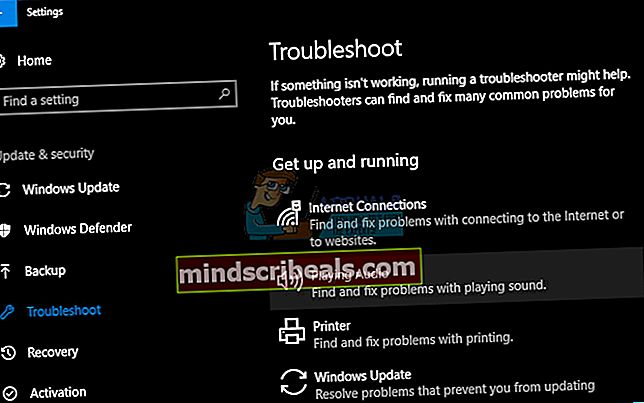
- Predvajanje zvoka naj bo na drugem mestu, zato ga kliknite in upoštevajte navodila na zaslonu.
- Ko se orodje za odpravljanje težav konča, znova zaženite računalnik in preverite, ali je težava odpravljena.
5. rešitev: Posodobitev ali odstranitev zvočnega gonilnika Conexant
Če ne uporabljate zvočnega gonilnika Conexant, ga lahko enostavno odstranite in uporabite drugega, ki ste ga namestili. Tudi če ga uporabljate, če se po opravljenih zgornjih korakih prikaže ta težava, je morda čas, da ga zamenjate z novim.
Odstranitev gonilnika Conexant
- Kliknite Start in vnesite Run. Izberite Zaženi, prikaže se pogovorno okno Zaženi.
- V polje za zagon vnesite »devmgmt.msc« in kliknite gumb V redu. S tem odprete okno upravitelja naprav.
- V upravitelju naprav razširite kategorijo »Krmilniki zvoka, videa in iger«. V tej kategoriji z desno miškino tipko kliknite kar koli, kar je povezano s Conexantom. Pojavi se kontekstni meni. Nato izberite Odstrani napravo.
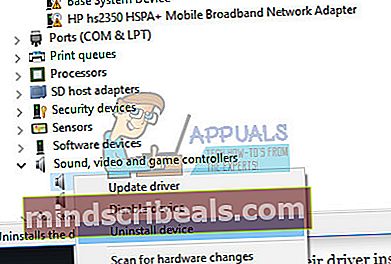
- Morda boste morali potrditi odstranitev. Potrdite polje poleg »Izbriši gonilniško programsko opremo za to napravo« in kliknite gumb V redu.
- Znova zaženite računalnik, da bo sprememba začela veljati. Po ponovnem zagonu bo Windows poskušal znova namestiti gonilnik in ga nadomestiti z gonilnikom proizvajalca.
Posodabljanje gonilnika Conexant
Če res želite, da je njihov gonilnik nameščen v vašem računalniku, je gonilnik morda preprosto zastarel in to je možen razlog, da se sporočilo o napaki še naprej prikazuje. Za posodobitev sledite spodnjim navodilom.
- V upravitelju naprav z desno miškino tipko kliknite zvočni gonilnik Conexant. Izberite Posodobi programsko opremo gonilnika.
- Kliknite samodejno iskanje za posodobljeno programsko opremo gonilnikov. Nato bo Windows poiskal in namestil nov gonilnik namesto vas.
- Znova zaženite računalnik, da bo sprememba začela veljati.

6. rešitev: Lenovova rešitev
Ker imajo računalniki in prenosniki Lenovo vnaprej nameščene te gonilnike, so te rešitve ponudili kot možne rešitve nekaterih težav, povezanih s Conexantom, vključno s tisto, s katero se trenutno ukvarjamo. Preverite to.
Onemogočanje vseh izboljšav
- Z desno miškino tipko kliknite ikono zvoka v opravilni vrstici v spodnjem desnem kotu zaslona in izberite Playback Devices
- Z desno miškino tipko kliknite zvočno napravo CONEXANT in kliknite Properties (Lastnosti).
- Kliknite zgornji zavihek Izboljšava in potrdite polje Onemogoči vse izboljšave in Uporabi.

Znova zaženite zvočne storitve
- Kliknite Start in poiščite services.msc. Kliknite storitve
- Pomaknite se do Windows Audio in dvokliknite, da odprete meni
- Če je bila storitev zaradi kakršnega koli razloga ustavljena, sistemski zvok ne bo deloval pravilno. Znova ga zaženite tako, da dvokliknete in izberete Start.
- Znova preverite vrsto zagona storitve. Zvočne storitve naj bodo privzeto nastavljene na Samodejno.
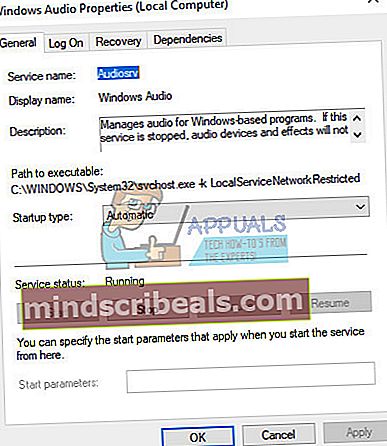
- Kliknite Uporabi.
7. rešitev: Uporabite obnovitev sistema
To posebno rešitev je treba uporabiti le, če so vse zgornje metode odpovedale. Ponastavitev sistema v prejšnje stanje je še posebej koristna rešitev, vendar pred nadaljevanjem poskrbite, da ste vse varnostno kopirali.
- Odprite nadzorno ploščo tako, da jo poiščete.
- Preklopite možnost Pogled kot na Velike ikone in odprite Varnost in vzdrževanje.
- Pomaknite se do menija za obnovitev in izberite možnost »Odpri obnovitev sistema«. Če želite to odpreti, morate imeti skrbniške pravice. Bodite pripravljeni izgubiti vse, kar ste namestili pred izbrano obnovitveno točko.
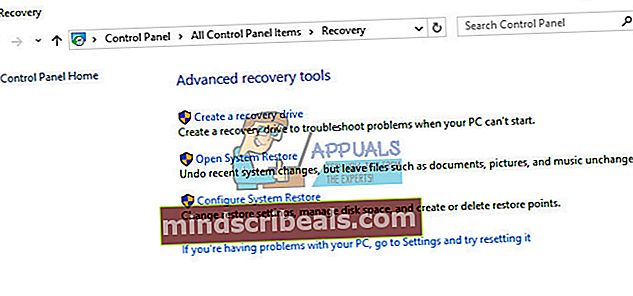
- Sledite navodilom na zaslonu in izberite obnovitveno točko, ko niste naleteli na težavo, povezano s SmartAudio.
- Bodite potrpežljivi, dokler se postopek ne konča in znova zaženite računalnik.
- Preverite, ali težava še vedno obstaja.