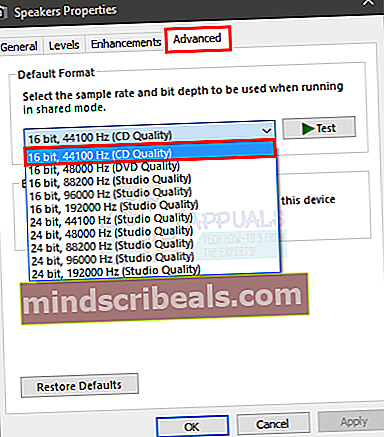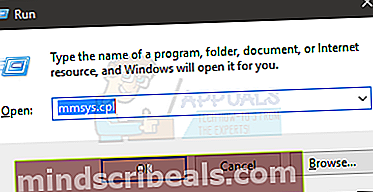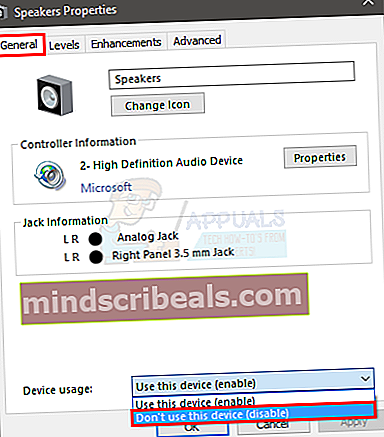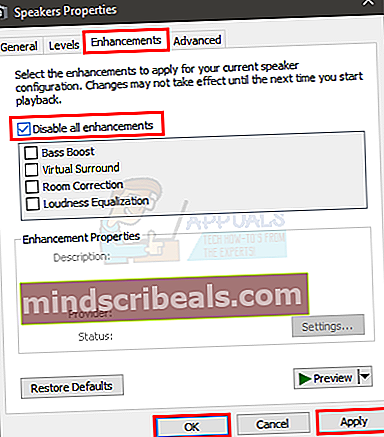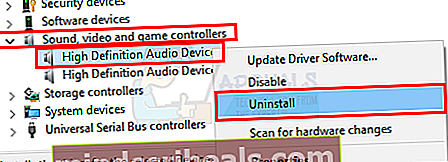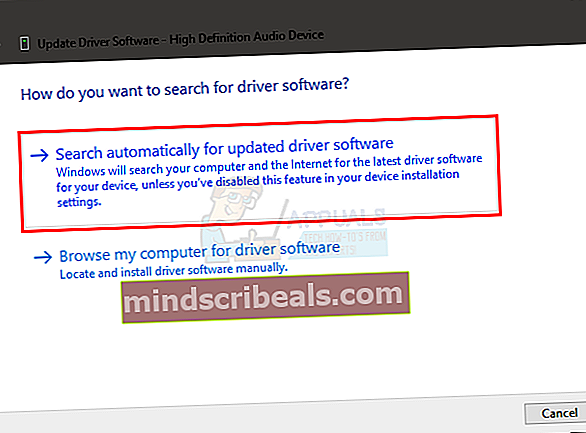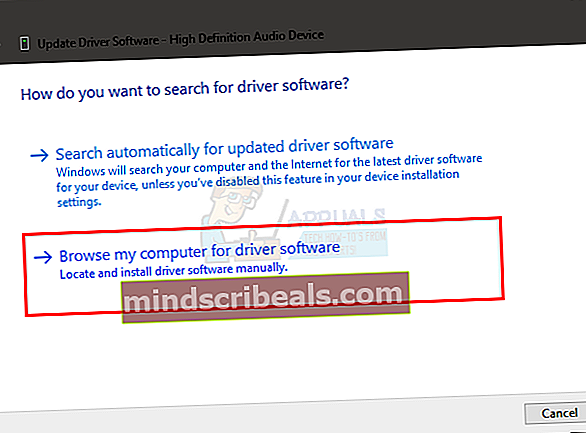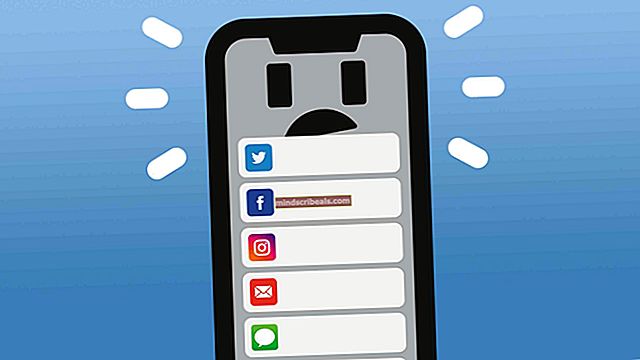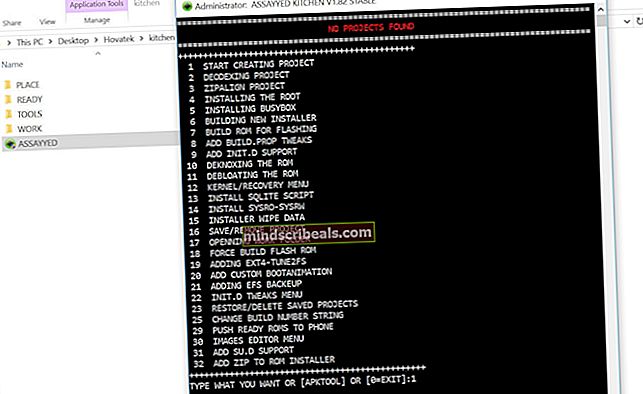Popravek: Windows 10 Brez zvoka
Vaš zvok je morda popolnoma izginil ali pa se bo precej zmanjšal, če ste pred kratkim posodobili sistem Windows 10. Ta težava lahko povzroči tudi veliko porabo procesorja in zruši tudi v brskalniku Edge.
Ta napaka je posledica napak, ki so prisotne v eni najnovejših različic sistema Windows 10, začenši z gradnjo 15007, in je opazna vsakič, ko uporabnik računalnika poskuša predvajati kateri koli zvok. Težava je v programu Windows Spectrum, zato brisanje ali onemogočanje Spectruma običajno odpravi težavo. Uradniki Microsofta so že priznali, da gre za znano napako, in jo poskušajo odpraviti v najnovejših različicah. Naslednje metode in koraki bi morali zanesljivo odpraviti težavo.
1. način: popravite zvok iz CMD
- Pojdite v meni za iskanje, vnesite cmdin zaženite Ukazni poziv
- Kopirajte in prilepite naslednje:
Rmdir / s% ProgramData% \ Microsoft \ Spectrum \ PersistedSpatialAnchorsShutdown
- Nato izberite Y, da potrdite odstranitev.
- Vnesite Exit in znova zaženite računalnik

2. način: Brisanje mape s spektrom
Ker težavo povzroča Windows Spectrum, brisanje mape Spectrum reši težave, ki jih povzroča.
- Drži Tipka Windows in pritisnite E
- Kliknite Pogled
- Označite možnost Skriti predmeti (Če še ni preverjeno). To je pomembno, ker je mapa ProgramData skrita, zato do nje ne boste mogli dostopati.
- Tip c: \ ProgramData \ Microsoft \ Spectrum v naslovni vrstici, ki se nahaja na vrhu sredine File Explorerja, in pritisnite Enter
- Z desno miškino tipko kliknite mapo z imenom PersistedSpatialAnchors in izberite Izbriši
- Pritisnite V redu če zahteva skladnost.

Zdaj znova zaženite računalnik in težavo z zvokom bi morali do zdaj rešiti.
Opomba: Če piše, da je mapa ali program v uporabi in je ne more izbrisati, znova zaženite računalnik in ga poskusite izbrisati. Če po ponovnem zagonu še vedno ne morete izbrisati datotek, sledite 3. metodi, da ustavite storitev Spectrum, in sledite tej metodi, da datoteko izbrišete.
3. način: Ustavite storitev spektra (preverite to metodo. Nisem je mogel izvesti, ker nimam spektra. Uporabnik jo je predlagal.)
Če vam brisanje spektra ni všeč ali če vam ne dovoli, da ga izbrišete, ker je v uporabi, to pomeni, da morate najprej ustaviti spekter.
- Drži Tipka Windows in pritisnite R
- Tip storitve.msc in pritisnite Enter
- Poiščite Spekter Storitev in jo dvokliknite
- Izberite Onemogočeno s spustnega seznama v Začeti in se prepričajte, da je storitev Ustavljeno (s klikom na gumb Stop
Ali
- Drži Tipka Windows in pritisnite R
- Tip taskmgr in pritisnite Enter
- Poiščite Spekter.exe
- Z desno miškino tipko kliknite Spectrum.exe in kliknite Končaj opravilo
Po tem lahko ponovite 2. način, da zagotovite, da je Spectrum izbrisan in se ne začne znova.
Če zvočno napravo povezujete prek USB ali HDMI, boste morali zvočno napravo nastaviti kot privzeto. Z desno miškino tipko kliknite ikono zvoka na zaslonu (desno spodaj) in izberite Naprave za predvajanje. Izberite svojo zvočno napravo in kliknite Set Default.
4. metoda: preizkušanje različnih zvočnih formatov
Včasih je težava lahko v nenamerni spremembi zvočne oblike. Zvočno obliko lahko zelo enostavno spremenite v prvotno. Včasih pa je morda na voljo več zvočnih formatov. V tem primeru poskusite z vsako zvočno obliko, dokler zvok ne začne znova delovati.
To so koraki za spreminjanje zvočnih formatov
- Z desno miškino tipko kliknite ikona zvoka v opravilni vrstici (desno spodaj)
- Izberite Naprave za predvajanje

- Zdaj izberite svojo zvočna naprava (kar bi moralo biti privzeto). Zraven bi moral imeti zeleno kljukico
- Izberite Lastnosti

- Izberite Napredno zavihek
- Zdaj na spustnem seznamu v razdelku izberite obliko Privzeta oblika. Izberite katero koli, ki jo želite. Priporočamo 16 bit, 44100Hz
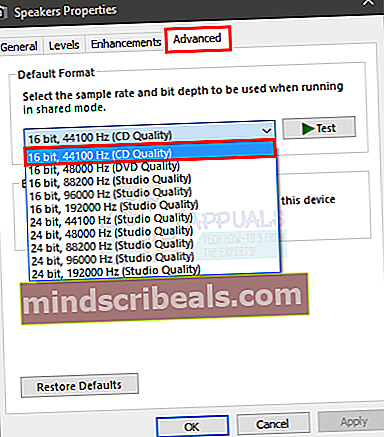
- Kliknite Prijavite se nato izberite V redu
- Zdaj preverite, ali zvok deluje ali ne.
Ponovite zgornje korake in izberite drugo obliko zvoka, če zvok ne deluje. Poskusite izbrati vsako zvočno obliko s seznama, da se prepričate, da težave ne povzroča napačna zvočna oblika.
5. način: Onemogočanje in omogočanje
Zdi se, da onemogočanje in ponovno omogočanje privzete naprave z zvočnega zaslona deluje pri številnih uporabnikih. Sledite spodnjim korakom, da onemogočite in znova omogočite privzeto napravo
- Pritisnite in držite Tipka Windows in pritisnite R
- Tip mmsys.cpl in pritisnite Enter
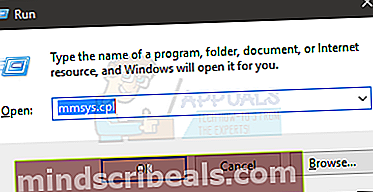
- Izberite svoj privzeta naprava (tista z zeleno kljukico)
- Izberite Lastnosti

- Izberite Splošno zavihek
- Izberite Ne uporabljaj te naprave (onemogoči) v spustnem meniju v razdelku o uporabi naprave
- Kliknite Prijavite se potem V redu
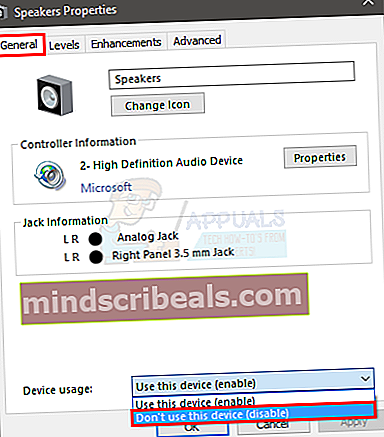
- Kliknite Prijavite se nato izberite V redu ponovno
- Zdaj ponovite korake od 1-8. Ampak, izberite Uporabi to napravo (omogoči) v spustnem meniju v 6. koraku.
Ko končate, bo zvok dobro deloval.
6. način: Onemogočite izboljšave
Če onemogočite izboljšave za svojo zvočno napravo, prav tako rešite težavo, ki jo imate. To je tudi Microsoftova priporočena rešitev.
- Z desno miškino tipko kliknite ikona zvoka v opravilni vrstici (desno spodaj)
- Izberite Naprave za predvajanje

- Zdaj izberite svojo zvočna naprava (ki bi morale biti privzete). Zraven mora imeti zeleno kljukico
- Izberite Lastnosti

- Izberite Izboljšave zavihek
- Označite možnost, ki piše Onemogočite vse izboljšave
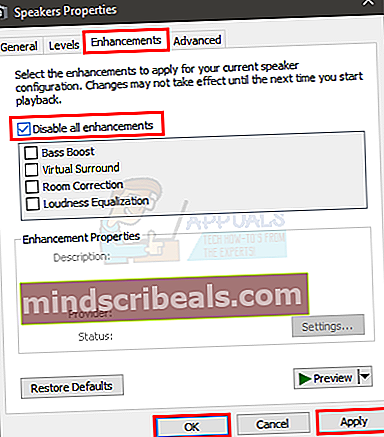
- Kliknite Prijavite se potem V redu
- Zdaj preverite, ali vaša naprava deluje ali ne
- Moral bi biti na Naprava za predvajanjeokno Če težava ni rešena, izberite drugo, ki deluje naprave (če ga imate), onemogočite njegove izboljšave in preverite, ali zvok deluje ali ne. Ponovite ta korak za vse druge naprave, ki jih imate v oknu Naprave za predvajanje.
Če onemogočanje izboljšav ne deluje, pojdite na naslednjo metodo.
7. način: Gonilnik zvočne naprave visoke ločljivosti
Tudi ta težava reši ponovna namestitev zvočnega gonilnika in izbira zvočne naprave visoke ločljivosti. Običajno bo na voljo zvočni kodek visoke ločljivosti (ali njegova različica), ki povzroča to težavo. Če je High Definition Audio CODEC že gonilnik v vašem upravitelju naprav, je to dober pokazatelj, da težavo povzroča to. To je povezano z najnovejšo posodobitvijo sistema Windows in tem gonilnikom. Torej, težava reši posodobitev / ponovna namestitev gonilnika in izbira zgoraj omenjenega gonilnika.
- Drži Tipka Windows in pritisnite R
- Tip devmgmt.msc in pritisnite Enter
- Poiščite in dvokliknite Krmilniki zvoka, videa in iger
- Desni klik IDT High Definition Audio CODEC in izberite Posodobi programsko opremo gonilnika ...
- Izberite V računalniku poiščite gonilniško programsko opremo
- Izberite možnost Naj izberem s seznama gonilnikov naprav v računalniku
- Pojavi se novo okno in tam bo seznam gonilnikov. Izberite Zvočna naprava visoke ločljivosti in izberite Naslednji. Prepričajte se, da možnost Pokaži združljivo strojno opremo je preverjeno. Prezrite vsa opozorila in sledite navodilom na zaslonu.
Ko končate, mora zvok pravilno delovati.
8. način: Posodobite gonilnike
Čeprav se to morda zdi nepotrebno, včasih pa je težava preprosto povezana z napačnim / poškodovanim zvočnim gonilnikom. Prepričati se morate, da imate nameščene združljive in najnovejše gonilnike.
Gonilnike lahko namestite samodejno in ročno. Koraki za oba so navedeni spodaj.
Samodejna posodobitev / namestitev gonilnikov
Lahko odstranite gonilnik in znova zaženete računalnik. Windows bo samodejno poiskal in namestil najbolj združljiv zvočni gonilnik za vaš sistem.
- Drži Tipka Windows in pritisnite R
- Tip devmgmt.msc in pritisnite Enter

- Poiščite in dvokliknite Krmilniki zvoka, videa in iger
- Desni klik zvočno napravo in izberite Odstrani
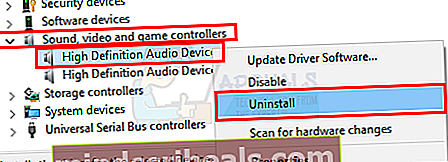
- Sledite dodatnim navodilom na zaslonu
- Znova zaženi sistem, ko končate
Ko se sistem znova zažene, se mora vaš zvok vrniti. Nič vam ne bo treba storiti. Lahko pa prisilite Windows, da poišče in namesti združljiv gonilnik za vaš sistem, tako da sledite spodnjim korakom.
- Drži Tipka Windows in pritisnite R
- Tip devmgmt.msc in pritisnite Enter

- Poiščite in dvokliknite Krmilniki zvoka, videa in iger
- Desni klik zvočno napravo in izberite Posodobi programsko opremo gonilnika ...

- Izberite Samodejno poiščite posodobljeno programsko opremo gonilnikov
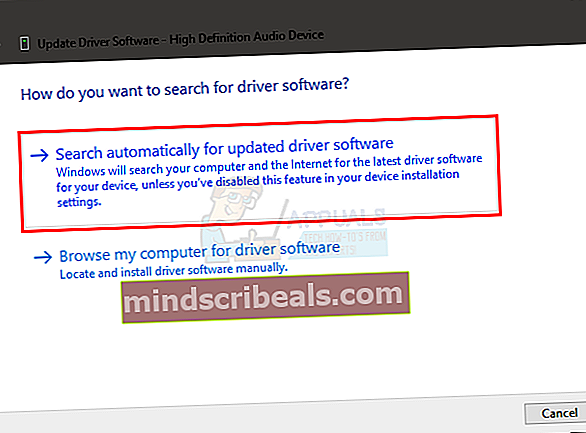
- Če Windows najde katero koli posodobljeno različico, vas bo o tem obvestil. Če okna najdejo posodobljeno različico, lahko sledite navodilom na zaslonu, sicer je to vse, kar morate storiti.
Ročna namestitev
Če samodejno iskanje gonilnikov ne deluje, lahko vedno ročno namestite gonilnike. Ročna namestitev gonilnikov ni težka in traja le nekaj minut. Da bo to delovalo, boste morali obiskati spletno mesto izdelovalca zvoka in prenesti najnovejši gonilnik.
Popoln vodnik po korakih je podan spodaj
- Pojdite na spletno mesto proizvajalca in prenesite najnovejši gonilnik
- Drži Tipka Windows in pritisnite R
- Tip devmgmt.msc in pritisnite Enter

- Poiščite in dvokliknite Krmilniki zvoka, videa in iger
- Desni klik zvočno napravo in izberite Posodobi programsko opremo gonilnika ...

- Izberite V računalniku poiščite gonilniško programsko opremo
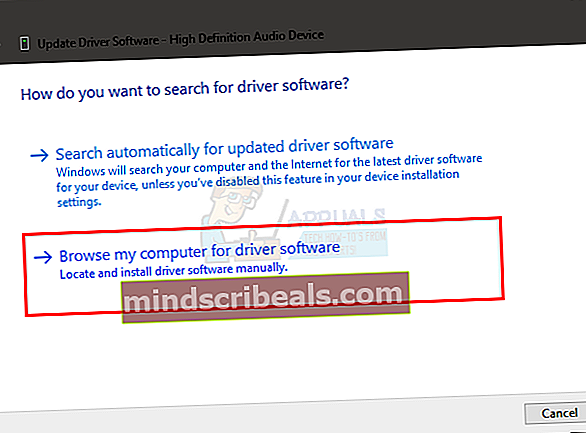
- Zdaj kliknite Brskaj in izberite mesto gonilnika, ki ste ga prenesli v 1. koraku
- Kliknite Naslednji

Zdaj sledite navodilom na zaslonu in znova zaženite računalnik, ko je nameščen gonilnik. To bi moralo odpraviti težavo z zvočnim gonilnikom.
9. način: Odpravljanje težav s sistemom Windows
Najhitrejša stvar, ki lahko reši vaš problem, je Microsoftovo lastno orodje za odpravljanje težav z zvokom. Lahko ga enostavno prenesete in zaženete. Orodje za odpravljanje težav bo samodejno zaznalo in rešilo morebitne težave
Pojdite sem in prenesite orodje za odpravljanje težav. Ko končate s prenosom, zaženite orodje za odpravljanje težav. Sledite navodilom na zaslonu, da preverite, v čem je težava.
V vrstici tsk (v spodnjem desnem kotu) lahko kliknete tudi ikono zvoka in izberete Odpravljanje težav z zvokom. Samodejno bo zaznal in odpravil morebitne težave.
Oznake windows 10 brez zvoka