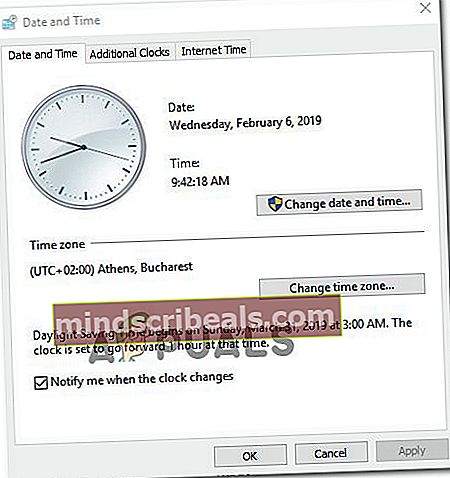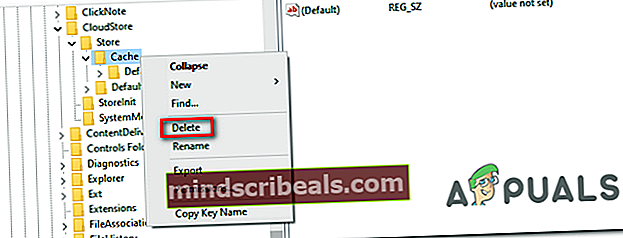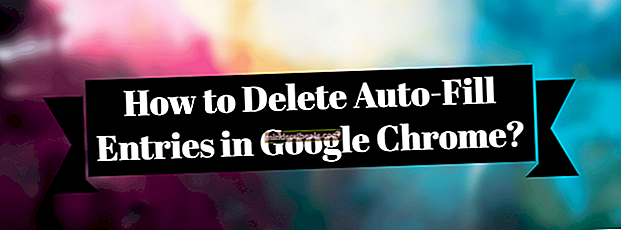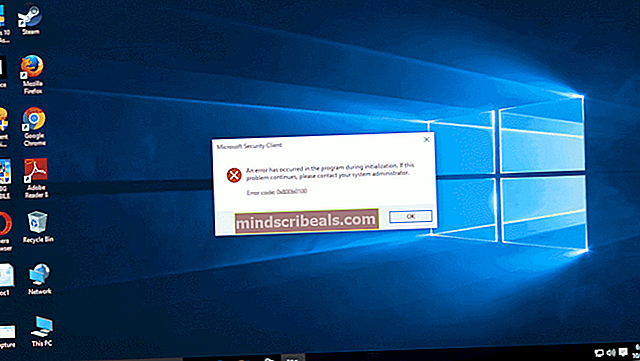Popravek: koda izjeme zrušitve trgovine Windows 0xc000027b
Koda izjeme 0xc000027b se običajno pojavi, ko se Microsoft App Store sam zapre, ko se zdi, da deluje normalno. Ob tej težavi ni okna z napakami (trgovina Windows se samo zapre samodejno), vendar so prizadeti uporabniki to kodo napake odkrili prek Pregledovalnik dogodkov pri preiskovanju vprašanja.

Kaj povzroča napako Microsoftove trgovine 0xc000027b in kako jo odpraviti?
- Napačen čas in datum - Izkazalo se je, da se ta težava lahko pojavi tudi zaradi dejstva, da ura ure ni pravilna. V večini primerov se ta težava pojavi zaradi slabega časovnega žiga, ki določa, da strežnik Microsoftove trgovine prekine povezavo, ki na koncu zapre aplikacijo. V tem primeru lahko težavo odpravite tako, da čas in datum prilagodite pravilnim vrednostim.
- Shranite napako v aplikaciji - Možno je tudi, da se ta težava pojavlja zaradi dejstva, da lokalna mapa trgovine Microsoft Store vsebuje določene datoteke, ki so zataknjene v neaktivnem stanju. Če je ta scenarij uporaben, bi morali težavo odpraviti z osvežitvijo vsake ustrezne komponente Trgovine prek ukaza Powershell.
- Poškodovana komponenta trgovine - Ena dokaj pogosta težava, ki bo sprožila to posebno kodo napake, je poškodovana komponenta trgovine Windows. V večini primerov se to zgodi, ko varnostni optični bralnik konča s karanteno nekaterih elementov, ki jih komponenta Windows Store aktivno uporablja. V tem primeru lahko težavo odpravite s samodejno ponastavitvijo celotne trgovine Windows ali s pripomočkom wreset.exe.
- Poškodovan ključ reg Store - Nekateri registrski ključi so lahko odgovorni tudi za hrambo podatkov, pomembnih za nepravilno delovanje komponente Windows Store. Številnim prizadetim uporabnikom je težavo uspelo odpraviti z urejevalnikom registra za čiščenje ustreznega registrskega ključa.
- Poškodba sistemskih datotek - V določenih okoliščinah se lahko ta težava pojavi zaradi osnovne težave s poškodbo sistemske datoteke, ki na koncu vpliva na stabilnost Microsoftove trgovine. V tem primeru lahko težavo običajno rešite z namestitvijo popravila.
1. način: Nastavitev pravilnega časa in datuma
V mnogih dokumentiranih primerih je 0xc000027bkoda napake je neposredna posledica dejstva, da so bili datum, čas ali časovni pas spremenjeni med postopkom nadgradnje OS računalnika. Več prizadetih uporabnikov je potrdilo, da se je težava zanje pojavila zaradi dejstva, da je bila ura njihove naprave napačna.
To se morda zdi nepomembno, vendar verjetno nekatere zahteve trgovine ne bodo uspele zaradi slabega časovnega žiga in strežnik trgovine ne bo omogočil vzpostavitve povezave. Če je ta scenarij uporaben, vam mora pravilna nastavitev časa, datuma in časovnega pasu omogočiti, da zelo enostavno rešite težavo.
Tukaj je kratek vodnik za nastavitev pravilnega časa in datuma za razrešitev 0xc000027b:
- Odprite a Teči pogovorno okno s pritiskom na Tipka Windows + R.. Nato, ko ste v oknu Zaženi, vnesite ‘Timedate.cpl’ v besedilno polje in pritisnite Enter odpreti Datum in čas okno.

- Ko vam uspe vstopiti v Datum čas okno, pojdite na Datum in čas in kliknite Spremenite datum in uro , da odprete naslednji meni.
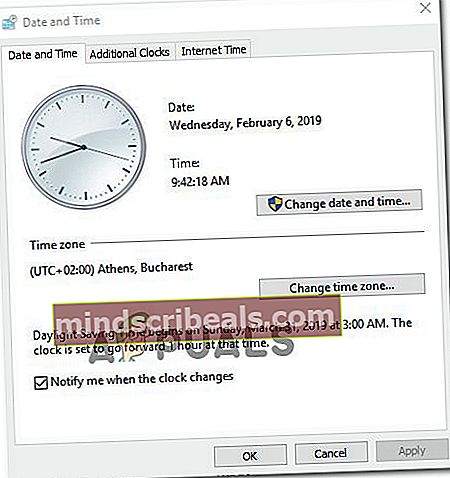
- Ko ste enkrat v Datum čas meni, ga uporabite za dostop do koledarja in izbiro ustreznega datuma. Nato se premaknite na Čas in nastavite ustrezen čas glede na časovni pas, v katerem živite.

Opomba: Če želite biti prepričani, da se ura ne bo več premikala, spremenite tudi časovni pas v pravilnega, tako da kliknete Spremeni časovni pas.
- Ko končate s spremembami, znova zaženite računalnik in preverite, ali je težava odpravljena ob naslednjem zagonu sistema.
Če še vedno naletite na 0xc000027bnapake, se pomaknite na naslednjo metodo spodaj.
2. način: osvežitev aplikacije Store prek ukaza Powershell
Izkazalo se je, da lahko do te težave pride tudi zaradi ene ali več začasnih datotek, ki med fazo preverjanja dejansko povzročajo napake, zaradi česar se Microsoft Store samodejno zapre.
Številnim prizadetim uporabnikom, ki so naleteli na to težavo, je uspelo rešiti težavo tako, da so odprli povišan poziv Powershell in zagnali ukaz, ki je sposoben počistiti vse datoteke, povezane s komponento Microsoft Store
Tu je kratek vodnik za to:
- Pritisnite Tipka Windows + R. odpreti a Teči pogovorno okno. Nato vnesite "PowerHell" in pritisnite Ctrl + Shift + Enter da odprete povišan poziv Powershell. Ko vidite UAC (nadzor uporabniškega računa)kliknite Da, da odobrite potreben skrbniški dostop.

- Ko ste v pozivu PowerShell, vnesite naslednji ukaz in pritisnite Enter, da osvežite komponento Store skupaj s katero koli povezano odvisnostjo:
$ manifest = (Get-AppxPackage Microsoft.WindowsStore) .InstallLocation + '\ AppxManifest.xml'; Add-AppxPackage -DisableDevelopmentMode -Register $ manifest
- Ko je ukaz uspešno obdelan, znova zaženite računalnik in preverite, ali je težava odpravljena ob naslednjem zagonu računalnika.
Če enako 0xc000027bkoda napake se še vedno pojavlja, se pomaknite do naslednjega možnega popravka spodaj.
3. način: ponastavitev trgovine Windows
Izkazalo se je, da je eden najpogostejših krivcev, ki bo na koncu ustvaril to napako, neka vrsta poškodovane komponente komponente Windows Store. Ta scenarij je dokaj pogost v tistih situacijah, ko Windows Defender ali drug varnostni optični bralnik na koncu karantira nekatere elemente, ki so bistveni za trgovino Windows.
V tem primeru se bo trgovina Windows na koncu zaprla, kadar koli pripomoček pokliče datoteko, ki je bila v karanteni. Nekateri uporabniki, ki so se prav tako srečali s to težavo, so poročali, da jim je težavo končno uspelo rešiti, potem ko so ponastavili trgovino Microsoft Store in vse povezane odvisnosti.
Ta postopek bo na koncu zamenjal vse primere v karanteni z zdravimi kopijami, ki bodo zamenjane. Upoštevajte, da imamo pri tem dve poti naprej. Prva možnost vključuje uporabo pripomočka za ponastavitev trgovine Windows Store, druga pa je primernejša za netehnične posameznike, ki bi raje izvedli celoten postopek iz menijev sistema Windows 10.
Upoštevajte navodila, s katerimi se počutite bolj udobno:
Ponastavite trgovino Windows v meniju z nastavitvami
- Pritisnite Tipka Windows + R. odpreti a Teči pogovorno okno. Nato vnesite "ms-settings: appsfeatures 'in pritisnite Enter odpreti Aplikacije in funkcije v meniju Nastavitve app.
- Ko uspete vstopiti na zaslon z aplikacijami in funkcijami, se pomaknite po nameščenih aplikacijah (UWP) in poiščite Microsoft Store.
- Ko vidite pravi seznam, poiščite Napredne možnosti z njim povezan meni in kliknite nanj (pod Microsoft Corporation).
- Nato se pomaknite navzdol do zavihka Ponastavi in nato kliknite gumb Ponastavi, da začnete postopek. Ko začnete z operacijo, je ne prekinjajte, dokler ni končana.
- Ko je postopek končan, znova zaženite računalnik in preverite, ali je težava odpravljena ob naslednjem zagonu sistema.

Ponastavite Windows Store prek okna CMD
- Odprite a Teči pogovorno okno s pritiskom na Tipka Windows + R.. Nato vnesite ‘Cmd’ v besedilno polje in pritisnite Ctrl + Shift + Enter odpreti povišan ukazni poziv. Ko vas sistem pozove UAC (nadzor uporabniškega računa), kliknite Da podeliti upravne privilegije.

- Ko ste v povišanem ukaznem pozivu, vnesite naslednji ukaz in pritisnite Enter za zagon ukaza, ki lahko ponastavi Windows Store, skupaj z vsemi odvisnostmi:
wsreset.exe

- Ko je ukaz uspešno obdelan, znova zaženite računalnik in preverite, ali je težava odpravljena ob naslednjem zagonu sistema.
Če še vedno opažate, da se aplikacija Trgovina Windows zruši in Pregledovalnik dogodkov log kaže proti 0xc000027b kodo napake, se pomaknite na naslednjo metodo spodaj.
4. način: Brisanje registrskih ključev predpomnilnika Windows Store
Izkazalo se je, da lahko to posebno težavo povzroči tudi več registrskih ključev, ki bi lahko na koncu imeli začasne podatke, ki na koncu vplivajo na stabilnost Microsoftove trgovine. Če je ta scenarij uporaben, ponastavitev predpomnilnika običajno ne bo odpravila težave, saj bodo isti registrski ključi še vedno ostali trdno na svojem mestu.
Če želite v tem primeru odpraviti to težavo, boste morali z urejevalnikom registra najti problematični ključ in ga hitro izbrisati. Več prizadetih uporabnikov, ki so se prav tako spopadali s to težavo, je potrdilo, da jim je ta operacija končno omogočila, da popravijo 0xc000027bnapaka.
Tu je kratek vodnik, kako to narediti v sistemu Windows 10:
- Pritisnite Tipka Windows + R. odpreti a Teči pogovorno okno, Naprej, vnesite "Regedit" in pritisnite Enter odpreti urejevalnik registra. Ko vas sistem pozove UAC (nadzor uporabniškega računa), kliknite Da podeliti upravne privilegije.

- Ko vstopite v urejevalnik registra, se v levem odseku pomaknite do naslednjega mesta:
Computer \ HKEY_CURRENT_USER \ Software \ Microsoft \ Windows \ CurrentVersion \ CloudStore \ Store
Opomba: Tja lahko pridete tudi takoj, tako da lokacijo prilepite neposredno v navigacijsko vrstico in pritisnete Enter.
- Ko vam uspe priti na to lokacijo, z desno miškino tipko kliknite predpomnilnik (podmapa St.oponovno) in izberite Izbriši iz na novo prikazanega kontekstnega menija, da se ga znebite.
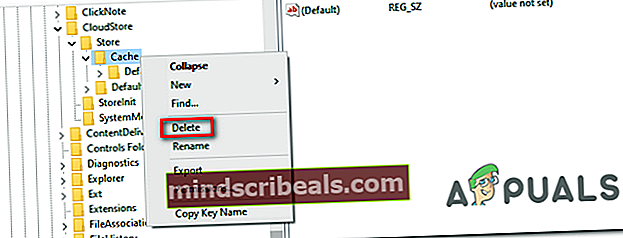
- Ko je datoteka izbrisana, znova zaženite računalnik in preverite, ali je težava odpravljena ob naslednjem zagonu računalnika.
Če je 0xc000027bnapaka se še vedno pojavlja pri naslednjem zagonu računalnika, premaknite se na naslednjo metodo spodaj.
5. način: Izvedite popravilo
Če vam nobena od zgornjih metod ni dovolila razrešiti težave, je to verjetno posledica dejstva, da imate težave s poškodbo sistemske datoteke, ki je ni mogoče odpraviti na običajen način. V situacijah, kot je ta, je edina izvedljiva rešitev, ki ne bo povzročila opazne izgube podatkov, izvedba postopka namestitve popravila (popravilo na mestu).
Ta postopek je nekoliko dolgočasen, vendar vam bo omogočil, da osvežite vse ustrezne komponente sistema Windows, ne da bi pri tem izgubili osebne podatke, aplikacije, igre in uporabniške nastavitve. Vendar ne pozabite, da izvajanje a popravilo namestitev (popravilo na mestu) boste morali imeti namestitveni medij.