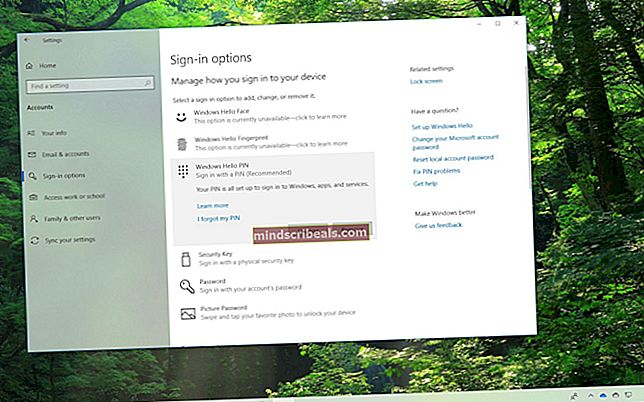Kako popraviti paketa gonilnikov tiskalnika ni mogoče namestiti
Obstaja veliko primerov, ko v računalnik ne morete namestiti ustreznega gonilnika za tiskalnik. To sporočilo o napaki se prikaže, ko Windows ne uspe namestiti zahtevanih gonilnikov tiskalnika. Razlogov za to težavo je več, kar smo obravnavali v spodnjem članku.
Najprej želimo predstaviti, kako lahko v računalnik dodate tiskalnik. Pritisnite Windows + S za zagon iskalne vrstice in vnesite »Tiskalnik«V iskalni vrstici.

Ko odprete nastavitve tiskalnika, kliknite »Dodajte tiskalnik ali optični bralnik". Zdaj bodo okna samodejno začela iskati povezane tiskalnike prek kabla ali v omrežju. Preden preverite, ali je tiskalnik pravilno povezan.

1. rešitev: Zagon orodja za odpravljanje težav s tiskalnikom
Windows ima vgrajeno zbirko programov za odpravljanje težav, namenjenih odpravljanju težav v različnih kategorijah. Lahko zaženemo orodje za odpravljanje težav s tiskalnikom in preverimo, ali zazna težave in jih odpravi.
- Pritisnite Windows + R, vnesite »Nadzorna plošča"V pogovornem oknu in pritisnite Enter.
- Vnesite »odpravljanje težav«V iskalni vrstici nadzorne plošče na zgornji desni strani okna.

- Izberite “Odpravljanje težav”Naslov s seznama vrnjenih rezultatov.

- V meniju za odpravljanje težav kliknite »Poglej vse”V navigacijskem podoknu na levi strani okna. Zdaj bo Windows zapolnil vse odpravnike težav, ki so na voljo v vašem računalniku.

- Pomikajte se med možnostmi, dokler ne najdete »Tiskalnik". Kliknite.

- Označite obe možnosti “Zaženi kot skrbnik"In"Popravila uporabite samodejno". S temi možnostmi boste zagotovili največ težav in tudi popravila bodo izvedena hitro.

- Sledite navodilom na zaslonu in počakajte, da se odpravljanje težav konča.
2. rešitev: Ustavitev storitve spoolerja, brisanje datotek tiskalnika in ponovni zagon storitve
Storitev Spooler lahko poskusimo ustaviti v oknu storitev, izbrisati začasne internetne datoteke in znova zagnati storitev. Možno je, da gonilniki zaradi kakršnih koli neskladnosti niso mogli pravilno delovati, zato bi ga lahko popravil ponovni zagon storitve.
- Pritisnite Windows + R za zagon aplikacije Run. Vnesite »storitve.msc"V pogovornem oknu in pritisnite Enter.
- Poiščite storitev “Spooler za tiskanje”Na seznamu storitev. Dvokliknite, da odprete njegove lastnosti. Kliknite »Nehaj"Pod statusom sistema in pritisnite"V redu«, Da shranite spremembe.

- Ker smo storitev onemogočili, se lahko zdaj osredotočimo na brisanje datotek tiskalnika. Pritisnite Windows + E za zagon hitrega dostopa in kliknite na “Ta računalnik”V levem podoknu za krmarjenje.
- Pomaknite se na naslednjo pot:
C: \ Windows \ System32 \ spool \ TISKALNIKI

Za dostop do naslednje mape bo morda potrebno dovoljenje. Po potrebi pritisnite Nadaljuj.
- Ko ste v mapi, izbrišite vse datoteke v mapi PRINTERS in zaprite okno.
- Zdaj se vrnite na zavihek Storitve in Začni "Tiskarski tiskalnik”Storitev. Prav tako ne pozabite shraniti vrsta zagona kot "Samodejno”.
- Zdaj poskusite znova namestiti gonilnike za tiskalnik.
3. rešitev: Ročno in samodejno posodabljanje gonilnikov tiskalnika
Lahko poskusimo ročno posodobiti gonilnik tiskalnika in preverimo, ali to odpravlja težavo. Če ga želite posodobiti ročno, morate imeti gonilnik na spletnem mestu proizvajalca. Ker je tam na stotine tiskalnikov, ni mogoče, da bi jih navedli na seznamu.
- Pritisnite Windows + R za začetek Teči Vnesite »devmgmt.msc"V pogovornem oknu in pritisnite Enter. S tem se bo zagnal upravitelj naprav v računalniku.
- Pomaknite se do vse strojne opreme in z desno miškino tipko kliknite strojno opremo tiskalnika in izberite »Posodobi gonilnik”.

- Zdaj bo Windows odprl pogovorno okno z vprašanjem, v katero smer želite posodobiti gonilnik. Izberite drugo možnost (V računalniku poiščite gonilniško programsko opremo) in nadaljujte. Če gonilnikov ne morete ročno posodobiti, lahko posnamete tudi samodejno posodabljanje.
Z gumbom za brskanje izberite datoteko gonilnika, ki ste jo prenesli, in jo ustrezno posodobite.

- Znova zaženite računalnik in preverite, ali je težava odpravljena.
Poskusimo lahko tudi z Windows Update, da samodejno poišče različne gonilnike, ki so na voljo v spletu, in jih samodejno posodobi. Windows uvaja pomembne posodobitve, namenjene odpravljanju napak v operacijskem sistemu. Če se zadržujete in ne nameščate posodobitve sistema Windows, vam toplo priporočamo. Z operacijskim sistemom še vedno čaka veliko težav, Microsoft pa redno objavlja posodobitve, da bi jih ciljal.
- Pritisnite Windows + S za zagon iskalne vrstice v začetnem meniju. V pogovorno okno vnesite »Posodobitev sistema Windows". Kliknite prvi rezultat iskanja, ki se prikaže.

- Ko ste v nastavitvah posodobitve, kliknite gumb z napisom »Preveri za posodobitve". Zdaj bo Windows samodejno preveril, ali so na voljo posodobitve, in jih namestil. Morda vas bo celo pozval k ponovnemu zagonu.

- Po posodobitvi preverite, ali je bila težava odpravljena.
4. rešitev: Odstranitev tiskalnika
Če zgornji načini ne delujejo, lahko poskusimo odstraniti tiskalnik in ga nato ustrezno posodobiti. Z odstranitvijo tiskalnika iz računalnika odstranite vse podatke, povezane s tiskalnikom, tako da jih lahko namestite iz nič.
- Pritisnite Windows + R za začetek Teči Vnesite »devmgmt.msc"V pogovornem oknu in pritisnite Enter. S tem se bo zagnal upravitelj naprav v računalniku.
- Pomaknite se do vse strojne opreme in z desno miškino tipko kliknite strojno opremo tiskalnika in izberite »Odstranite napravo”.

- Po odstranitvi naprave poskusite slediti korakom za posodobitev gonilnikov, predstavljeni v raztopini 3, in dodajte tiskalnik po metodi, navedeni na vrhu članka.
Opomba: Če računalnik ne zazna tiskalnika v omrežju, poskusite ponastaviti usmerjevalnik in znova povezati računalnik in tiskalnik. Vedno morate iz previdnosti vsake toliko znova zagnati usmerjevalnik, da se izognete takim težavam.
5. rešitev: Spreminjanje vrat za povezavo tiskalnika
Poskusite spremeniti vrata tiskalnika iz LPT1 v USB001. Čeprav je to nepomembna sprememba, včasih uspe. Če želite tiskalnik dostopati do omrežja in ga namestiti prek omrežja, ga morate ročno povezati z računalnikom in nato poskusiti namestiti z uporabo omenjenih korakov. Za začetnike je pogosto potrebno, da tiskalnik vzpostavi žično povezavo z računalnikom, da lahko konfigurira nastavitve. Ko je tiskalnik uspešno zaznan in nameščen, pojdite do svojih naprav, z desno miškino tipko kliknite tiskalnik in ga označite kot privzeti.