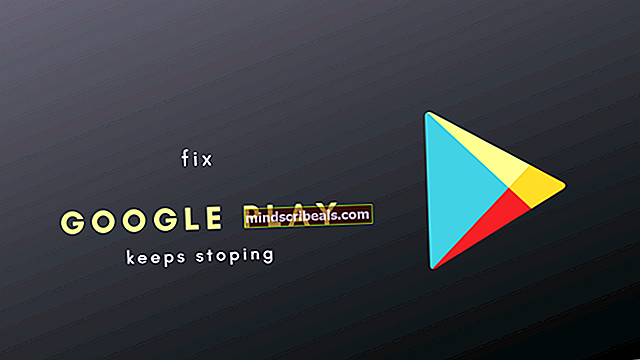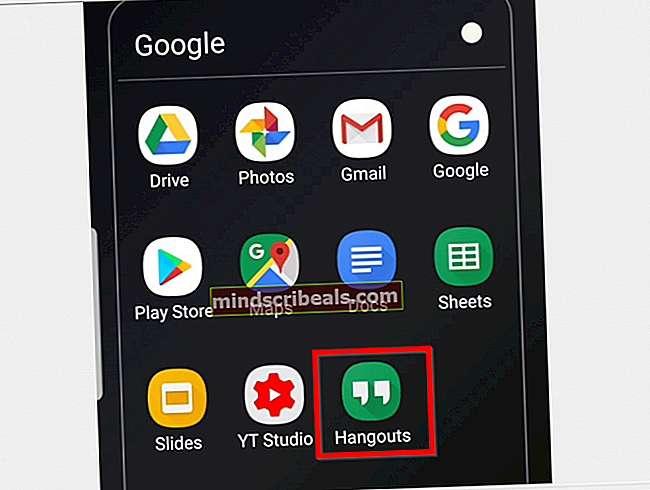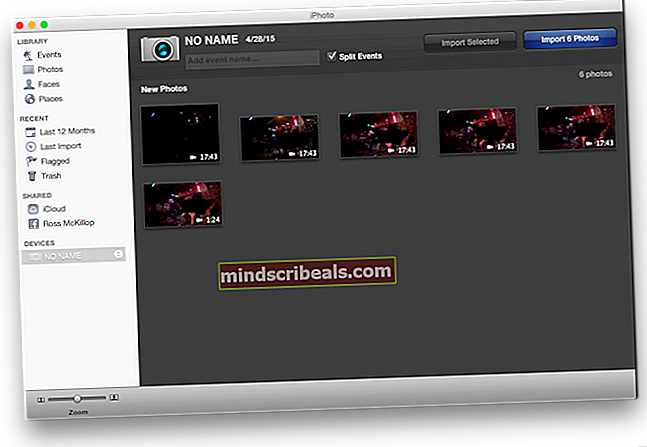Kako onemogočiti samodejno predvajanje videa / zvoka v brskalnikih Chrome, Firefox in Microsoft Edge?
Ko velikokrat obiščete spletno mesto, ste morda opazili video ali zvok, ki se predvaja v ozadju. Osebno se mi zdi zelo nadležno in tudi vam, saj to moti osredotočenost. To se ponavadi prikaže v kotu ali nekje drugje, in to se zgodi zaradi privzetih nastavitev vašega spletnega brskalnika.

Skoraj vsi brskalniki, kot so Chrome, Firefox in Microsoft Edge, imajo privzeto omogočeno nastavitev samodejnega predvajanja. V tem članku vas bomo vodili skozi vse korake, potrebne za odpravo te težave.
Onemogočanje Samodejno predvajanje videa / zvoka v Chromu
Google Chrome je ugleden spletni brskalnik. Privzeto ima omogočeno funkcijo samodejnega predvajanja videa. V prejšnjih različicah je uporabnikom omogočil, da onemogočijo samodejno predvajanje videa v zastavah razvijalcev. Toda v trenutnih izdajah je Google spremenil nastavitve kroma in pokopal funkcijo samodejnega predvajanja videa. Zdaj je težko onemogočiti samodejno predvajanje videoposnetkov v Chromu, vendar lahko izključite vsa spletna mesta in jih vklopite ročno.
1. način: izklop zvoka za vsa spletna mesta
Prvi način onemogočanja video / avdio je Utišaj mesta, ki predvajajo zvok. Ta možnost bo izklopila zvok, vendar se bodo predvajali videoposnetki, vendar lahko katero koli spletno mesto vklopite ročno.
- Zaženite brskalnik Chrome in kliknite navpično tri pike.

- Izberite Nastavitve iz prikazanega menija.

- Odprl se bo Chromov meni. Zdaj kliknite na Zasebnost in varnost na levi strani navedene možnosti.

- Izberite Nastavitve spletnega mesta od nadaljnjih odprtih možnosti.

- Odprle se bodo nastavitve spletnega mesta Chrome. Pomaknite se navzdol po nastavitvah in kliknite na Dodatne nastavitve vsebine.

- V dodatnih nastavitvah vsebine kliknite Zvok možnost.

- Zdaj preklopite na Utišaj mesta, ki predvajajo zvok S tem bodo izključena vsa spletna mesta.

- Če želite vklopiti zvok za določeno spletno mesto. Nato z desno miškino tipko kliknite ta zavihek, odprl se bo majhen meni. V tem meniju kliknite Vključi zvok mesta možnost.

2. način: Onemogočite samodejno predvajanje iz bližnjice za Chrome
V najnovejših različicah Chroma Google uporabnikom preprečuje dostop Onemogoči samodejno predvajanje možnost. A brez skrbi; še vedno ga lahko onemogočite z zastavico ukazne vrstice na ikoni bližnjice na namizju. Ta metoda deluje samo, če Chrome odprete z bližnjice na namizju. Prav tako zagotovo ne deluje na vseh spletnih mestih.
- Z desno miškino tipko kliknite ikono bližnjice na namizju Google Chrome. Nato kliknite na Lastnosti v meniju.

- Google Chrome Properties se odpre in privzeto Bližnjica poimenovan zavihek odprt.

- V Cilj polje, nastavite kurzor na konec polja za chrome.exe narekovaji.

- Zdaj dodajte presledek in tip “–Autoplay-ploicy = user-required” in pritisnite Prijavite se . Za dovoljenje spremembe bodo morda potrebna skrbniška dovoljenja.

Onemogočanje Video / avdio predvajanje v Firefoxu
Firefox je tudi priznan brskalnik in na srečo uporabnikom omogoča, da onemogočijo samodejno predvajanje videa. V nastavitvah zasebnosti lahko izključite samo zvok ali blokirate video in zvok.
- Zaženite Firefox in kliknite ikono sklada s tremi vrsticami. Odpre se meni.

- V meniju kliknite Opcije.

- Odprle se bodo nastavitve Firefoxa. Zdaj izberite Zasebnost in varnost možnost na levi strani, navedene možnosti.

- Pomaknite se navzdol po nastavitvah in poiščite Dovoljenja možnost.

- Zdaj kliknite na Nastavitve pred Samodejno predvajanje možnost.

- Odpre se pojavno okno z nastavitvami samodejnega predvajanja. V spustnem meniju Privzeto za vsa spletna mesta, lahko blokirate samo zvok ali tako video kot zvok.

- Po izbiri možnosti kliknite Shrani spremembe v spodnjem desnem kotu okna.

Opomba: S temi nastavitvami lahko tudi ločeno nadzirate dovoljenja za samodejno predvajanje videoposnetkov na spletnem mestu, kot sta storitev pretakanja ali YouTube.
Onemogočanje Samodejno predvajanje videa / zvoka v programu Microsoft Edge
Microsoft Edge nadomešča Internet Explorer in je danes znan s svojim novim videzom in izboljšano zmogljivostjo. Ima preproste nastavitve za nadzor celotnega brskalnika in enostavno onemogočanje samodejnega predvajanja videa / zvoka.
- Zaženite Microsoft Edge in kliknite na tričrkovna črta v zgornjem desnem kotu.

- Odpre se meni. Izberite Nastavitve iz navedenega menija.

- Odprle se bodo nastavitve.

- Zdaj kliknite na Dovoljenja za spletna mesta možnost.

- Pomaknite se navzdol in poiščite Predvajanje medijev in kliknite nanjo.

- Zdaj lahko nastavite nadzor samodejnega predvajanja videa / zvoka na Omejitev.