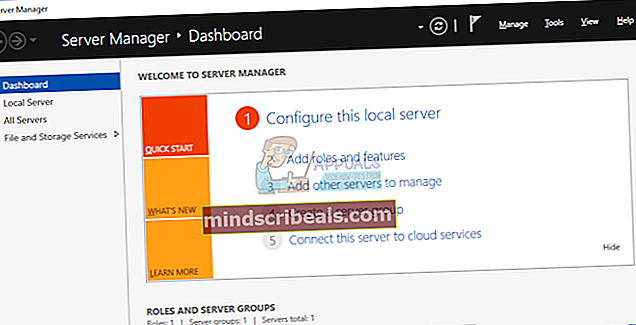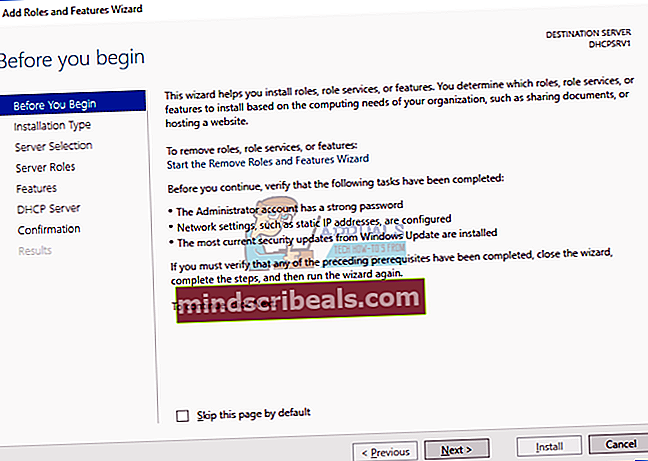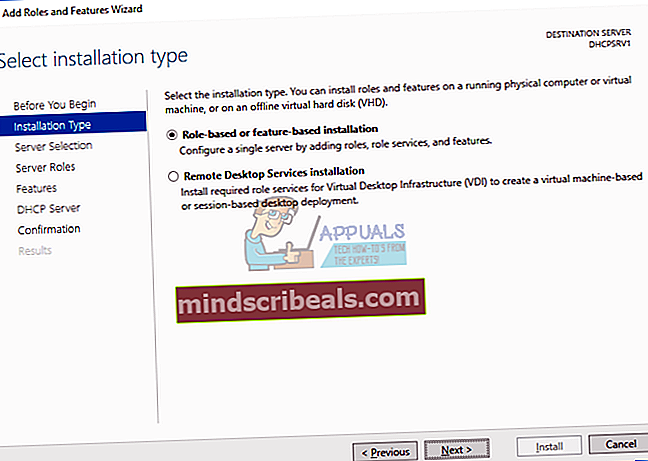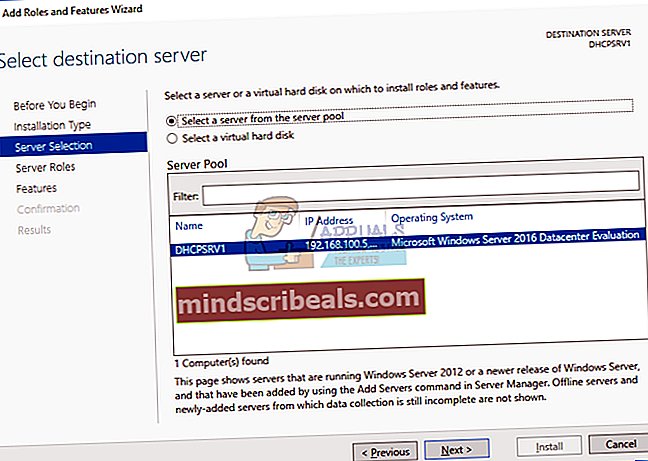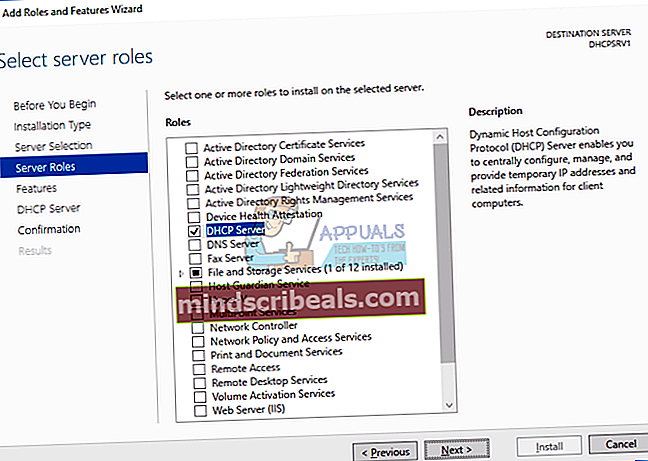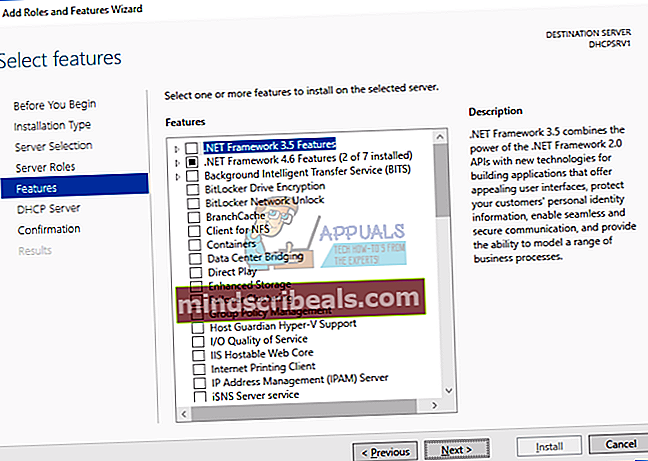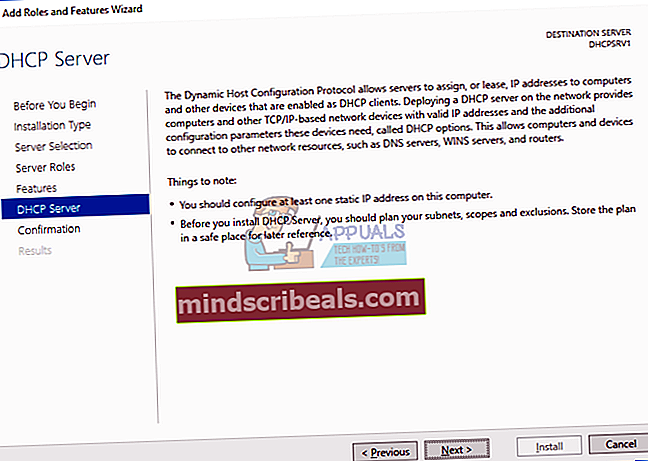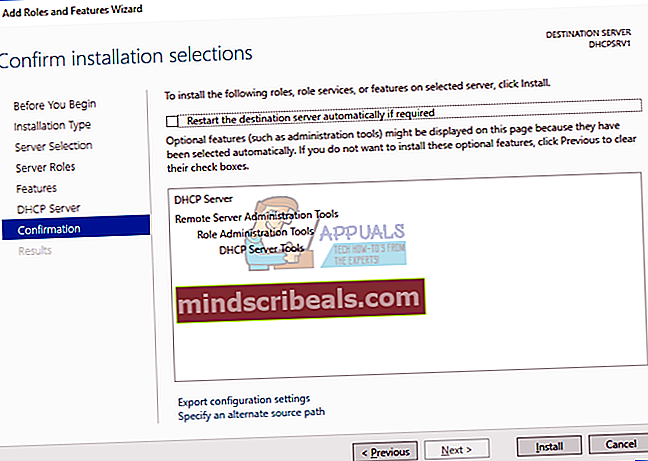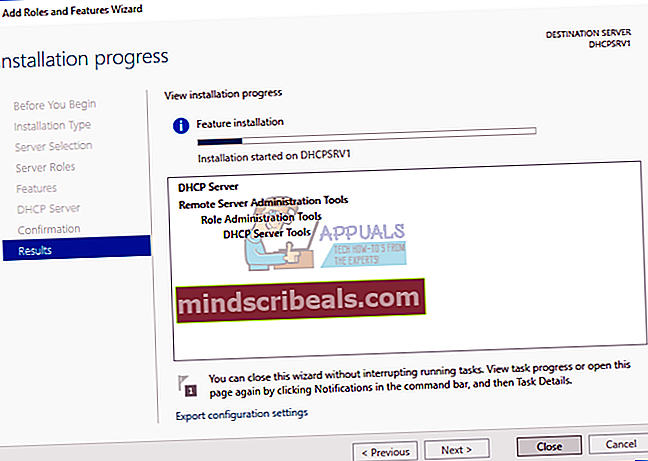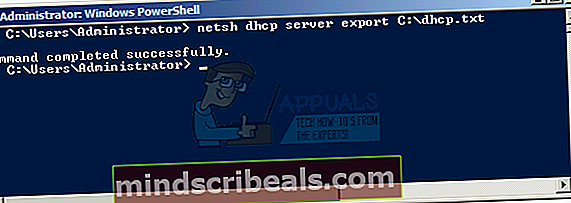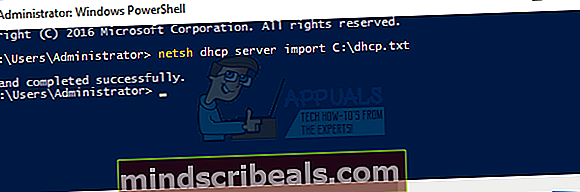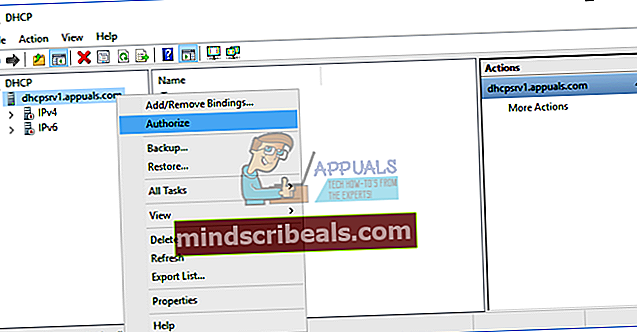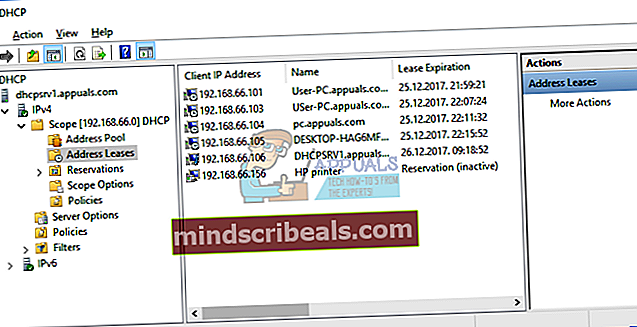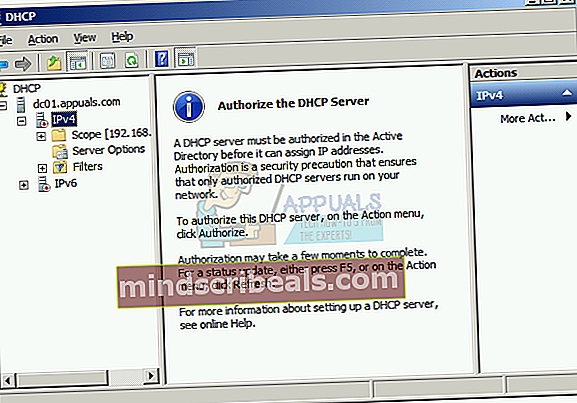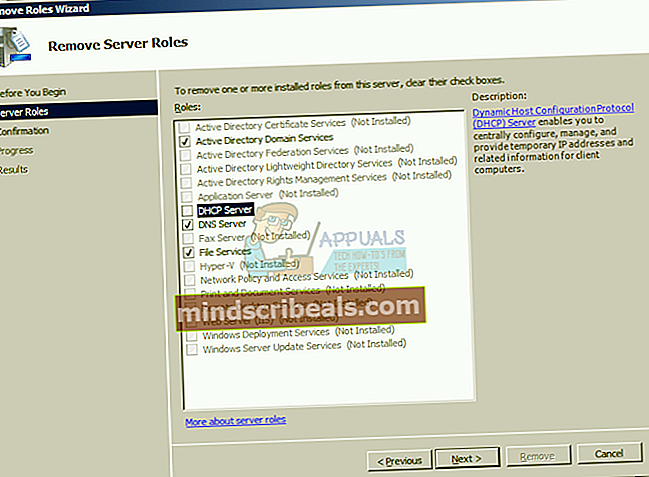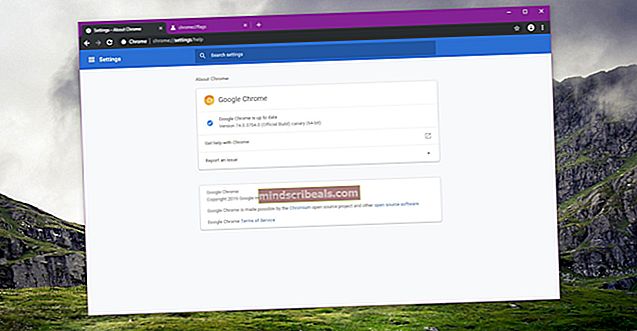Kako prenesti DHCP iz sistema Windows Server 2008 R2 v sistem Windows Server 2016
Obstajata dva načina, kako lahko gostiteljem v računalniškem omrežju dodelite naslove IP, vključno s statičnim in dinamičnim naslavljanjem. Statično naslavljanje je ročno dodeljevanje naslovov IP gostiteljem, ki porabijo veliko več časa in zmanjšajo storilnost skrbnika IT. Priporočamo, da uporabite dinamično naslavljanje s protokolom DHCP (Dynamic Host Computer Protocol). Najboljša praksa bo statično naslavljanje strežnikov, pomnilniških in omrežnih tiskalnikov ter dinamično naslavljanje drugim gostiteljem v omrežju. Usmerjevalnik, požarni zid ali fizični strežnik lahko promovirate kot strežnik DHCP.
Predstavljajte si naslednji scenarij: V majhnem podjetju upravljate 200 gostiteljev. Trenutno uporabljate Windows Server 2008 R2 kot strežnik DHCP, vaš načrt pa je preseliti strežnik DHCP na nov fizični strežnik, ki ga poganjata strežnika Dell PowerEdge R730 in Windows Server 2016.
Pokazali vam bomo, kako DHCP prestaviti iz operacijskega sistema Windows Server 2008 R2 v Windows Server 2016. Obstajajo različni načini, kako to storiti, vendar vam bomo pokazali, kako to storiti s pomočjo Powershell-a. Začnimo torej.
V prvem delu bomo namestili strežnik DHCP na Windows Server 2016. Vaš Windows Server 2016 bi moral biti del domenske infrastrukture. Preden naredite ta korak, dodajte strežnik trenutni domeni. V našem primeru je Windows Server 2016 dodan v domeno z imenom appuals.com.
- Prijavi se Windows Server 2016 z uporabo skrbniškega računa
- Odprto Upravitelj strežnika
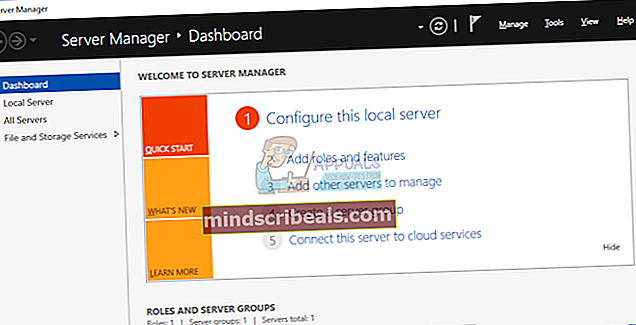
- Spodaj Konfigurirajte ta lokalni strežnik kliknite Dodajte vloge in funkcije
- Spodaj Preden začneš kliknite Naslednji
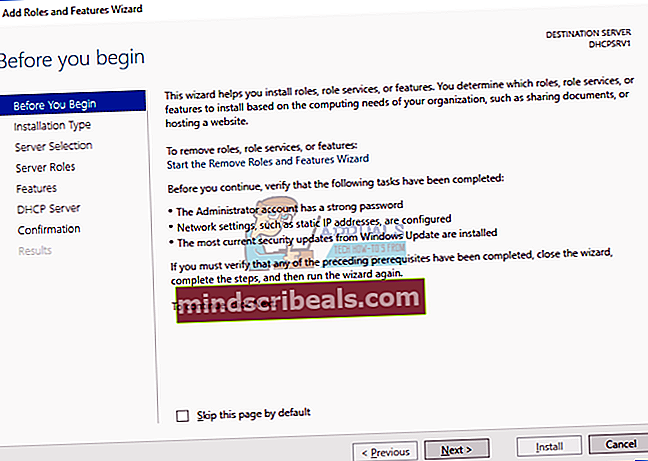
- Spodaj Vrsta namestitve, izberite Namestitev na podlagi vlog ali funkcij in nato kliknite Naslednji
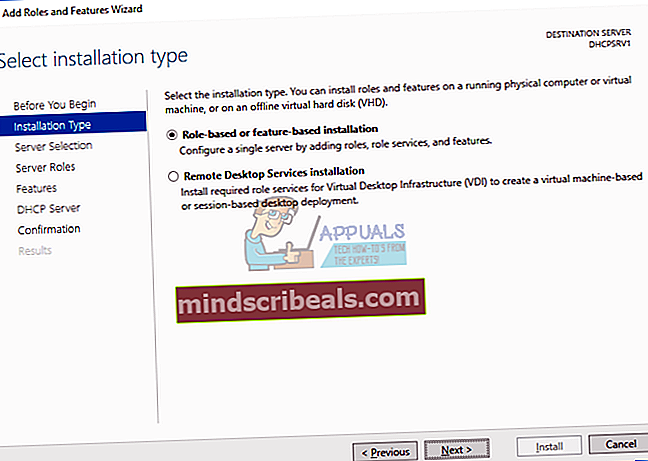
- Spodaj Izbira strežnika, izberite svoj strežnik in kliknite. V našem primeru bomo strežnik DHCP namestili na strežnik z imenom DHCPSRV1.
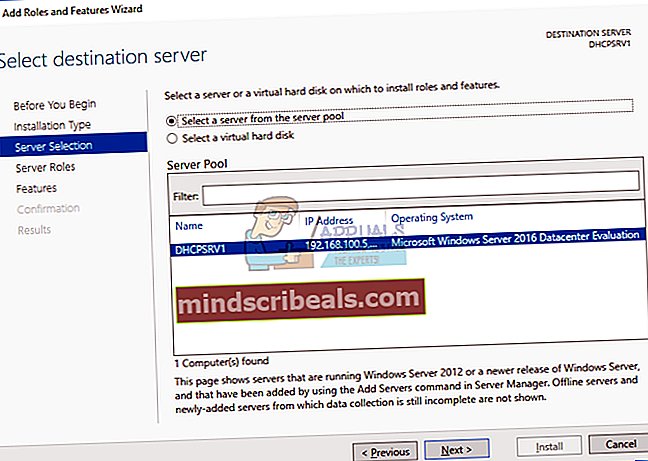
- Spodaj Vloge strežnika izberite DHCP strežnik in nato kliknite Dodaj funkcije. Po tem kliku Naslednji.
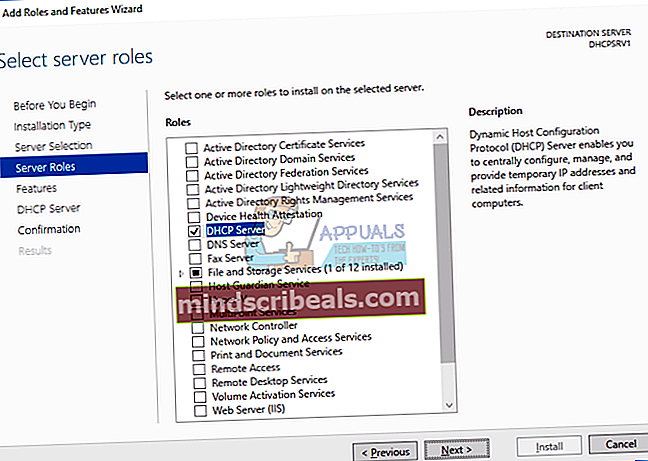
- Spodaj Lastnosti kliknite Naslednji
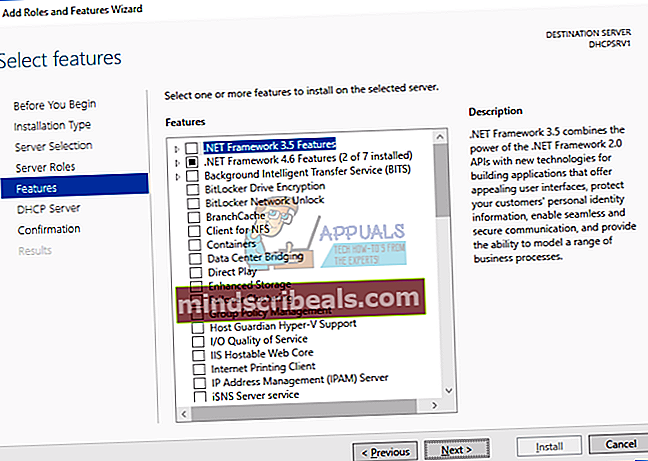
- Spodaj DHCPStrežnik kliknite Naslednji
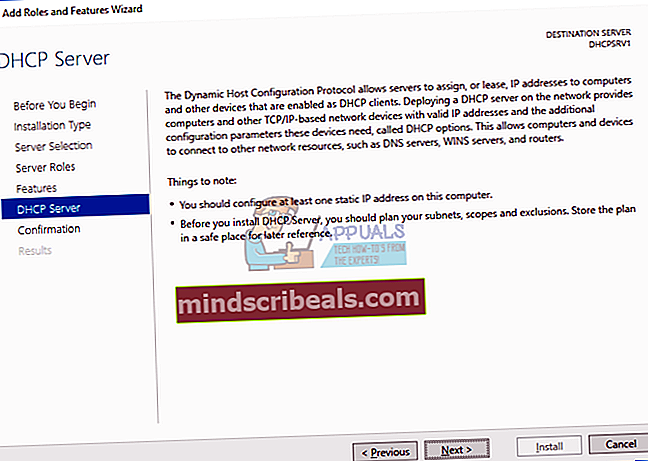
- Spodaj Potrditev kliknite Namestite
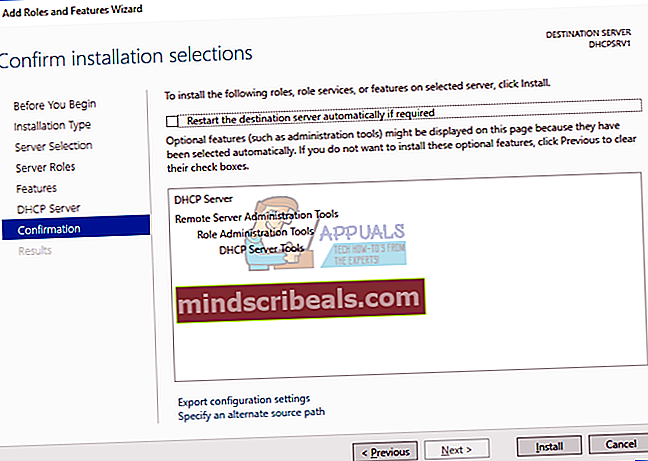
- Počakaj dokler Windows ni končan namestitev DHCP strežnik
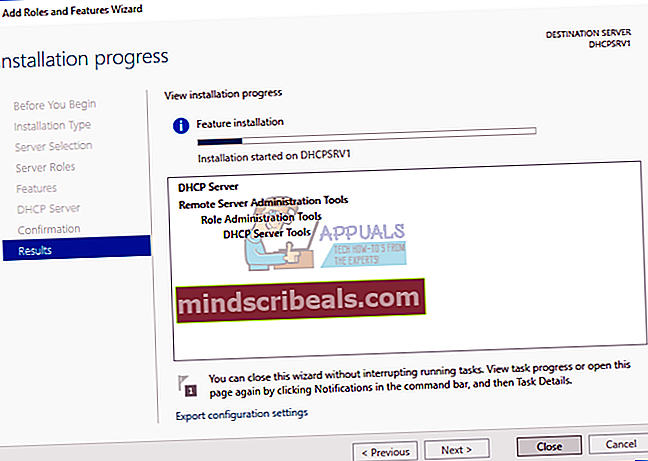
V drugem delu bomo izvozili konfiguracijo strežnika DHCP iz sistema Windows Server 2008 R2. V tem primeru bomo konfiguracijo strežnika DHCP shranili na lokalni disk C: \. Prihranite lahko na zunanjem disku, disku USB ali na omrežni lokaciji. Kasneje boste to datoteko potrebovali na novem strežniku.
- Prijavi se Windows Server 2008 R2 z uporabo skrbniškega računa
- Kliknite Meni Start in tip Powershell
- Desni klik na Powershell in nato izberite Zaženi kot skrbnik
- Tip netsh DHCP strežnik izvoz C: \ dhcp.txt in nato pritisnite Enter za izvoz strežnika DHCP v datoteko .txt
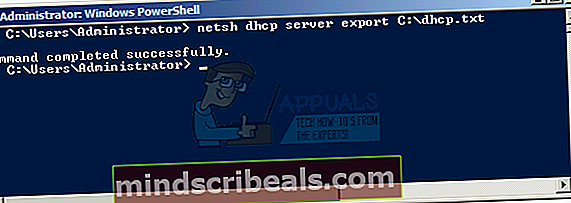
V tretjem delu bomo konfigurirali strežnik DHCP na nov strežnik, ki ga poganja Windows Server 2016, nato pa bomo pooblastili novega DHCP. V tem delu boste potrebovali dostop do izvožene konfiguracije strežnika DHCP, zato kopirajte datoteko .txt v lokalno shrambo ali omrežno lokacijo. V našem primeru bomo datoteko .txt kopirali v C: \.
- Prijavi se Windows Server 2016 z uporabo skrbniškega računa
- Kliknite Meni Start in tip Powershell
- Desni klik na Powershell in nato izberite Zaženi kot skrbnik
- Tip netsh Uvoz strežnika DHCP C: \ dhcp.txt in pritisnite Enter za uvoz datoteke .txt
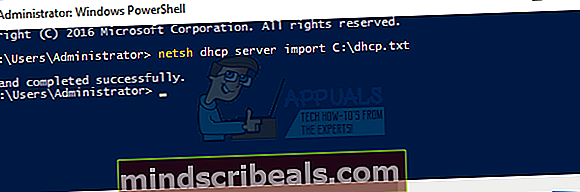
- Odprto Upravitelj strežnika
- V desnem zgornjem kotu izberite Orodja in nato kliknite DHCP
- Desni klik na strežniku in nato kliknite Dovoli
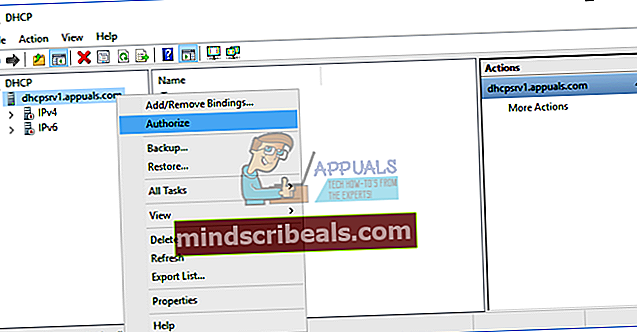
- Poskrbi da ima vaš novi DHCP enako konfiguracijo, vključno z obsegi in rezervacijami
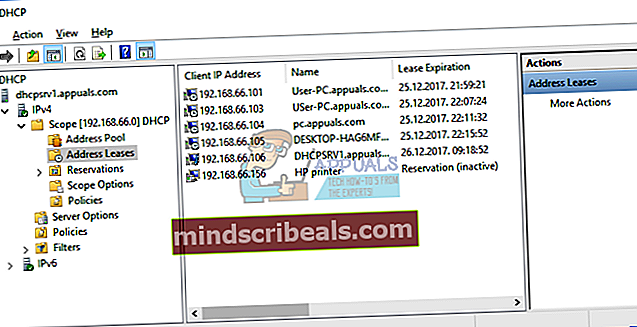
V četrtem delu bomo s starega strežnika, ki ga poganja Windows Server 2008 R2, odstranili vlogo strežnika DHCP. Pred tem bomo preverili, ali je stari DHCP aktiven ali ne. Moral bi biti deaktiviran.
- Prijavi se Windows Server 2008 R2 z uporabo skrbniškega računa
- Drži Logotip sistema Windows in pritisnite R
- Tip dhcpmgmt.msc in pritisnite Enter odpreti DHCP Management
- Prepričajte se, da vaš stari strežnik DHCP ni več aktiven. Ko odobrite svoj novi strežnik DHCP, se vaš stari strežnik DHCP samodejno samodejno odvzame, kot lahko vidite na naslednjem posnetku zaslona.
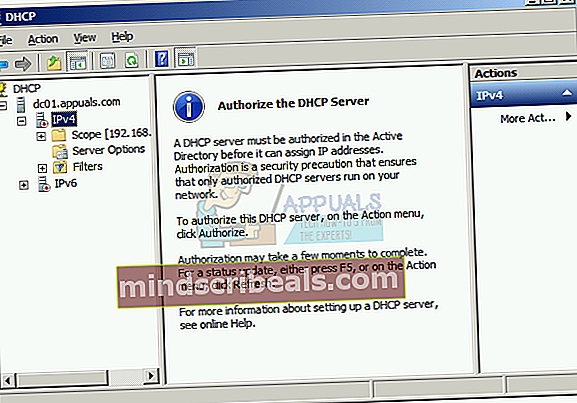
- Odprto Upravitelj strežnika, ponovno
- Spodaj Povzetek vlog kliknite Odstrani vloge
- Spodaj Pred vašim začetkom kliknite Naslednji
- Prekliči izbiro DHCP Server in nato kliknite Naslednji
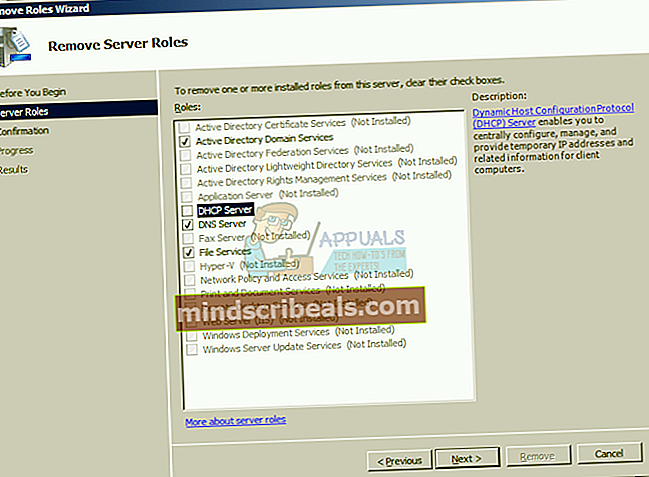
- Spodaj Potrditev kliknite Odstrani
- Ponovni zagon vaš Windows Server 2008 R2