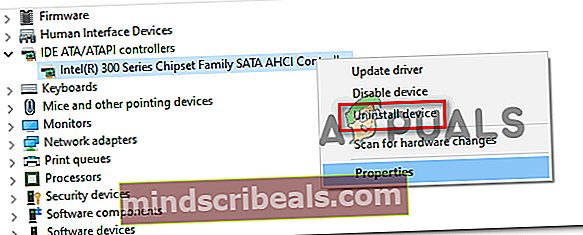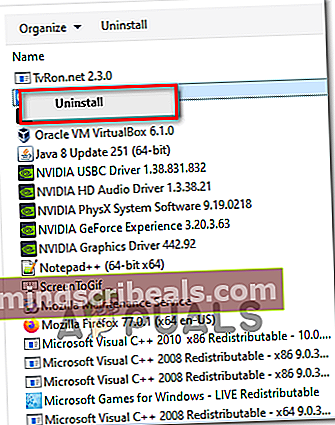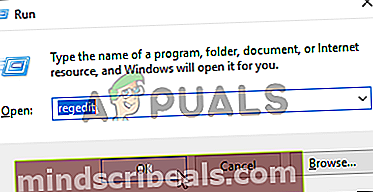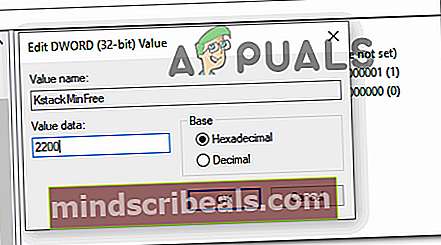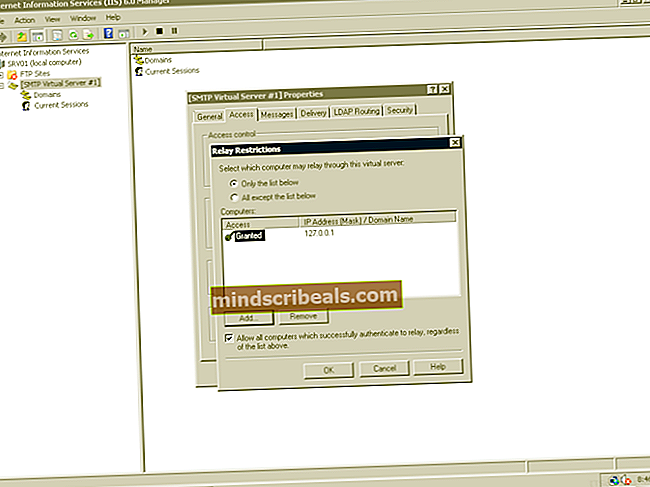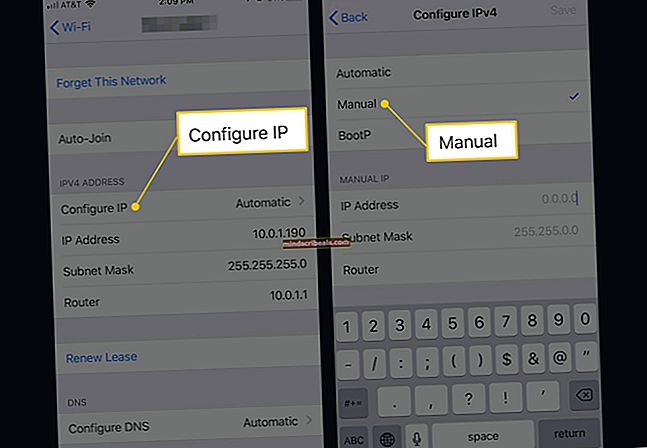Kako popraviti 0x0000007F BSOD (modri zaslon smrti)
To 0x0000007F BSOD Poročajo, da se (Modri zaslon smrti) pojavlja v naključnih intervalih brez očitnega sprožilca. Poroča se, da se ta težava pojavlja samo v operacijskih sistemih Windows 7, Windows 8.1 in Windows Server.

Kot se je izkazalo, obstaja več različnih vzrokov, ki bi lahko na koncu povzročili prav to BSOD:
- Looping iaStor.sysdatoteka jedra - Eden najpogostejših vzrokov za to težavo je zvana datoteka jedra zanke iaStor.sys.Ta datoteka je povezana z gonilniki IDE / ADA in ATAPI in lahko na koncu povzroči nepričakovane BSOD-je, če delate s poškodovanim ali slabo nameščenim namenskim pogonom. Če je ta scenarij uporaben, bi morali težavo odpraviti z upraviteljem naprav za odstranitev vsakega krmilnika IDE ATA in ATAPI, da prisilite operacijski sistem, da znova namesti generične ustreznike.
- Prezaščitni AV tretje osebe - Še en potencialni krivec, ki bi na koncu lahko povzročil to težavo, je pretirano zaščitno dejanje, ki ga povzroči vaš protivirusni paket tretjih oseb. Eden najpogostejših krivcev je internetna varnost McAffee. V tem primeru poskusite težavo odpraviti tako, da onemogočite sprotno zaščito ali odstranite av.
- Temperaturni skok, ki ga povzroča HP-jev pripomoček - Kot kaže, lahko HP-jeve prenosnike in namizja napihneta dve različni pripomočki (HP Credential Manager in HP Protect Tools Security Manager Suite), ki sta znana po tem, da sta ogromna pomnilnika in v nekaterih primerih zvišata temperaturo CPU z več kot 20 ° C. , ki bi na koncu lahko ustvaril BSOD. V tem primeru lahko težavo odpravite tako, da odstranite problematične programe.
- Nezadosten prostor jedra - Če uporabljate Symantec ali Norton AV, je verjetno, da vidite to kritično napako BSOD zaradi premajhnega prostora jedra za obdelavo gonilnikov jedra. V tem primeru lahko razpoložljivi prostor jedra razširite z urejevalnikom registra, da ustvarite ključ KstackMinFree.
- Poškodba sistemskih datotek - V določenih okoliščinah lahko to težavo povzroči tudi osnovna poškodba sistemske datoteke, ki je ne boste mogli odpraviti na običajen način. Če je ta scenarij uporaben, bi morali težavo odpraviti tako, da ponastavite vsako komponento sistema Windows s postopkom, kot je čista namestitev ali popravilo.
1. način: Odstranitev krmilnikov IDE / ADA / ATAPI
Kot se je izkazalo, je eden najpogostejših krivcev, ki bo na koncu povzročil to vrsto BSOD, zamakanje iaStor.sys datoteka, ki na koncu povzroči kritično zrušitev. Kot so poročali najbolj prizadeti uporabniki, se to zgodi zaradi neskladnosti s krmilniki IDE / ATA / ATAPI.
Če je ta scenarij uporaben, bi morali težavo odpraviti z uporabo Upravitelj naprav da odstranite vse gonilnike IDE, ATA in ATAPI, da prisilite operacijski sistem k namestitvi generičnih ekvivalentov. V večini primerov uporabniki, ki naletijo na 0x0000007F poročali, da so se BSOD-ji ustavili po odstranitvi namenskih gonilnikov IDE, ATA ali ATAPI.
Tukaj so navodila po korakih za to:
- Pritisnite Tipka Windows + R. odpreti a Teči pogovorno okno. Nato vnesite ‘Devmgmt.msc’ in pritisnite Enter odpreti Upravitelj naprav. Če vas sistem pozove UAC (nadzor uporabniškega računa), kliknite Da podeliti upravne privilegije.

- Ko ste v upravitelju naprav, se pomaknite navzdol po različnih odsekih in razširite spustni meni, povezan zKrmilniki IDE ATA / ATAPI.
- Ko ste enkrat v Krmilniki IDE ATA / ATAPI, začnite sistematično odstranjevati vse krmilnike z desnim klikom na vsakega od njih in nato izberite Odstranite napravo iz kontekstnega menija.
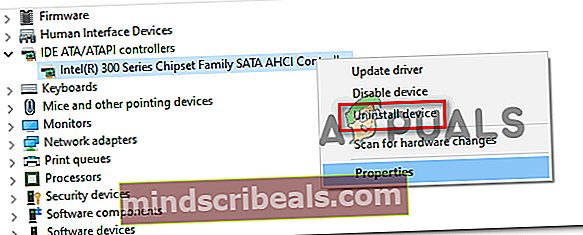
- Pojdi naprej in odstranite vsak element pod IDE ATA / ATAPI krmilnik, nato znova zaženite računalnik. Ob naslednjem zagonu računalnika bo vaš operacijski sistem namestil enakovredne generične gonilnike in ne bi smeli več naleteti na enako nadležno 0x0000007F BSOD.
Če se ista težava še vedno pojavlja tudi po tem, ko ste odstranili namenske gonilnike in jih zamenjali s splošnimi ustrezniki, se pomaknite do naslednjega možnega popravka spodaj.
2. način: Onemogočanje / odstranitev neodvisnega AV (če je primerno)
Izkazalo se je, da obstaja nekaj preveč zaščitnih protivirusnih programov, ki bi lahko zelo pomagali 0x0000007F BSODz blokiranjem bistvenega postopka jedra zaradi lažno pozitivne. Pogosto poročajo, da se to dogaja pri McAfee Internet Security, vendar lahko obstajajo tudi drugi apartmaji drugih proizvajalcev, ki bodo povzročili enako vedenje.
Če je ta scenarij uporaben, bi morali kritični modri zaslon smrti odpraviti tako, da onemogočite sprotno zaščito ali popolnoma odstranite programsko opremo tretje osebe.
Začnite preprosto tako, da onemogočite sprotno zaščito in preverite, ali se BSOD preneha pojavljati. Vendar ne pozabite, da se bo ta postopek razlikoval glede na programsko opremo tretjih oseb, ki jo uporabljate. V večini primerov pa bi lahko sprotno zaščito onemogočili neposredno z ikono opravilne vrstice.

Ko onemogočite sprotno zaščito, spremljajte situacijo in preverite, ali se BSOD vrne, če se ta uporablja in če uporabljate programsko opremo AV, ki vključuje tudi komponento požarnega zidu, ne pozabite, da bodo morda ostala enaka varnostna pravila. tudi potem, ko onemogočite sprotno zaščito.
V tem primeru je edini način, da odstranite AV-paket tretjih oseb s seznama krivcev, da ga preprosto odstranite in preverite, ali se BSOD-ji prenehajo pojavljati. Tu je kratek vodnik, kako to storiti:
- Odprite a Teči pogovorno okno s pritiskom na Tipka Windows + R.. Nato vnesite ‘Appwiz.cpl’ in pritisnite Enter odpreti a Programi in lastnosti okno.

- Ko ste enkrat v Programi in lastnosti zaslona, se pomaknite navzdol po seznamu nameščenih aplikacij in poiščite varnostni paket tretje osebe, ki ga nameravate odstraniti.
- Ko vam uspe najti programsko opremo AV tretje osebe, jo kliknite z desno miškino tipko in izberite Odstrani iz na novo prikazanega kontekstnega menija.

- Znotraj zaslona za odstranitev AV-ja sledite navodilom na zaslonu, da dokončate odstranitev, nato znova zaženite računalnik, ko je postopek končan.
- Spremljajte situacijo in preverite, ali še vedno vidite BSOD-je 0x0000007F.
Če se ista težava še vedno pojavlja, se pomaknite do naslednjega možnega popravka spodaj.
3. način: Odstranite HP Credentials Manager (če je primerno)
Če uporabljate prenosnik HP ali povezano napravo in ste že namestili HP Credentials Manager ali HP Protect Tools Security Manager Suite, obstaja velika verjetnost, da vidite te vrste BSOD-jev zaradi izredno visokih temperatur CPU in GPU.
Čeprav sta oba apartmaja resnično razvila in vzdržuje HP, sta oba ogromna pomnilnika in sta znana, da povzročata močne temperaturne skoke (zlasti pri starejših modelih CPU). Obstajajo dokumentirani primeri, ko ta pripomoček konča z več kot 50% CPU virov in dvigne temperaturo za več kot 20 stopinj.
V primeru, da je ta scenarij uporaben, bi morali preprečiti, da bi se pojavili ti naključno naključni BSOD-ji, tako da odstranite HP Credentials Manager ali HP Protect Tool Security Manager Suite (odvisno od nameščenega paketa):
Opomba: Upoštevajte, da ti dve orodji nikakor nista bistveni. Funkcionalnost, ki jo ponuja HP Credential Manager, je v sistemu Windows že prisotna (Credential Manager). Kar zadeva HP Protect Tool Security Manager Suite, je slabši od programa Windows Defender in ogromen pomnilnik.
- Pritisnite Tipka Windows + R. odpreti a Teči pogovorno okno. Nato vnesite ‘Appwiz.cpl’ in pritisnite Enter odpreti Programi in lastnosti meni.

- Ko ste na zaslonu Programi in funkcije, se pomaknite navzdol po seznamu nameščenih aplikacij in poiščite HP Credential Manager ali HP Protect Tool Security Manager Suite.
- Ko vam uspe najti problematično orodje, z desno miškino tipko kliknite nanj in izberite Odstrani iz novo prikazanega kontekstnega menija, da začnete odstranjevanje.
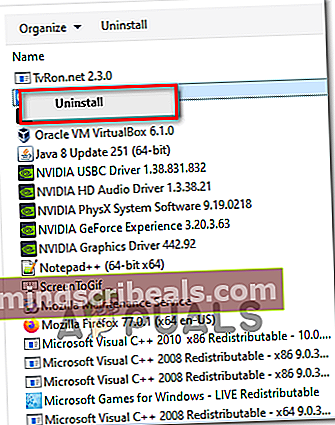
- Znotraj zaslona za odstranitev sledite navodilom na zaslonu, da dokončate odstranitev.
- Ko je postopek končan, znova zaženite računalnik in preverite, ali je težava zdaj odpravljena.
Če se ista težava še vedno pojavlja, se pomaknite do naslednjega možnega popravka spodaj.
4. način: dodajanje vrednosti KStackMinFree (če je primerno)
Če se pri zagonu Symantec Antivirus ali Norton Antivirus prikaže ta napaka, je zelo verjetno, da se težava pojavlja zaradi dejstva, da v računalniku primanjkuje dovolj prostora v jedru za obdelavo gonilnikov za več jedra.
Ko Symantec Antivirus začne s sistemskim pregledom ali preuči datoteko za viruse, bo od sistema zahteval dostop do datotek. Sčasoma lahko te vrste zahtev v jedru dodajo prostor, ki ga porabi vaš računalnik, dokler ni prepoln za pravilno delovanje.
Če je ta scenarij uporaben, bi to težavo lahko odpravili z urejevalnikom registra, da v register dodate vrednost KStackMinFree. Kaj pomeni ta vrednost, določa najmanjši prostor jedra, ki mora biti na voljo za sprotno zaščito sistema Symantec Antivirus ali Norton Antivirus za zahtevo dostopa do datotek.
Če res uporabljate enega od teh dveh varnostnih paketov, sledite spodnjim navodilom, da ustvarite vrednost KStackMinFree z urejevalnikom registra in popravite 0x0000007F BSOD:
- Pritisnite Tipka Windows + R. odpreti a Teči pogovorno okno. Nato vnesite „regedit‘Znotraj besedilnega polja in pritisnite Enter odpreti urejevalnik registra.
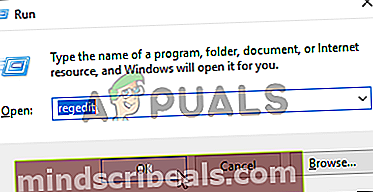
Opomba: Na poziv UAC (nadzor uporabniškega računa), kliknite Da podeliti upravne privilegije Urejevalnik registra uporabnost.
- Ko ste v urejevalniku registra, se v meniju na levem odseku pomaknite na naslednje mesto:
HKEY_LOCAL_MACHINE \ SOFTWARE \ Symantec \ Symantec Endpoint Protection \ AV \ Storages \ Filesystem \ RealTimeScan
Opomba: Na to lokacijo lahko pridete ročno ali pa jo prilepite neposredno v navigacijsko vrstico na vrhu in pritisnete Enter priti takoj.
- Z RealTimeScan izbrano, se pomaknite na desni del, z desno miškino tipko kliknite prazen prostor in izberite Novo> Vrednost DWORD.

- Poimenujte novo ustvarjeno KStackMinFree in pritisnite Enter da shranite spremembe. Ko ustvarite to vrednost, jo kliknite z desno miškino tipko in izberite Spremeni iz na novo prikazanega kontekstnega menija.
- Nato v Uredi vrednost Dword (32-bit) v meniju nastavite Osnova v šestnajstiško, nato nastavite Podatki o vrednosti do 2200 in pritisnite V redu da shranite spremembe.
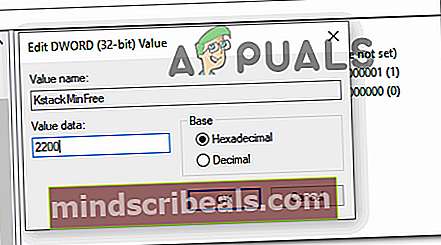
- Ko je sprememba končana, shranite trenutne spremembe in znova zaženite računalnik, da bodo spremembe lahko začele veljati.
- Po končani spremembi spremljajte situacijo in preverite, ali se težava še vedno pojavlja.
Če se ista težava še vedno pojavlja, se pomaknite do naslednjega možnega popravka spodaj.
5. način: Prisilitev namestitve popravila
Če vam nobeno od spodnjih navodil ni uspelo, verjetno imate težave z osnovno sistemsko datoteko, ki je ne boste mogli odpraviti na običajen način. V tem primeru bi morali težavo odpraviti tako, da ponastavite vse komponente sistema Windows, da zagotovite, da ni poškodovanih datotek OS, ki bi lahko povzročile to vrsto BSOD.
Ko gre za to, imate na voljo dve možnosti:
- Popravilo Namestitev (popravilo na mestu) - Ta postopek bi moral biti najprimernejši, če imate združljiv namestitveni medij za Windows. Omogoča ponastavitev vseh ustreznih komponent sistema Windows brez brisanja osebnih datotek. Še več, ta postopek se ne bo dotaknil, aplikacijskih iger in celo nekaterih uporabniških nastavitev.
- Čista namestitev (namestitev na mestu) - To je enostavnejši postopek, saj ne potrebujete združljivega namestitvenega medija in to operacijo lahko namestite neposredno iz menija GUI Windows. Upoštevajte pa, da če vnaprej ne varnostno kopirate podatkov, tvegate izgubo vseh osebnih datotek, iger in aplikacij, ki so prisotne na pogonu OS.