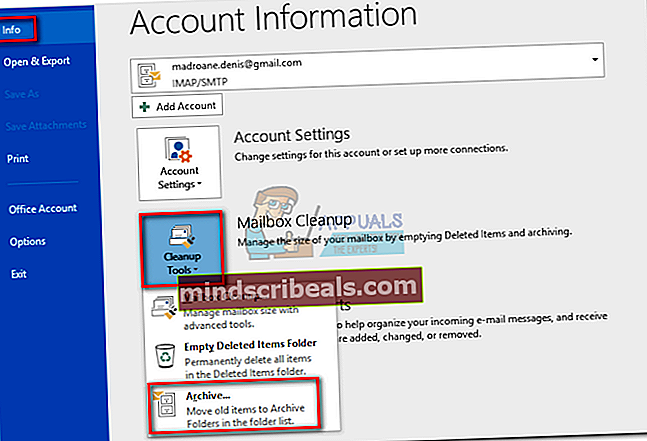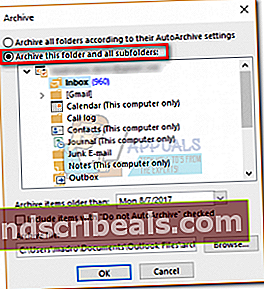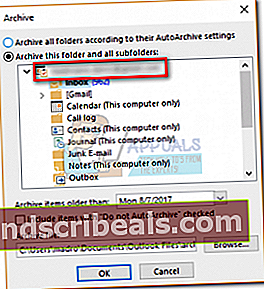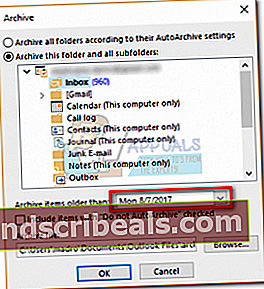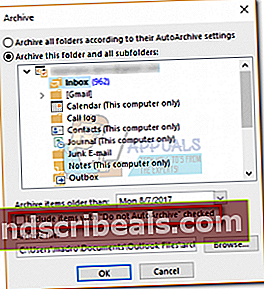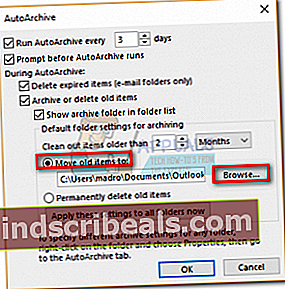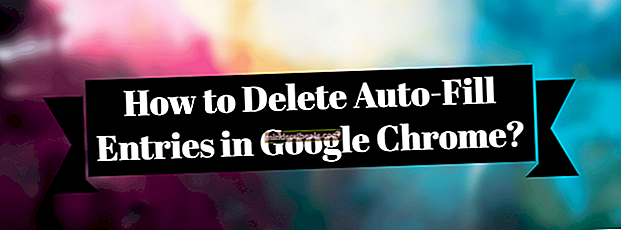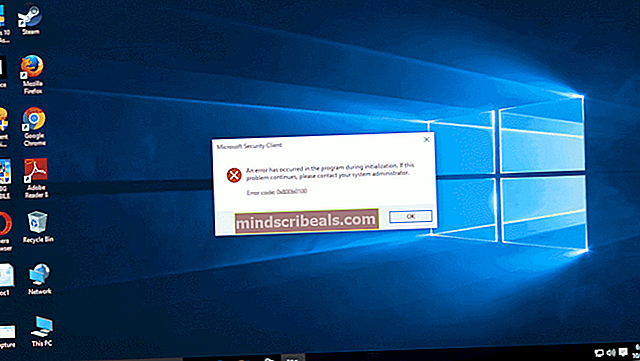Kako arhivirati e-poštna sporočila v programu Outlook 2007, 2010, 2013, 2016
Bolj ko uporabljate nabiralnik Microsoft Outlook, bolj raste vaš nabiralnik. Če dobro pomislite, je povsem podobno temu, kako se papirji običajno kopičijo na vaši mizi. Kaj pa lahko storiš, ko kup postane tako velik, da ga je treba rešiti? No, v resničnem življenju si lahko vzamete čas, da razvrstite vsak dokument in shranite tiste papirje, ki so pomembni, hkrati pa zavržete manj pomembne. Na srečo lahko isti postopek ustvarite v Outlooku.
Vsaka različica Outlooka brez izjeme podpira arhiviranje. Še več, pri arhiviranju elementov v Outlooku imate več možnosti. Najbolj primeren način je, da s samodejnim arhiviranjem obravnavate starejša sporočila, sestanke in opravila. Drug način za to je uporaba ročnega arhiviranja za premikanje sporočil v določeno mapo. Toda najhitrejši način je uporaba Arhiv gumb, ki se nahaja v mapa Meni.
Upoštevajte, da Outlook za namene arhiviranja hrani privzeto mapo, ki je ni mogoče izbrisati. Z arhiviranjem e-pošte boste lažje ohranili čisto trgovino, olajšali boste iskanje starejših e-poštnih sporočil in hkrati ohranili neurejeno mapo.
Spodaj je na voljo vrsta vodnikov, ki vas bodo na vse možne načine vodili skozi arhiviranje elementov v Outlooku. Začnimo!
1. način: Ročno arhiviranje sporočil z enim samim dejanjem
Ta metoda je najhitrejši način premikanja enega ali več sporočil v mapo Arhiv. Te arhivirane datoteke bodo še naprej dostopne prek iskalnega polja ali ročnega krmarjenja do Arhiv mapo. Arhivirane predmete si lahko ogledate tudi v mobilnih napravah, tako da obiščete Arhiv mapo. Tu je kratek vodnik o ročnem arhiviranju elementov v programu Outlook 2016:
- Odprite Outlook in izberite eno ali več sporočil v mapi Prejeto ali katero koli drugo mapo.
- Kliknite Arhiv v ikoni Izbriši skupino. Ikona arhiva je vidna samo na traku v programu Outlook 2016.
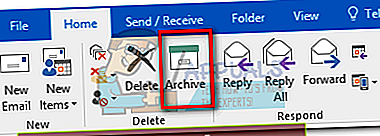 Opomba: Lahko tudi pritisnete Tipka Backspace doseči enak rezultat.
Opomba: Lahko tudi pritisnete Tipka Backspace doseči enak rezultat. - Sporočila bi morali najti znotraj arhivi mapo.
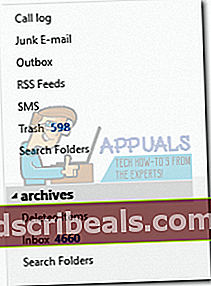 Opomba: Mapa Arhiv se samodejno ustvari, tudi če je še niste uporabljali. Če mape Arhiv ne vidite, pojdite na Datoteka> Pisarniški račun> Možnosti posodobitve in kliknite na Posodobi zdaj.
Opomba: Mapa Arhiv se samodejno ustvari, tudi če je še niste uporabljali. Če mape Arhiv ne vidite, pojdite na Datoteka> Pisarniški račun> Možnosti posodobitve in kliknite na Posodobi zdaj.
2. način: Uporaba funkcije samodejnega arhiviranja
Outlook ima samodejno funkcijo za arhiviranje elementov, imenovano AutoArchive. To funkcijo lahko programirate za arhiviranje predmetov v rednih intervalih. Vse različice Outlooka imajo podporo za arhiviranje. Razlika je v tem, da je samodejni arhiv privzeto izklopljen v programu Outlook 2010 in novejših različicah.
Po Samodejno arhiviranje je omogočena, lahko uporabniki nastavijo lastnosti za vsako mapo, ki jo želijo arhivirati. Upoštevajte, da bo po arhiviranju e-poštno sporočilo premaknjeno v drugo datoteko PST in ne bo več na voljo v glavni datoteki PST. Tu je kratek vodnik za omogočanje in uporabo samodejnega arhiviranja:
Kako omogočiti in konfigurirati samodejno arhiviranje
- Obrniti Samodejno arhiviranje naprej, se pomaknite do Datoteka> Možnosti. Ko vstopite v Outlook Nastavitve, kliknite Napredno , da ga premaknete naprej, nato kliknite Nastavitve samodejnega arhiviranja.
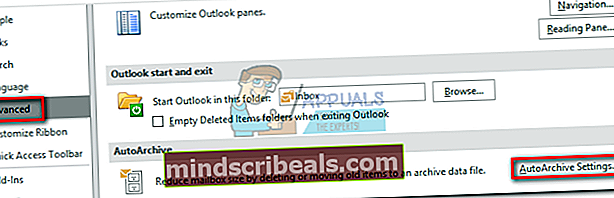 Opomba: V programu Outlook 2007 in starejših lahko najdete datoteko Samodejno arhiviranje nastavitve v Orodja> Možnosti> Drugo.
Opomba: V programu Outlook 2007 in starejših lahko najdete datoteko Samodejno arhiviranje nastavitve v Orodja> Možnosti> Drugo. - Če je vse zatemnjeno, morate obkljukati polje zraven Zaženite AutoArchive da bi omogočili Samodejno arhiviranje.
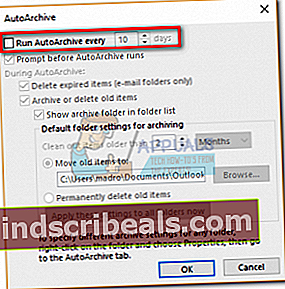
- Zdaj je čas, da nastavite, kako se bo obnašal AutoArchive. Začnite tako, da izberete, kako pogosto želite, da se samodejni arhiv izvaja. Privzeto je 14 dni, če pa želite, da je čist, nastavite nekje med 2 in 6.
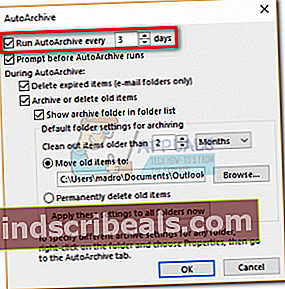
- Če želite biti obveščeni pred zagonom samodejnega arhiviranja, označite polje zraven Poziv pred zagonom samodejnega arhiviranja. Dobro je, da to možnost omogočite, saj lahko samodejno arhiviranje moti vaše delo.
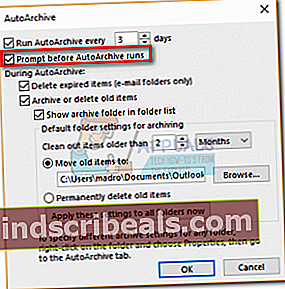
- Da se izognete polnjenju arhiva z nepotrebnimi e-poštnimi sporočili, je dobro, da ga zapustite Izbriši poteklo e-poštno sporočilo. Če onemogočite Arhivirajte ali izbrišite stare predmete, v celoti bodo izbrisana samo potekla sporočila.
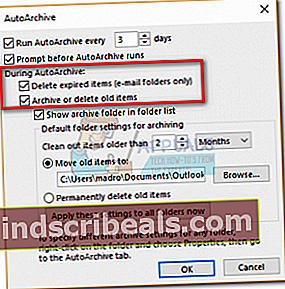
- Če želite, da je vaša arhivska mapa vidna v Outlooku, jo morate omogočiti Pokaži mapo arhiva na seznamu map.
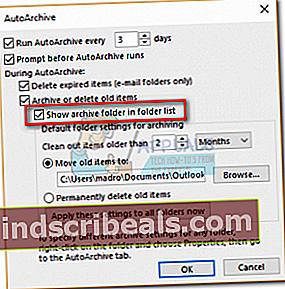
- Zdaj nastavite privzete nastavitve mape za arhiviranje.
- Nato omogočite preklop poleg Premaknite stare predmete v in kliknite Brskaj , da nastavite pot do mesta, kamor želite, da se vaši predmeti arhivirajo. Zadel V redu za potrditev nastavitev.
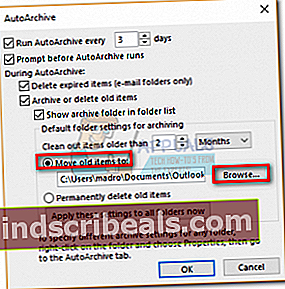
Ko omogočite in konfigurirate AutoArchive, bo samodejno opravil svoje delo pravočasno. Lahko potrdite, da deluje, tako da preverite, ali je Arhivi mapa se polni.
Konfiguriranje lastnosti samodejnega arhiviranja za posamezne mape
Ko končate s konfiguracijo funkcije samodejnega arhiviranja, lahko dodate dodaten nivo nadzora z nastavitvijo posebnih lastnosti za vsako mapo. To je običajna praksa za mape, kot so Izbrisani predmeti ali Nezaželena pošta uporabiti drugačne lastnosti samodejnega arhiviranja kot vaša glavna e-poštna mapa.
Opomba: Če za mapo ne nastavite posameznih nastavitev samodejnega arhiviranja, bo samodejno uporabila zgoraj konfigurirane globalne nastavitve samodejnega arhiviranja.
Tu je kratek vodnik za nastavitev posameznih lastnosti samodejnega arhiviranja v mapo:
- Z desno miškino tipko kliknite mapo, ki jo želite obravnavati prednostno, in kliknite Lastnosti.
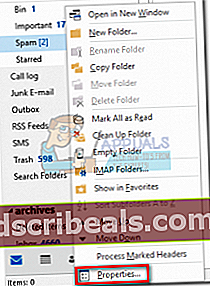
- Kliknite Samodejno arhiviranje zavihek, da ga premaknete naprej. Tu imate nabor nastavitev, ki bodo veljale samo za to mapo.
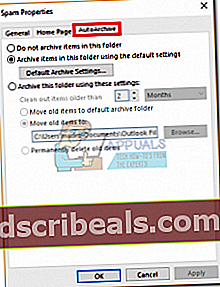
- Samodejno arhiviranje za to mapo lahko izklopite s klikom na Ne arhiviraj elementov v tej mapi.
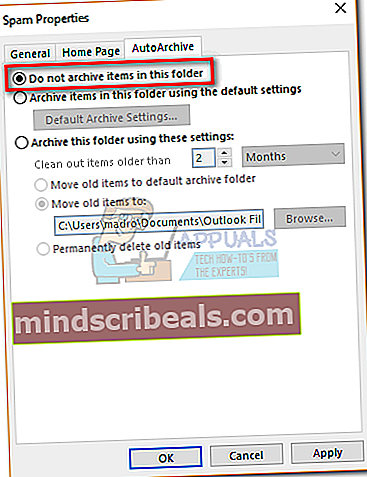
- Če želite preglasiti globalne nastavitve samodejnega arhiviranja, kliknite Arhivirajte to mapo s temi nastavitvami in vnesite svoje spremembe spodaj. Kliknite Prijavite se za potrditev nastavitev.
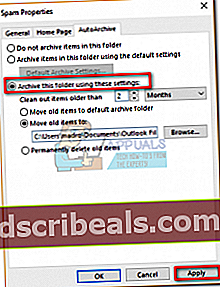 Opomba: Upoštevajte, da te nastavitve ne bodo veljale za nobeno od podmap te mape. Vsakega boste morali spremeniti.
Opomba: Upoštevajte, da te nastavitve ne bodo veljale za nobeno od podmap te mape. Vsakega boste morali spremeniti.
3. način: Ročno arhiviranje e-poštnih sporočil z orodji za čiščenje
Če niste navdušeni nad avtomatizacijo, obstaja vmesna rešitev, ki vam omogoča še več nadzora nad arhiviranjem. S to metodo lahko arhivirate celotno mapo in njene podmape. Če ne želite čakati, da se vklopi AutoArchive, lahko to storite sami in izberete, kam jih želite shraniti. Tukaj morate storiti naslednje:
- Kliknite mapa zavihek, nato pojdite na Informacije in razširite spustni meni iz Orodja za čiščenje. Izberite Arhiv iz spustnega menija.
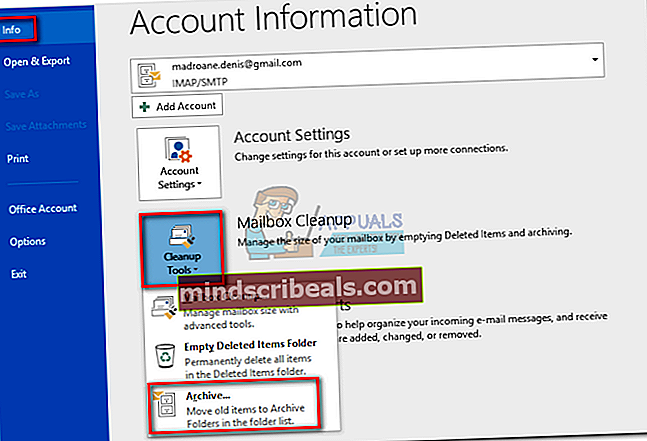
- IzberiteArhivirajte to mapo in vse podmape in kliknite mapo, ki jo želite arhivirati.
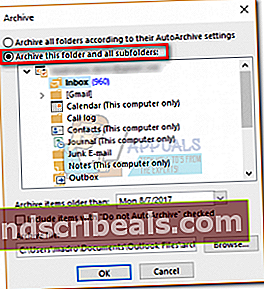
- Če želite, da se arhivirajo vsi vaši Outlookovi podatki, kliknite svoj e-poštni naslov na vrhu seznama.
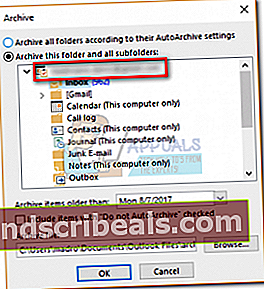
- Uporabite spustni meni zraven Arhiviraj predmete, starejše od , da izberete zadnji datum za predmete, ki jih želite arhivirati. Vsi elementi, starejši od datuma, ki ste ga nastavili v tem meniju, bodo arhivirani.
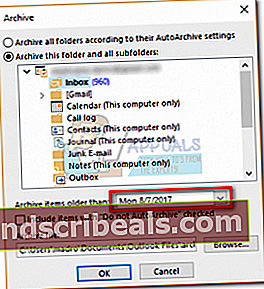
- Elemente, ki so bili prej izključeni iz samodejnega arhiviranja, lahko arhivirate tako, da potrdite polje zraven Vključi elemente s samodejnim arhiviranjem.
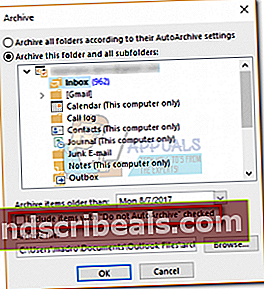
- Uporabi Brskaj gumb, da nastavite pot do mesta, kamor želite shraniti arhiv PST. Kliknite V redu za začetek postopka.
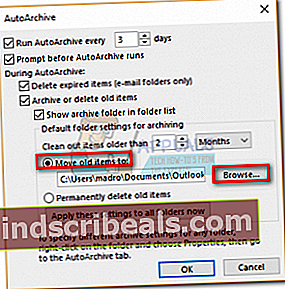
Kmalu boste opazili, da bodo nekatera e-poštna sporočila premaknjena iz privzetih map v arhivirano datoteko pst.
Opomba: Arhivirana datoteka naj bo v programu Outlook dostopna kot mapa. Če iz nekega razloga ne gre mapa in kliknite Odpri in izvozi. Nato kliknite Odprite Outlookovo podatkovno datoteko, se pomaknite do lokacije vašega arhiva in pritisnite v redu.


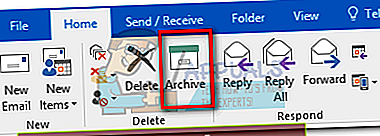 Opomba: Lahko tudi pritisnete Tipka Backspace doseči enak rezultat.
Opomba: Lahko tudi pritisnete Tipka Backspace doseči enak rezultat.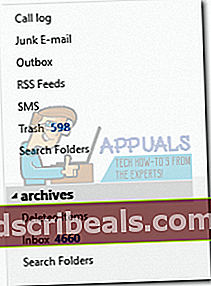 Opomba: Mapa Arhiv se samodejno ustvari, tudi če je še niste uporabljali. Če mape Arhiv ne vidite, pojdite na Datoteka> Pisarniški račun> Možnosti posodobitve in kliknite na Posodobi zdaj.
Opomba: Mapa Arhiv se samodejno ustvari, tudi če je še niste uporabljali. Če mape Arhiv ne vidite, pojdite na Datoteka> Pisarniški račun> Možnosti posodobitve in kliknite na Posodobi zdaj.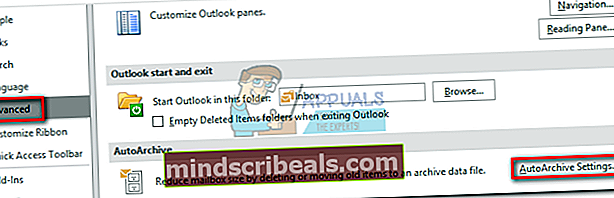 Opomba: V programu Outlook 2007 in starejših lahko najdete datoteko Samodejno arhiviranje nastavitve v Orodja> Možnosti> Drugo.
Opomba: V programu Outlook 2007 in starejših lahko najdete datoteko Samodejno arhiviranje nastavitve v Orodja> Možnosti> Drugo.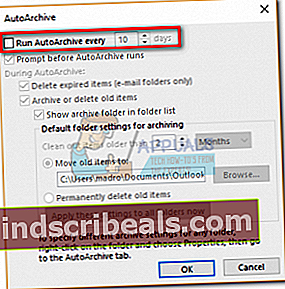
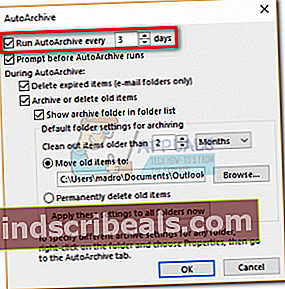
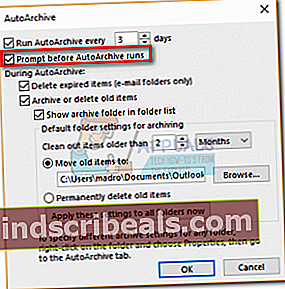
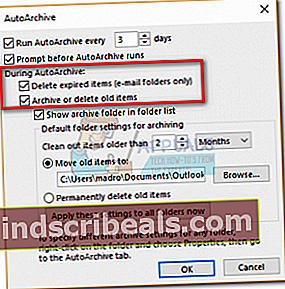
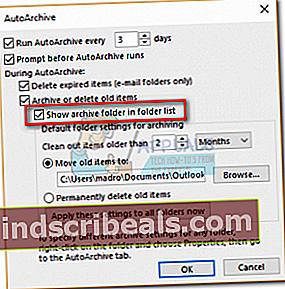
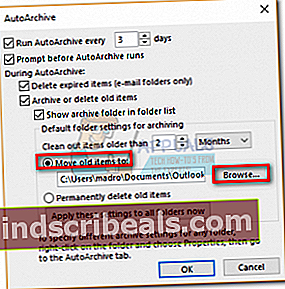
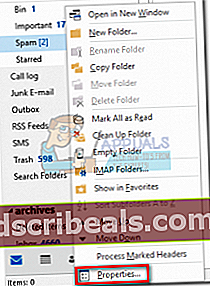
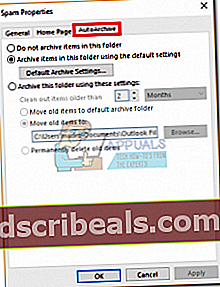
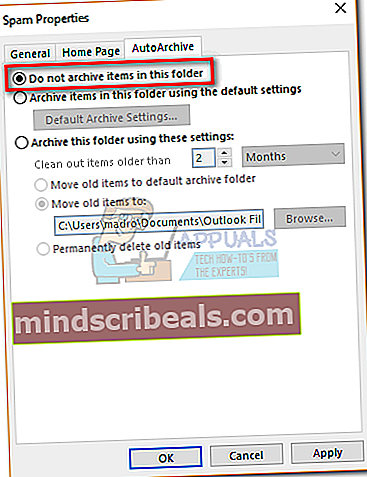
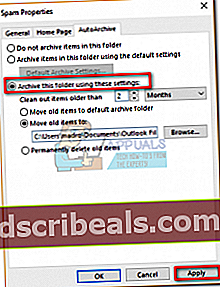 Opomba: Upoštevajte, da te nastavitve ne bodo veljale za nobeno od podmap te mape. Vsakega boste morali spremeniti.
Opomba: Upoštevajte, da te nastavitve ne bodo veljale za nobeno od podmap te mape. Vsakega boste morali spremeniti.