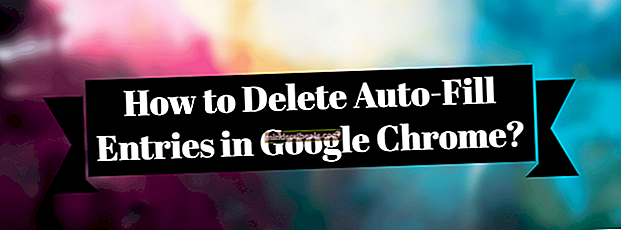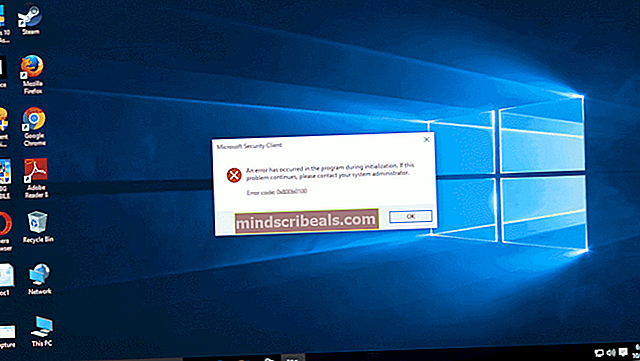Kako razdeliti zaslon v sistemu Windows 10
Redko uporabljamo en program naenkrat. Morda tipkamo pismo, medtem ko se v ozadju izvaja naš e-poštni program in nekaj oken brskalnika. Windows se je vedno trudil, da bi bila naša večopravilnost čim bolj prijetna in se s časom izboljšuje.
Se spomnite starih časov, ko ste lahko z desno miškino tipko kliknili opravilno vrstico in se odločili, da okna položite navpično ali vodoravno?
Windows 10 je to funkcionalnost postavil na povsem novo raven. Funkcija snap windows je privzeto vklopljena. Za zagotovitev, da je obrnjen VKLOPLJENO, Pojdite na nadzorno ploščo > Center za enostavnost dostopa> Olajšajte se osredotočanje na naloge in se prepričajte v toOlajšajte upravljanje oken je preverjeno.
S funkcijo snap lahko povlečete katero koli okno na levi ali desni rob zaslona. Takoj, ko se kazalec miške dotakne roba zaslona, boste videli bliskavico, ki kaže, da ste pripravljeni zaskočiti okno. Spustite gumb miške in okno bo lepo zavzelo polovico zaslona.

Pripnite še eno okno na prazno polovico zaslona in zaslon sistema Windows 10 se bo lepo razdelil na dve polovici. Zaslon Windows 10 lahko celo razdelite na štiri dele. Odprite katera koli štiri okna, z desno miškino tipko kliknite opravilno vrstico in izberite Pokažite okna drug ob drugem.

Bližnjica na tipkovnici do razdeljenega zaslona v sistemu Windows 10
Zaradi bližnjic na tipkovnici je snapping okna resnično kul. Izberite okno in ga pridržite Tipka Windows + Puščica levo. Vaše okno bo zasedlo levo polovico zaslona. Naredite enako z drugim oknom, tokrat puščico desno, in imeli boste dve okni, lepo urejeni drug ob drugem. Igrajte se s bližnjicami na tipkovnici in se boste prijeli.
+ Puščica levo. Vaše okno bo zasedlo levo polovico zaslona. Naredite enako z drugim oknom, tokrat puščico desno, in imeli boste dve okni, lepo urejeni drug ob drugem. Igrajte se s bližnjicami na tipkovnici in se boste prijeli.