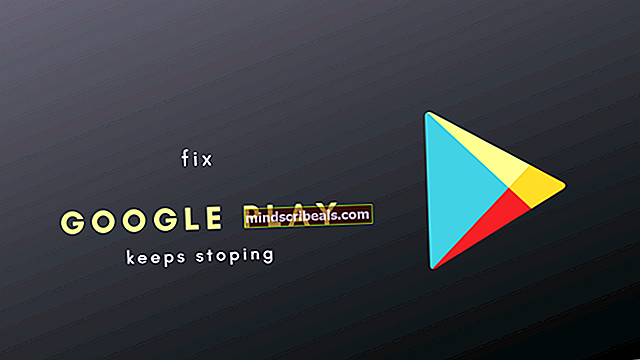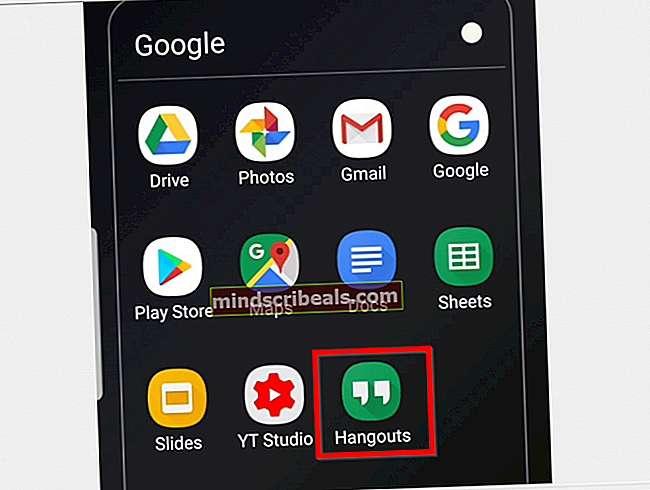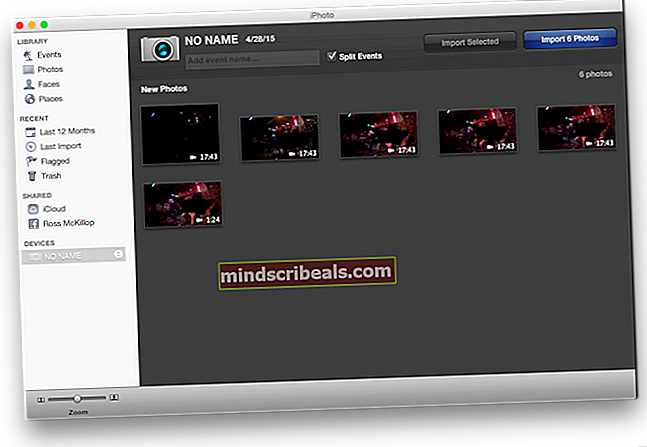Koraki za enostavno zapisovanje ISO na CD / DVD ali USB
Datoteka ISO je digitalni dvojnik fizičnega CD-ja ali DVD-ja. Datoteka ISO vsebuje vse podatke, ki jih ima CD ali DVD, iz katerega je bila ustvarjena, vse lepo zapakirano v eno datoteko. Datoteke ISO so sicer digitalne različice fizičnih CD-jev in DVD-jev, vendar jih same ni mogoče zagnati ali si jih ogledati v računalniku. Če želite ISO datoteko uporabiti, jo je treba zapisati na CD, DVD ali USB. Zapis ISO datoteke na CD / DVD ali USB, nato pa medij, da je zapisan v funkcijo, zveni precej zapleteno in zmedeno, vendar je pravzaprav precej enostaven postopek. Vendar je, primerjalno gledano, veliko lažje zapisati ISO na CD ali DVD kot pa na USB.
Kako zapisati ISO na CD / DVD
Zapis ISO na CD ali DVD je zelo preprost, saj imajo vse trenutno podprte različice operacijskega sistema Windows - in sicer Windows Vista, Windows 7, Windows 8, Windows 8.1 in Windows 10 - možnost zapisovanja datotek ISO in IMG na CD-je in DVD-ji, vgrajeni neposredno vanje. Vendar se postopek, ki ga morate opraviti, da želite zapisati datoteko ISO na CD ali DVD, nekoliko razlikuje od ene različice operacijskega sistema Windows do druge.
V sistemu Windows Vista:
Vstavi prazen CD ali DVD za večkratni zapis v pogon DVD / CD-RW.
Pritisnite Logotip sistema Windows tipka + E odpreti Windows Explorer. V Windows Explorer, se pomaknite do mape, v kateri je datoteka ISO, ki jo želite zapisati (Namizje - na primer). Kliknite datoteko ISO, da jo označite. Kliknite na Opeklina ali Zapiši sliko diska v orodni vrstici v zgornjem levem kotu Windows Explorer

Sledite navodilom na zaslonu, da konfigurirate in zaženete postopek zapisovanja slike diska.
V sistemu Windows 7:
Vstavi prazen CD ali DVD za večkratni zapis v pogon DVD / CD-RW. Pritisnite Logotip sistema Windows tipka + E odpreti Windows Explorer. V Windows Explorer, se pomaknite do mape, v kateri je datoteka ISO, ki jo želite zapisati (Namizje - na primer). Od tu lahko vzamete dve poti. Lahko: Z desno miškino tipko kliknite datoteko ISO.
Kliknite na Zapiši sliko diska.

Sledite navodilom na zaslonu, da zapišete datoteko ISO na disk. Ali pa lahko: Kliknite datoteko ISO, da jo označite. Kliknite na Opeklina ali Zapiši sliko diska v orodni vrstici v zgornjem levem kotu Windows Explorer.Sledite navodilom na zaslonu, da konfigurirate in zaženete postopek zapisovanja slike diska.
V sistemih Windows 8, 8.1 in 10
Vstavi prazen CD ali DVD za večkratni zapis v pogon DVD / CD-RW. Pritisnite Logotip sistema Windows tipka + E odpreti Windows Explorer. V Windows Explorer, se pomaknite do mape, v kateri je datoteka ISO, ki jo želite zapisati (Namizje - na primer).
Z desno miškino tipko kliknite datoteko ISO.
Kliknite na Zapiši sliko diska v kontekstnem meniju. To bo odprlo Windows Disc Image Burner - pripomoček, ki ga je Microsoft začel vključevati v operacijski sistem Windows, začenši z operacijskim sistemom Windows 8.
Odprite spustni meni v Gorilnik diska: in izberite zapisovalnik diska (pogon DVD / CD-RW), ki ga želite uporabiti za zapisovanje datoteke ISO na disk.
Kliknite na Opeklina , da začnete zapisovati datoteko ISO na vstavljeni CD ali DVD.
Počakajte na vrstico v Stanje območje postalo polno. To pomeni, da je bila datoteka ISO uspešno zapisana na CD ali DVD.
Kako zapisati ISO na USB
Zapisovanje datoteke ISO na pogon USB je bolj zapleteno kot zapisovanje datoteke na CD ali DVD, vendar to samo zato, ker v sistemu Windows ni vgrajen pripomoček, ki bi lahko obvladal to operacijo. Ker je temu tako, boste morali za zapisovanje datoteke ISO na USB uporabiti program neodvisnega proizvajalca in kar zadeva takšne programe, ni boljšega od Rufus. Za zapisovanje datoteke ISO na USB Rufus, moraš:
Pojdi tukaj in naložite najnovejšo različico Rufus. Namestite Rufus v računalniku.
Vstavi USB-pogon, na katerega želite zapisati datoteko ISO v računalnik. Od Rufus bo formatiral USB, preden bo nanj zapisal datoteko ISO, se prepričajte, da so bili vsi dragoceni podatki na USB-ju predhodno varnostno kopirani. Razvneti Rufus. Odprite spustni meni pod Naprava in izberite bliskovni pogon USB, ki ste ga vstavili.

Opomba: Če se vaš pogon USB ne prikaže v spustnem meniju, je pa vsekakor povezan in viden v računalniku, kliknite beli trikotnik na glavo Možnosti formatiranja in se prepričajte, da je Seznam trdih diskov USB možnost je omogočena.
Omogočite Hitro formatiranje, Ustvarite zagonski disk z uporabo: in Ustvarite razširjene nalepke in datoteke z ikonami možnost, tako da preverite, ali so polja ob njih označena.
Odprite spustni meni poleg Ustvarite zagonski disk z uporabo: in kliknite ISO slika.
Kliknite ikono CD-ROM-a poleg spustnega menija in poiščite in izberite želeno datoteko ISO Rufus za zapisovanje na USB.
Dovoli Rufus za skeniranje datoteke ISO, nato pa bo konfigurirala vse druge možnosti v datoteki Rufus samodejno. Ko to stori, kliknite na Začni in nato preprosto počakajte Rufus za uspešno zapisovanje datoteke ISO na pogon USB.