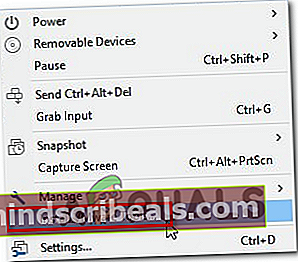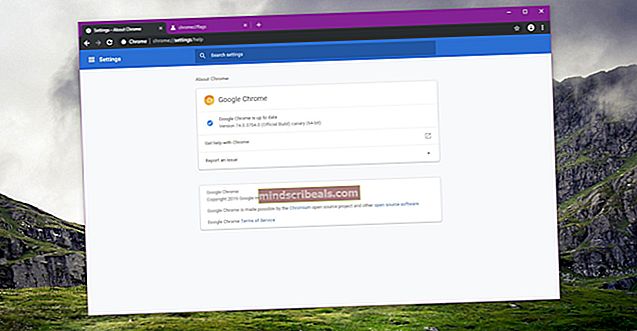Napaka DiskPart ‘Ni fiksnih diskov za prikaz’
The ‘Ni fiksnih diskov za prikaz’ do napake pride, ko nekateri uporabniki sistema Windows 7, Windows 8.1 ali Windows 10 poskušajo zagnati pripomoček DiskPart. Najbolj prizadeti uporabniki poročajo, da se računalnik popolnoma ne more zagnati s katerega koli povezanega trdega diska (vendar se lahko zažene z namestitvenega medija Windows).

Kaj povzroča napako »Ni fiksnih diskov za prikaz«?
- HDD ni pravilno priključen - Izkazalo se je, da je eden najpogostejših vzrokov, ki bo sprožil to napako, trdi disk, ki ni pravilno priključen. V večini primerov se to zgodi, če podatkovni kabel SATA ali ATI ni potisnjen do konca ali če ne deluje pravilno. V tem primeru lahko težavo odpravite tako, da pred ponovnim vzpostavljanjem povezave odprete ohišje prenosnega računalnika ali računalnika in zaženete računalnik brez trdega diska.
- Manjka gonilnik VMware - Če naletite na to težavo po zrušitvi NAT pri uporabi navideznega stroja VMware, je to verjetno neposreden rezultat panike v jedru. Če želite v tem primeru obnoviti namestitev sistema Windows, se boste morali zanesti na način za obnovitev, da boste stvari vrnili v delovno stanje. Če želite to narediti, boste morali v povišanem ukaznem pozivu zagnati vrsto CMD.
- Poškodovani podatki BCD - Več prizadetih uporabnikov je potrdilo, da se lahko ta težava pojavi tudi zaradi neke vrste poškodbe sistemskih datotek v konfiguracijskih podatkih zagona. V tem primeru bi morali težavo odpraviti tako, da odprete povišan ukazni poziv in z nizom ukazov obnovite poškodovane datoteke BCD.
- Napaka pri inicializaciji - Napaka pri inicializaciji je lahko tudi glavni vzrok za prikaz tega sporočila o napaki. Če je ta scenarij uporaben, je za končne uporabnike najboljša rešitev uporaba pripomočka Samodejno popravilo. Če pa želite uporabiti ta popravek, morate imeti združljiv namestitveni medij za Windows.
Kako popravim napako No Fixed Disks?
Zdaj, ko razumemo najverjetnejše vzroke za to napako, lahko skočimo po korakih, ki naj bi jih izvedli za odpravljanje in odpravljanje težave.
1. Ponovno priklopite trdi disk
Kot je poročalo več prizadetih uporabnikov, ‘Ni fiksnih diskov za prikaz’ napaka se lahko zelo dobro pojavi zaradi neskladnosti strojne opreme, ki jo povzroči nepravilno priključen zatič.
Če ste pred kratkim izvedli nekaj sprememb strojne opreme (Npr. Nastavitev premaknili v novo ohišje ali HDD prenesli z ene naprave na drugo), morate najprej preveriti, ali je trdi disk pravilno povezan.
Tu je nekaj podrobnih navodil za zagotovitev, da je trdi disk pravilno povezan:
- Napravo popolnoma izklopite in se prepričajte, da je popolnoma izklopljen, tako da odstranite kabel iz električne vtičnice.
- Opremite električni zapestnik (če ga imate) in odprite ohišje računalnika / prenosnika.
- Odstranite napajalni in podatkovni kabel SATA / ATA s trdega diska, nato pa zaženite računalnik toliko časa, da prepozna, da trdi disk ni več povezan.

- Prikaže se napaka, da na ta računalnik ni povezana nobena naprava za shranjevanje. Takoj, ko ga vidite, naj se računalnik spet spusti in oba kabla še enkrat povežete - preverite, ali sta oba pravilno priključena (potisnjena do konca).
- Ponovno zaženite računalnik in preverite, ali je težava zdaj odpravljena.
Če še vedno naletite na isto ‘Ni fiksnih diskov za prikaz’ napake, se pomaknite do naslednjega možnega popravka spodaj.
2. Namestitev manjkajočega gonilnika VMware (če je primerno)
Če naletite na to težavo v zvezi z zrušitvijo NAS pri uporabi navideznega stroja VMware, je to verjetno posledica neke vrste panike v jedru. Značilno je, da v takšnih situacijah težava na koncu prekine namestitev sistema Windows, zaradi česar je popolnoma neobnovljiva.
Uspelo nam je najti več primerov pri uporabnikih v podobni situaciji, ki so težavo poskušali odpraviti z načinom obnovitve sistema Windows, da so stvari spet postale delujoče. Na žalost se je med razdelitvenim delom prikazal DiskPart ‘Ni fiksnih diskov za prikaz’ napaka, ki je ustavila postopek odškodnine.
Če je ta scenarij veljaven za vaše trenutne razmere, obstaja velika verjetnost, da se to zgodi zaradi dejstva, da za virtualne diske uporabljate VMware PVSCSI. Na srečo je to mogoče rešiti z vrsto ukazov, ki se izvajajo iz povišanega poziva CMD.
Tukaj morate storiti naslednje:
- V svoji delovni postaji Vmware z desno miškino tipko kliknite vaš navidezni stroj in kliknite na Namestite Vmware Tools. Nato v naslednjem meniju izberite Mount in počakajte, da se postopek zaključi.
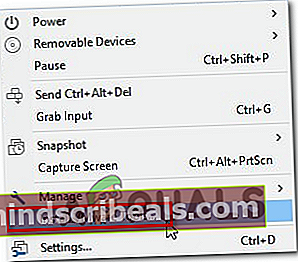
- Z nameščenim navideznim računalnikom se morate vrniti v obnovitveni meni sistema Windows. Če želite to narediti, pritisnite Tipka Windows + R. odpreti pogovorno okno Zaženi. Ko vstopite, vnesite ‘Cmd’ in pritisnite Ctrl + Shift + Enter odpreti povišan poziv CMD. Ko vidite UAC (nadzor uporabniškega računa), kliknite Da podeliti upravne privilegije.

- Ko vstopite v povišan poziv CMD, vnesite naslednji ukaz in pritisnite Vnesite:
drvload "X: \ Program Files \ VMware \ VMware Tools \ Drivers \ pvscsi \ Win8 \ amd64 \ pvscsi.inf"
Opomba: X je samo ograda. Zamenjajte ga s pravilno črko, kjer je nameščena VMware.
- Ko je ukaz uspešno obdelan, zaženite naslednji ukaz in pritisnite Enter, da preverite, ali lahko uporabite pripomoček Diskpart, ne da bi naleteli na ‘Ni fiksnih diskov za prikaz’ napaka:
X: \ windows \ system32> diskpart
Opomba: Upoštevajte to X je samo ograda. Zamenjajte ga s črko pogona OS.
- Če je bil postopek uspešen in ne naletite več na isto napako, znova namestite virtualni stroj in ste pripravljeni.
3. Popravljanje podatkov BCD
Izkazalo se je, da se ta težava lahko pojavi tudi zaradi dejstva, da se vaš sistem spopada z nekaterimi logičnimi napakami ali celo s sistemsko korupcijo znotraj Podatki o konfiguraciji zagona. Če je ta scenarij uporaben, bi morali težavo odpraviti z obnovitvijo datotek BCD z vrsto ukazov CMD.
Več prizadetih uporabnikov je potrdilo, da jim je ta operacija omogočila dostop do zaslona DiskPart in dokončanje postopka, ne da bi naleteli na ‘Ni fiksnih diskov za prikaz’ napaka.
Tu je kratek vodnik o tem, kaj morate storiti:
- V računalnik vstavite združljiv namestitveni medij in znova zaženite računalnik, da se z njega zaženete.
Opomba: Če ga nimate, ga lahko ustvarite združljiv namestitveni medij iz zdravega računalnika.
- Za zagon z namestitvenega medija pritisnite katero koli tipko, ko vidite črni zaslon, in počakajte, da se naloži začetni namestitveni program.

- Ko se uspešno zaženete z namestitvenega medija, kliknite Popravilo računalnika (spodnji levi kot) in počakajte, da se orodje za popravilo naloži.

Opomba: V operacijskem sistemu Windows 10 lahko v meni za popravilo vstopite tudi brez namestitvenega medija - tako, da prisilite 3 zaporedne nepričakovane prekinitve računalnika (tako, da izklopite računalnik sredi zagonskega zaporedja).
- Ko vam uspe priti v začetni meni za popravilo, na seznamu razpoložljivih možnosti kliknite meni Odpravljanje težav. Nato kliknite Ukazni poziv s seznama podmožnosti.

- Ko ste v novo odprtem oknu ukaznega poziva, vnesite naslednji ukaz po vrsti in pritisnite Enter po vsakem za obnovo zagonskih konfiguracijskih podatkov:
Bootrec / scanos Bootrec / fixMBR Bootrec / fixBoot Bootrec / rebuildBCD
- Po uspešni obdelavi vsakega ukaza zaprite poziv CMD in znova zaženite računalnik, da preverite, ali se težava še vedno pojavlja pri naslednjem zagonu sistema.
Če enako ‘Ni fiksnih diskov za prikaz’ napaka se še vedno pojavlja, premaknite se na naslednji možni popravek spodaj.
4. Uporaba Windows Startup Repair
Če vam nobeno od zgornjih navodil ni dovolilo popraviti ‘Ni fiksnih diskov za prikaz’ in normalno zaženite pripomoček DiskPart, je zelo verjetno, da imate kakšno inicializacijsko napako, ki jo povzroča ena ali več datotek jedra.
Če je ta scenarij uporaben, bi morali težavo hitro odpraviti z najmočnejšim orodjem, ki je na voljo končnim uporabnikom - pripomočkom za samodejno popravilo. Nekateri uporabniki, ki so se prav tako srečali s to težavo, so poročali, da je bila težava v celoti odpravljena in da so se lahko normalno zagnali po naslednjih navodilih.
POMEMBNO: Spodnji postopek mora biti združljiv z vsemi namestitvenimi mediji sistema Windows. Vendar morate imeti združljiv namestitveni medij, da boste lahko ponovili spodnja navodila. Če nimate združljivega namestitvenega medija, ga lahko ustvarite za Windows 10.
Če ste že lastnik združljivega namestitvenega medija ali ste za ustvarjanje uporabili zgornji vodnik, sledite spodnjim navodilom za uporabo Popravilo zagona pripomoček za samodejno odpravljanje težave. Tukaj morate storiti naslednje:
- Vklopite računalnik (znova zaženite, če je že vklopljen) in poskrbite, da je namestitveni medij Windows vstavljen v pogon DVD ali vrata USB.
Opomba: Upoštevajte, da boste v primeru, da kot namestitveni medij uporabljate bliskovni pogon USB, verjetno morali zagotoviti, da je računalnik najprej konfiguriran za zagon z njega.
- Ko vidite, da se računalnik pripravlja na vstop v zagonsko zaporedje, potrpežljivo počakajte, dokler ne vidite črnega zaslona ‘Pritisnite katero koli tipko za zagon s CD-ja ali DVD-ja’.Ko ga vidite, pritisnite kateri koli gumb za zagon s tega namestitvenega medija

- Ko pridete do začetnega zaslona za namestitev, usmerite pozornost v spodnji levi kot zaslona in kliknite na Popravite računalnikhiperpovezava v spodnjem stranskem delu zaslona.

- Po nekaj sekundah nalaganja bi morali videti meni za odpravljanje težav. Ko pridete tja, boste lahko izbirali med več možnostmi. Ne pozabite klikniti na Odpravljanje težav funkcija.

- Iz Odpravljanje težav v meniju kliknite Napredne možnosti s seznama razpoložljivih možnosti obnovitve.

- Če imate nastavitev z dvojnim zagonom, boste pozvani, kateri operacijski sistem želite popraviti. Izberite ga in nato potrpežljivo počakajte, da se postopek konča.

- Po končanem postopku odstranite namestitveni medij in znova zaženite računalnik, da preverite, ali je težava odpravljena.