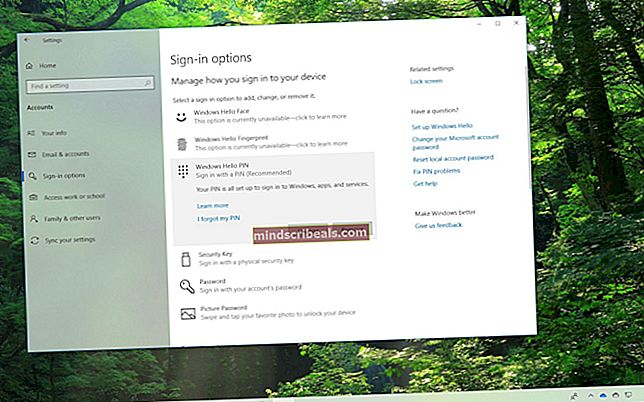Popravek: pokvarjena stran strojne opreme
Modri zaslon smrti, znan tudi kot BSOD, je zagotovo nočna mora za vse. Vsakdo od nas je v času uporabe sistema Windows videl modri zaslon smrti. Čeprav je BSOD ista stvar, tj. Vidite modri zaslon in se znova zaženete, imajo ti BSOD široko paleto sporočil o napakah, s katerimi lahko pridemo do korena napake. Eno od teh sporočil o napaki, ki ga boste videli na modrem zaslonu smrti, je stran s poškodovano strojno opremo. To sporočilo o napaki bo prikazano v spodnjem desnem kotu zaslona. Seveda se lahko, tako kot kateri koli drugi BSOD, zgodi kadar koli ali med določeno aktivnostjo in bo znova zagnal računalnik. Vendar napaka BSOD z napako na strani s poškodovano strojno opremo ne bo storila nič drugega kot neprijeten modri zaslon smrti.
Razlogov za to sporočilo BSOD s sporočilom o napaki strojne opreme je lahko več. Če se je težava zgodila takoj po posodobitvi ali nadgradnji na Windows 10, je velika verjetnost, da je težavo povzročil bodisi Microsoftov konec, ki ga bo odpravil v prihajajoči posodobitvi, bodisi zaradi nezdružljivih gonilnikov. Večino BSOD-jev dejansko povzročajo nezdružljivi gonilniki in če ste nedavno nadgradili na Windows 10, so tudi možnosti za nezdružljiv gonilnik res velike. To specifično sporočilo BSOD s sporočilom o napaki strojne opreme je običajno posledica napačnega gonilnika ali okvarjenega RAM-a.
Ker lahko težavo povzroči veliko stvari, je za odpravljanje te napake spodaj omenjenih več načinov. Torej, preglejte vsako metodo, dokler težava ni rešena.
Nasveti
- Težavo lahko povzroči okvarjena strojna oprema. Torej, če ste pred kratkim v sistem namestili novo strojno opremo, je priporočljivo, da jo odstranite in preverite, ali se BSOD pojavi.
- Ker težavo lahko povzročijo napačni gonilniki, obstaja možnost, da je računalnik okužen. To je malo verjetno, vendar ni povsem izključeno. Priporočljivo je, da pred izvajanjem spodnjih metod opravite celotno skeniranje sistema. Če na vaši napravi ni nameščen protivirusni program, vam priporočamo Malwarebytes. To je zelo priljubljena in zelo dobra programska oprema za preprečevanje zlonamerne programske opreme, ki ji mnogi zaupajo. Lahko ga dobite s klikom tukaj in naložite brezplačno različico.
1. način: Posodobite gonilnike
Najprej morate posodobiti gonilnike, še posebej gonilnike zaslona. To bi morala biti vaša prednostna naloga, še posebej, če se je težava začela po nadgradnji sistema Windows 10. Posodabljanje gonilnikov je precej enostavno in traja le nekaj minut.
Za posodobitev gonilnikov sledite spodnjim korakom.
- Drži Tipka Windows in pritisnite R
- Tip devmgmt.msc in pritisnite Enter

- Poiščite in dvokliknite Prikaži gonilnike
- Z desno miškino tipko kliknite Prikaz naprave in izberite Posodobi programsko opremo gonilnika ...

- Izberite Samodejno poiščite posodobljeno programsko opremo gonilnikov

- Počakajte, da računalnik poišče posodobljeno različico gonilnika vaše naprave. Če ga najde, boste gonilnik lahko brez težav posodobili. Če se ne, se premaknite na naslednji korak
- Zaprite Posodobite gonilniško programsko opremo okno
- Moral bi se vrniti na svoje Upravitelj naprav Dvokliknite svoj Prikaz naprave
- Izberite Voznik zavihek

- Odprite to okno ali zapišite različica gonilnika
- Odprite spletni brskalnik in pojdite na spletno mesto proizvajalca zaslona Driver. Poiščite gonilnik prikazne naprave in preverite, ali je za vašo napravo na voljo nova različica gonilnika. V nasprotnem primeru prenesite novejšo različico
- Pojdi nazaj na Upravitelj naprav okno
- Z desno miškino tipko kliknite Prikaz naprave in izberite Posodobi programsko opremo gonilnika ...

- Kliknite V računalniku poiščite gonilniško programsko opremo

- Kliknite Brskaj

- Pomaknite se do mesta, kamor ste prenesli najnovejšo različico gonilnika, in ga izberite. Kliknite Odprto
- Kliknite Naslednji in sledite dodatnim navodilom na zaslonu.

Ko končate, znova zaženite računanje in preverite, ali se BSOD ponovno prikaže.
Če to ne deluje, morate odstraniti gonilnike in se zanesti na Windows. Windows v bistvu samodejno namesti najprimernejše gonilnike, če ne najde nobenega nameščenega gonilnika za vašo napravo. Ker ima Windows lastne generične gonilnike, ni slabo odstraniti gonilnikov in pustiti, da Windows upravlja z njimi.
Sledite spodnjim korakom in preverite, ali to deluje
- Drži Tipka Windows in pritisnite R
- Tip devmgmt.msc in pritisnite Enter

- Poiščite in dvokliknite Prikaži gonilnike
- Z desno miškino tipko kliknite Prikaz naprave in izberite Odstrani

- Potrdite morebitne dodatne pozive
Ko je gonilnik odstranjen, znova zaženite računalnik. Windows bo ob ponovnem zagonu samodejno namestil splošni gonilnik. Po teh korakih preverite, ali težava še vedno obstaja. Če ni BSOD-jev, to pomeni, da je bila težava v vaših gonilnikih. Splošne lahko obdržite ali poskusite namestiti starejšo različico gonilnika, ki jo je ponudil proizvajalec (ker je zadnjo različico povzročil BSOD).
2. način: izklopite hitri zagon
Izklop hitrega zagona deluje tudi za veliko uporabnikov. Ta možnost v bistvu olajša zagon računalnika v primerjavi z običajnim zagonom. To lahko povzroči težave, ker hiter zagon morda ne daje gonilnikom ali programom dovolj časa, da se pravilno naložijo.
- Drži Tipka Windows in pritisnite R
- Tip powercfg.cpl in pritisnite Enter

- Kliknite Izberite, kaj počne gumb za vklop

- Kliknite Spremenite nastavitve, ki trenutno niso na voljo

- Počistite potrditveno polje Vklopite hiter zagon (priporočljivo). Moral bi biti v nastavitvah za zaustavitev
- Kliknite Shrani spremembe

Znova zaženite računalnik in preverite, ali napaka še vedno obstaja ali ne.
3. način: Preverite RAM
Veliko uporabnikov je to težavo rešilo s preverjanjem RAM-a in odstranitvijo ali zamenjavo pokvarjenega RAM-a. V večini primerov je prišlo do okvare RAM-a. Torej je priporočljivo, da preverite tudi RAM.
Prva stvar, ki jo morate storiti, je, da odstranite RAM, očistite RAM, se prepričate, da v režah ni prahu in RAM vstavite nazaj. Prepričajte se, da je RAM pravilno povezan. Ko končate, vklopite sistem in preverite, ali težava še vedno obstaja. Če je težava odpravljena, se imejte srečni, saj je šlo za preprost postopek za odpravljanje težav. Če pa je težava še vedno prisotna, se pripravite, da boste s pomočjo memtesta porabili nekaj časa za preverjanje stanja RAM-a.
Diagnostika pomnilnika Windows
Ker je Memtest orodje neodvisnega proizvajalca in ga morda oklevate, lahko za preverjanje pomnilnika uporabite Windows vgrajeno diagnostično orodje za pomnilnik. Čeprav se pri testiranju pomnilnika ne šteje za najbolj natančno orodje, vendar zagotavlja nekakšno diagnostiko za vaš RAM. Zato je vredno poskusiti, še posebej, če nočete skočiti naravnost do Memtesta ali če nimate veliko časa.
Za zagon orodja za diagnostiko pomnilnika Windows sledite spodnjim korakom
- Drži Tipka Windows in pritisnite R
- Tip mdsched in pritisnite Enter

- Kliknite Znova zaženite zdaj in preverite, ali obstajajo težave (priporočeno)

Opomba: Če povzroči napake ali če ne deluje, sledite spodnjim korakom
- Pritisnite Tipka Windows enkrat
- Tip Orodje za diagnostiko pomnilnika v Začni iskanje

- Desni klik Diagnostika pomnilnika Windows med rezultati iskanja in kliknite Zaženi kot skrbnik
- Kliknite Znova zaženite zdaj in preverite, ali obstajajo težave (priporočeno)

Windows se bo samodejno znova zagnal in testiranje se bo začelo. Na zaslonu boste lahko videli testiranje in njegove rezultate. Ko je testiranje končano, se bo računalnik samodejno znova zagnal in ob ponovni prijavi v sistem Windows boste videli rezultate testa. Iz rezultatov preskusa boste lahko ugotovili, ali boste morali spremeniti RAM ali ne.
Memtest
Memtest je v bistvu program, ki se uporablja za testiranje pogojev vašega RAM-a. Traja veliko časa, vendar je zelo koristno pri določanju stanja vašega RAM-a. Pojdite na Vaš računalnik ima težave s pomnilnikom in sledite korakom iz 1. metode, da preverite RAM.
Ročno testiranje
Ker si Memtest vzame veliko časa, imate tudi drugo možnost, če niste dovolj potrpežljivi in imate rezervni RAM. RAM lahko zamenjate z novim ali drugim RAM-om (iz drugega računalnika) in preverite, ali sistem še vedno daje napako. Prepričajte se, da je RAM v delovnem stanju in da je združljiv z vašim sistemom. Če zamenjava RAM-a deluje dobro in ne daje BSOD-ja, je verjetno razlog, da težavo povzroča vaš RAM. Kljub temu lahko še vedno uporabljate Memtest, da se prepričate.
Ko končate s testiranjem, zamenjajte RAM z novejšim ali drugačnim delujočim (če je težavo povzročil RAM).
Kaj še naprej
- Če se je težava začela takoj po posodobitvi sistema Windows, se vrnite na starejšo različico in preverite, ali težavo odpravlja. Za 10 dni boste imeli možnost vrnitve na starejšo različico. Vrnite se lahko nazaj v Nastavitve -> Možnosti posodabljanja in obnovitve.
- Če nič ni delovalo in ste prepričani, da ne gre za težavo s strojno opremo, je možna tudi obnovitev sistema. Upoštevajte, da boste lahko obnovili sistem le, če imate obnovitveno točko. Najbolje je, da obnovite sistem do točke, preden se težava začne. Opomba: Obnovitev sistema bo izbrisala vse podatke in spremembe, ki ste jih naredili po točki, na katero obnavljate. Torej, to storite na lastno odgovornost.
- Če se težava zgodi pri določeni nalogi, vam lahko to pomaga pri odpravljanju težave. Če se na primer težava zgodi med ali po igranju iger, so najverjetnejši vzrok težave težave z vročino ali GPU. V tem primeru poskrbite, da vaš sistem ni preveč ogrevan. Preverite te članke: računalnik naključno znova zažene članek in članek z nizko temperaturo procesorja, da dobite navodila za preverjanje težav s pregrevanjem računalnika.