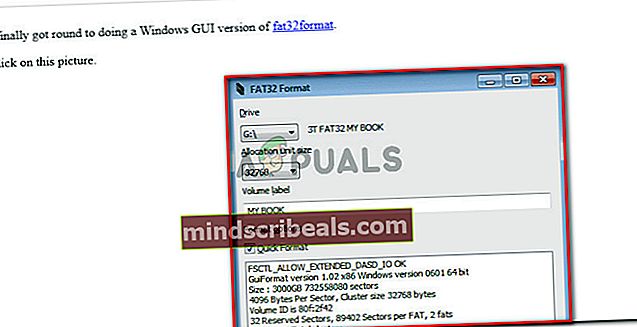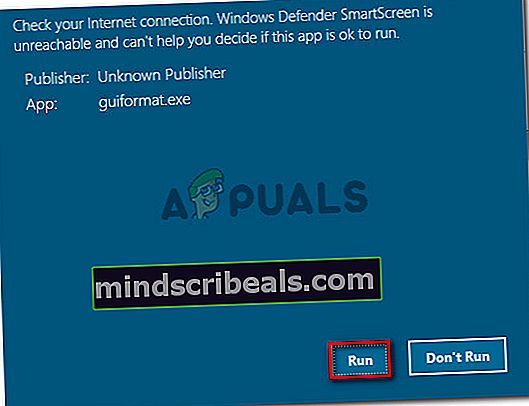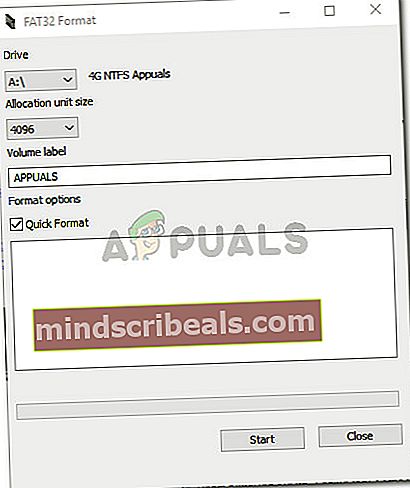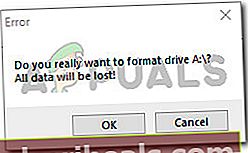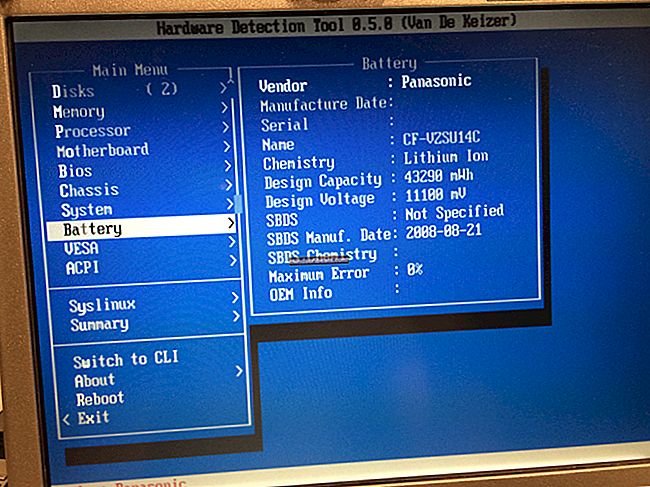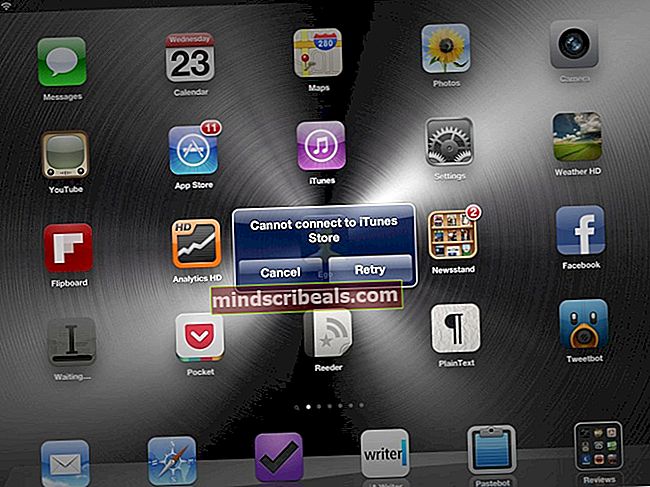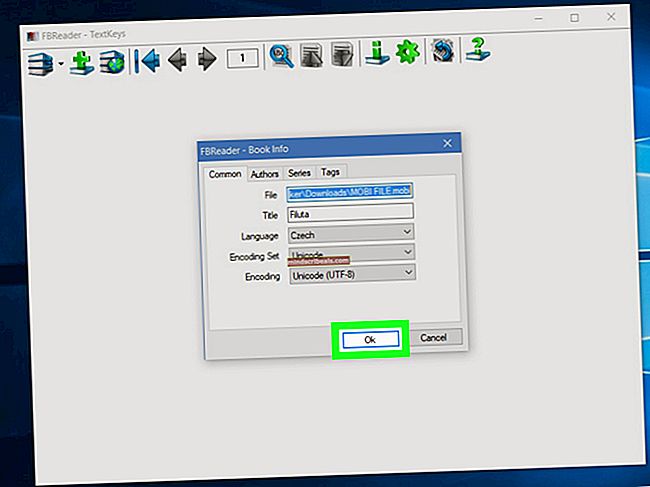Popravek: Napaka storitve Virtual Disk Service Velikost nosilca je prevelika
Nekateri uporabniki dobivajo Napaka storitve Virtual Disk Service: Velikost nosilca je prevelika napaka pri poskusu formatiranja notranjega ali zunanjega trdega diska (ali particije) s pripomočkom Diskpart. Nekateri prizadeti uporabniki so poročali, da so več kot 5 ur čakali, da se operacija zaključi, preden so dobili to sporočilo o napaki.

Kaj povzroča napako storitve Virtual Disk Service: Velikost nosilca je prevelika?
Znano je, da se ta posebna napaka pojavlja vsakič, ko poskuša uporabnik formatirati veliko particijo ali trdi disk USB v FAT32. Če poskusite to narediti iz vmesnika Windows, boste dobili samo možnost formatiranja z datotečnimi sistemi NTFS ali exFAT.
To se zgodi, ker Windows iz sistema Windows ne more formatirati ali ustvariti nosilca FAT32, večjega od 32 GB (vsaj ne s pripomočkom Diskpart). Vendar pa lahko brez težav namestite in uporabite večjega.
Obstaja več razlogov, zakaj želite formatirati pogon v datotečni sistem FAT32. Večina ljudi to počne, ker želijo prenesti datoteke iz računalnika Mac ali iz konzole (PS3, Xbox 360 itd.)
Na srečo lahko to pomanjkljivost sistema Windows zaobidemo. Če se trudite rešiti to težavo, boste v tem članku našli nekaj načinov za odpravljanje težav. Sledite spodnjim korakom, da obideteNapaka storitve Virtual Disk Service: Velikost nosilca je prevelika napaka.
1. način: formatirajte z DiskPart z datotečnim sistemom NTFS
Če vam pogona ni treba formatirati z datotečnim sistemom FAT32, lahko uporabite DiskPart za formatiranje z datotečnim sistemom NTFS. To ne bo sprožilo istegaNapaka storitve Virtual Disk Service: Velikost nosilca je prevelika napaka, saj Windows omogoča formatiranje particij ali pogonov, večjih od 32 GB, z uporabo datotečnega sistema NTFS.
Opomba: Če želite formatirati z datotečnim sistemom FAT32, se pomaknite navzdol do naslednje metode spodaj.
Če se za čiščenje in formatiranje pogona z datotečnim sistemom NTFS odločite za uporabo Diskpart, sledite spodnjim korakom:
- Pritisnite tipko Windows + R, da se odpre pogovorno okno Zaženi. Nato vnesite »cmd"In pritisnite Ctrl + Shift + Enter, da odprete povišan ukazni poziv. Ko vas pozove UAC (nadzor uporabniškega računa), kliknite Da na poziv.
- Priključite pogon, ki ga želite formatirati (če še ni povezan), in počakajte kakšno minuto.
- Vnesite naslednji ukaz, da odprete pripomoček DiskPart, in pritisnite Enter:
diskpart
- Nato poiščite seznam vseh razpoložljivih pogonov, tako da vnesete naslednji ukaz in pritisnete Enter:
seznam diskov
Opomba:Vzemite si čas, da prepoznate pogon, ki ga želite očistiti. Običajno je Disk 0 trdi disk, ki vsebuje OS. V našem primeru želimo formatirati disk 1 v datotečni sistem NTFS.
- Ko ste prepoznali pogon, ki ga želite formatirati, z naslednjim ukazom izberite zadevni pogon:
izberite disk X
Opomba: Upoštevajte to X je zgolj rezervirano mesto. Zamenjajte ga z dejansko številko, povezano s pogonom, ki ga želite formatirati.
- Z izbranim diskom vnesite naslednji ukaz za čiščenje pogona in pritisnite Enter, da začnete postopek:
čisto
Opomba: Upoštevajte, da takoj, ko pritisnete Enter ključ, bo disk izbrisan iz svoje vsebine.
- Ko je postopek končan, vnesite spodnji ukaz, da zagotovite, da je pogon, na katerega ciljate, še vedno izbran:
seznam diskov
Opomba: Če ob zadevnem pogonu opazite zvezdico (*), to pomeni, da je pogon še vedno izbran in ste pripravljeni nadaljevati. V nasprotnem primeru znova sledite 5. koraku, da ga znova izberete.
- Vnesite naslednji ukaz, da ustvarite novo particijo, in pritisnite Enter:
ustvari particijo primarno
- Ko je particija ustvarjena, vnesite naslednji ukaz in pritisnite Enter da izberete particijo, ki ste jo pravkar ustvarili:
izberite particijo 1
- Z izbrano particijo vnesite naslednji ukaz in pritisnite Enter da nastavite sveže ustvarjeno particijo kot aktivno:
aktivno
- Vnesite naslednji ukaz in pritisnite Enter da ustvarite particijo z datotečnim sistemom NTFS in ji dodelite oznako (ime):
format FS = oznaka NTFS =Appuals hitro
Opomba: Upoštevajte to Appuals je zgolj ograda za ime vaše particije. Zamenjajte ga s svojim imenom.
- Ko je postopek končan, vnesite naslednji ukaz in pritisnite Enter, da pogonu, ki ste ga pravkar ustvarili, dodelite črko:
dodeliti črko =A
Opomba: Zamenjajte A nadomestni znak s črko po vaši izbiri.
- Na koncu vnesite naslednji ukaz, da zaprete pripomoček DiskPart in dokončate postopek:
izhod

Zdaj ste pogon uspešno preoblikovali z datotečnim sistemom NTFS, ne da bi prejeli datotekoNapaka storitve Virtual Disk Service: Velikost nosilca je prevelika napaka.
Če morate pogon formatirati s particijo FAT32, sledite 2. metodi.
2. način: Uporaba pripomočka tretje osebe
Če nujno morate formatirati svojo particijo v datotečni sistem FAT32, vam ni preostalo drugega, kot da uporabite pomožni program tretje osebe.
Obstaja veliko brezplačnih orodij, ki vam omogočajo, da obidete omejitev sistema Windows 32 GB. Za uporabo formata Fat32 smo se odločili, ker je preprost, popolnoma brezplačen in ne vključuje nobene oglaševalske programske opreme. Lahko pa tudi uporabite Rufus, SwissKnife in kup druge programske opreme za doseganje enakega končnega rezultata.
Če se odločite, da bo preprosto, tukaj je hiter vodnik za formatiranje pogona, večjega od 32 GB, v datotečni sistem FAT32 z uporabo Fat32 Format:
- Obiščite to povezavo (tukaj) in kliknite sliko zaslona, da prenesete pripomoček.
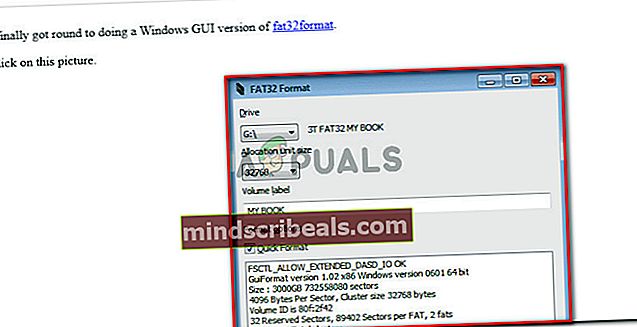
- Dvokliknite guiformat.exe izvršljivo datoteko, ki ste jo pravkar prenesli in kliknili Teči če se prikaže poziv SmartScreen.
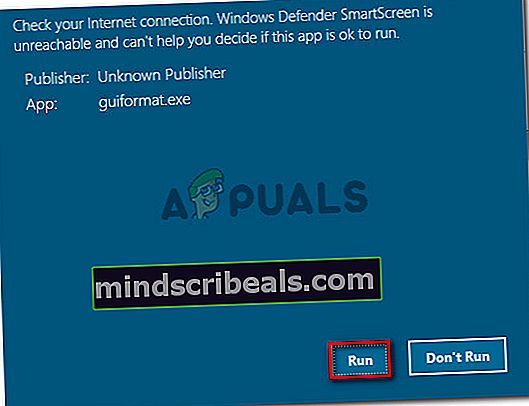
- Ko se pripomoček odpre, se prepričajte, da je v spustnem meniju pod Vozite. Nato izberite velikost enote za dodeljevanje glede na vaše potrebe in kliknite Start, da začnete postopek formatiranja.
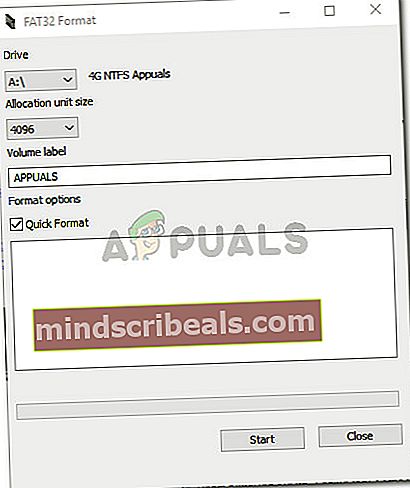
Opomba: Če želite, da se ta postopek hitro konča, označite polje, povezano z Hitro formatiranje.
- Kliknite V redu v zadnjem pozivu, da potrdite postopek formatiranja izbranega pogona.
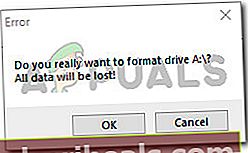
- Ko se postopek konča, se vaš pogon samodejno pretvori v datotečni sistem FAT32 Format (ne glede na njegovo velikost).