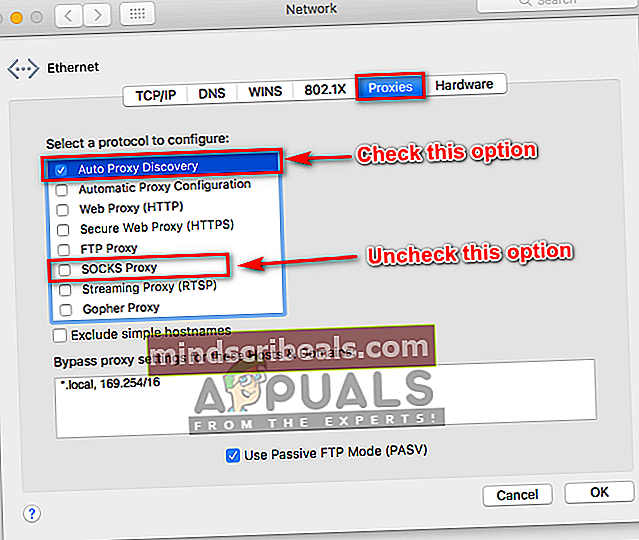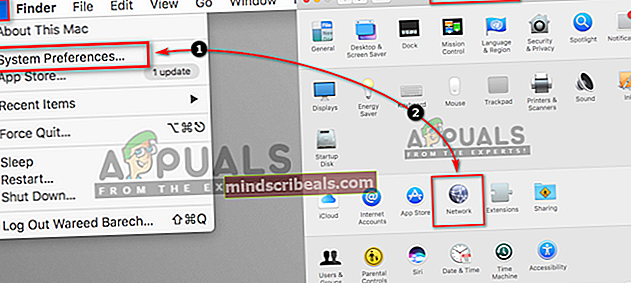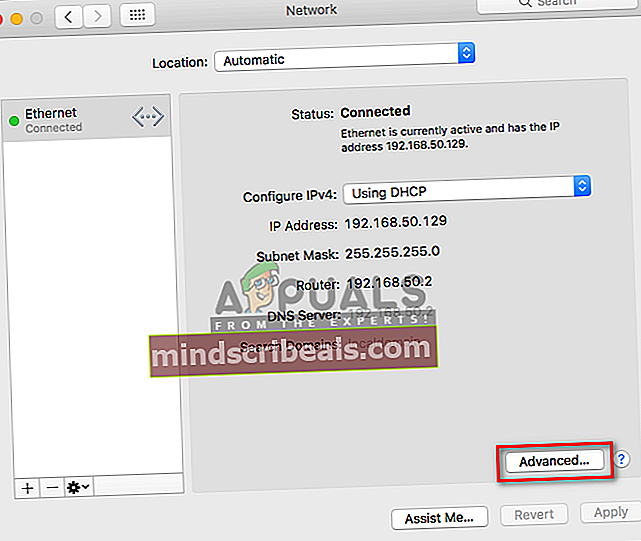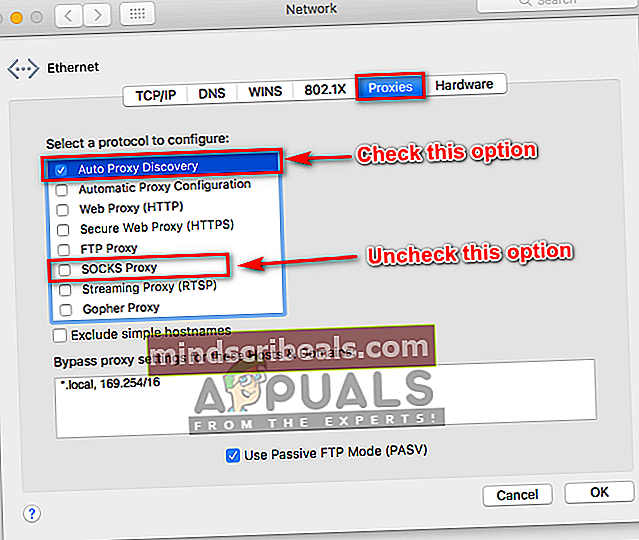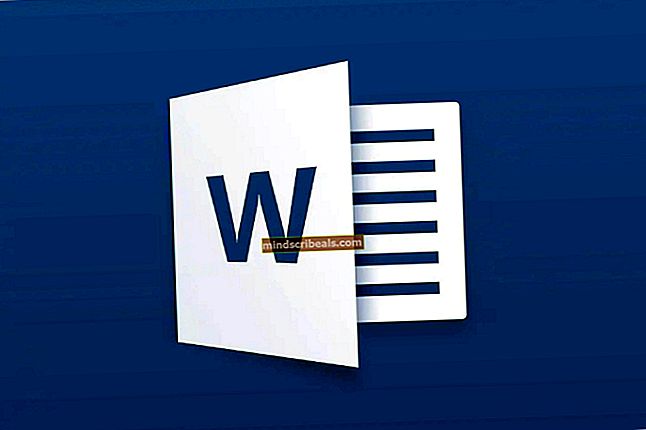Popravek: Ne morem se povezati z App Store
Mac App Store je čudovito mesto, kamor lahko prenesete vse vrste aplikacij in programov, zasnovanih posebej za vaš Mac. Vendar pa tudi Mac App Store, tako kot vse druge prodajalne aplikacij, nima pravega deleža prelomov. Ena najbolj znanih težav z Mac App Store je ta, da prikaže sporočilo o napaki z navedbo »Ne morem se povezati z App Store« vsakič, ko jo prizadeti uporabnik poskuša zagnati.
To je težava, pri kateri Mac prizadetega uporabnika preprosto ne more vzpostaviti povezave z Mac App Store. Vzrok za to težavo je lahko kar koli, od moteče internetne povezave do težave s potrdili v aplikaciji KeyChain. V večini primerov preprosto zaprete in nato znova zaženete Mac App Store ali se s klikom odjavite iz Mac App Store Shrani >Odjava in nato prijava nazaj v to odpravi težavo. Če pa vam nobeno od teh rešitev ne uspe rešiti te težave, se ne bojite, saj so naslednje najučinkovitejše rešitve, s katerimi se lahko poskusite znebiti sporočila o napaki »Ne morem se povezati z App Store« in ponovno vzpostaviti zdrava povezava z Mac App Store:
Opomba:Preden nadaljujete, se prepričajte, da stenatančen datum in časna vašem računalniku. Če čas in datum nista točna, se aplikacija ne bo povezala.
1. rešitev: Preverite, ali vaša internetna povezava deluje
Če ste postali žrtev sporočila o napaki »Ne morem se povezati s trgovino App Store«, bi že prej posumili, da je krivec vaša internetna povezava. V tem primeru je prva rešitev, ki jo lahko poskusite, preveriti, ali vaša internetna povezava deluje.
Kliknite na Apple logotip v orodni vrstici na vrhu. Kliknite na Sistemske nastavitve v kontekstnem meniju. Kliknite na Omrežje. Preverite, ali je poleg omrežja, s katerim ste povezani, zelena ikona. Če je zelena ikona prisotna, vaša internetna povezava ni kriva. Če pa je ob omrežju, s katerim ste povezani, rdeča ikona, vaša internetna povezava ne deluje in najverjetneje se vaš Mac ne more povezati z Mac App Store.

2. rešitev: Nastavite strežnike DNS za Mac na Googlov DNS
Kliknite na Apple logotip v orodni vrstici na vrhu. Kliknite na Sistemske nastavitve v kontekstnem meniju.

V levem podoknu izberite svoje omrežje in kliknite Advanced.

Pomaknite se do DNS
Kliknite na + pod DNS strežniki in dodajte naslednji naslov DNS:
8.8.8.8
Kliknite na + pod DNS strežniki in dodajte naslednji naslov DNS:
8.8.4.4

Oba naslova DNS, ki ste ju dodali, sta Appleova globalna naslova DNS. Kliknite na v redu, zapustite Omrežje nastavitve in ponovni zagon vaš Mac. Preverite, ali je bila težava odpravljena, ko se Mac zažene.
3. rešitev: Znebite se neveljavnih ali nepravilnih potrdil
Sporočilo o napaki »Ne morem se povezati z App Store« je lahko posledica neveljavnih ali nepravilnih potrdil. Če so v tem primeru težava neveljavna ali nepravilna potrdila, jih lahko znebite in znova vzpostavite dostop do trgovine Mac App Store:
Zaženite Finder. Kliknite na Pojdi. Kliknite na Pojdite v mapo v kontekstnem meniju.
Vnesite naslednje Pojdi okno in kliknite na Pojdi:
/ var / db / crls /
Izbriši cricache.db in ocspcache.db tako, da obe datoteki eno za drugo povlečete v Smeti. Če ste pozvani, dejanje potrdite z vnosom in potrditvijo skrbniškega gesla.
Prazno Smeti.
Ponovni zagon Mac in preverite, ali je bila težava odpravljena, ko se zažene.

4. rešitev: v aplikaciji KeyChain uredite določena potrdila
Aplikacija KeyChain vsebuje gesla in potrdila, ki jih vaš Mac uporablja za vzpostavitev varnih povezav iz aplikacij in vključuje tudi Mac App Store. Težava z nekaterimi potrdili, ki jih vsebuje aplikacija KeyChain, lahko povzroči tudi sporočilo o napaki »Ne morem se povezati z App Store«. Če je to težava v vašem primeru, je to, kar morate storiti, da uredite določena potrdila v aplikaciji KeyChain in odpravite to težavo:
Odprto Dostop do KeyChain Nahaja se v / Aplikacije / Pripomočki /.
V levem podoknu kliknite Potrdila Spodaj Kategorija. V iskalnem polju v zgornjem desnem kotu Dostop do KeyChain okno, vnesite Razred in pritisnite Vrni se.
Med rezultati iskanja poiščite in dvokliknite potrdilo z ikono z modrim obrisom. To bo odprlo okno s podatki, ki se nanašajo na potrdilo.
Kliknite trikotnik poleg Zaupanje razkriti dovoljenja za potrdilo. Nastavite Sloj varnih vtičnic (SSL): do Vedno zaupaj in zaprite okno. Dejanje potrdite tako, da v pojavno okno vnesete skrbniško geslo.
Dvokliknite isto potrdilo, v katerem ste odprli 4. korak.
Kliknite trikotnik poleg Zaupanje razkriti dovoljenja za potrdilo.
Nastavite Ko uporabljate to potrdilo: do Uporabite nastavitve po meri in zaprite okno.
Dejanje potrdite tako, da v pojavno okno vnesete skrbniško geslo.
Ponovite 4. koraki–11 za vsako potrdilo med rezultati iskanja ima ikono z modrim obrisom.
Ponovni zagon Mac in preverite, ali je bila težava odpravljena ali ne.
5. rešitev: Spremenite protokol Proxies v omrežnih nastavitvah
- Kliknite na Apple logotip v orodni vrstici na vrhu in izberite Sistemske nastavitve v kontekstnem meniju in nato kliknite Omrežje Možnost
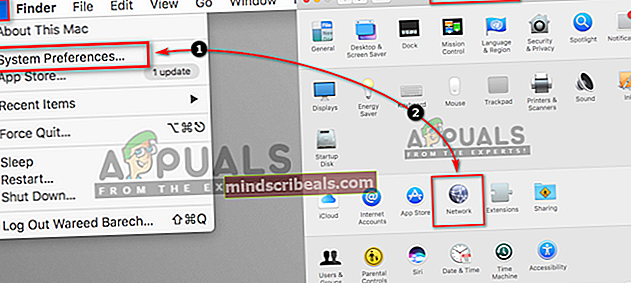
- Izberite Vnaprej v omrežnih nastavitvah
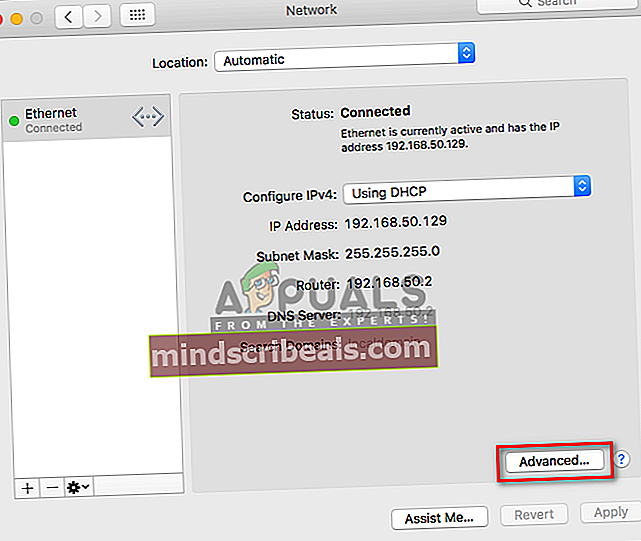
- IzberitePooblaščenci", Nato označite"Samodejno odkrivanje posredniškega strežnika«In počistite»Nogavice Proxy"Na seznamu protokolov in kliknite v redu