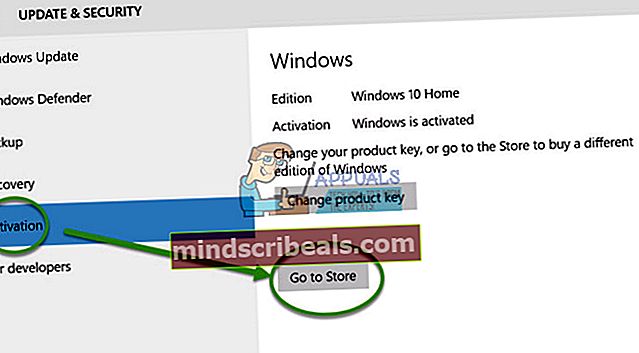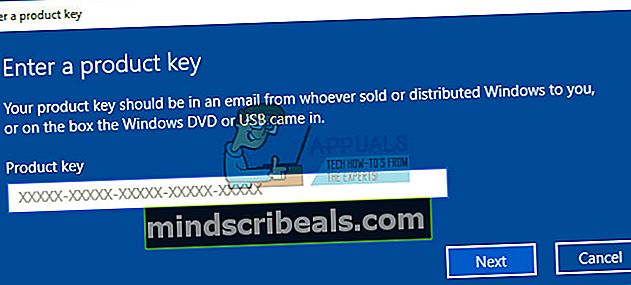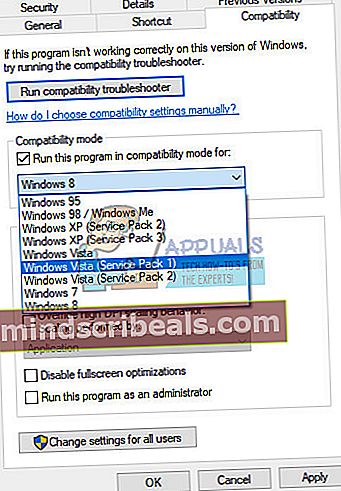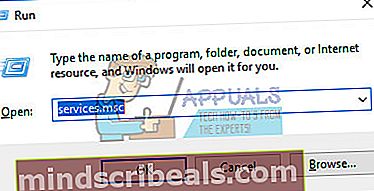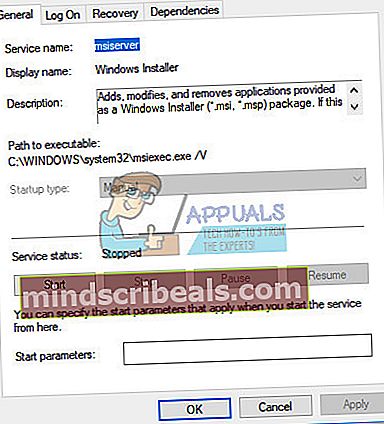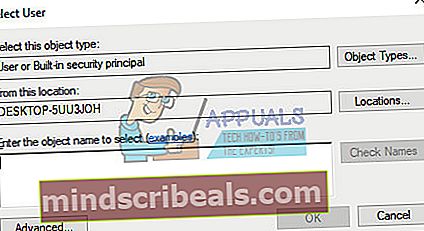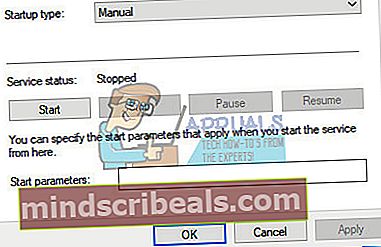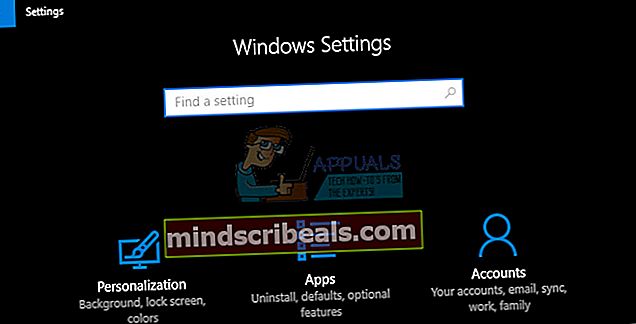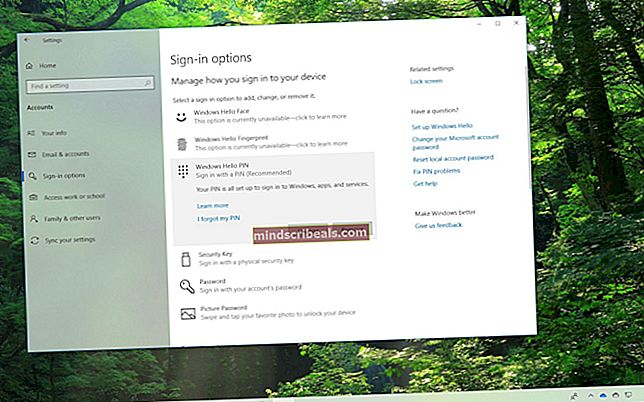Popravek: Napaka samostojnega namestitvenega programa Windows Update 0x80096002
Windows 10 je mogoče namestiti ali posodobiti na več različnih načinov, Microsoft pa je poskrbel, da imate na voljo različne možnosti, če želite uporabiti njihov najnovejši obrok v njihovi seriji OS Windows.
Vendar včasih tudi to ni dovolj, saj vedno obstajajo določeni konflikti, ne glede na to, s katero metodo se odločite za namestitev sistema Windows. Obstaja veliko različnih kod napak, katerih pomen v resnici ne pove veliko o tem, kako rešiti težavo ali kaj storiti, da se ji izognemo. Spodaj si oglejte nekaj informacij o tej kodi napake.
Napaka samostojnega namestitvenega programa Windows Update 0x80096002
To posebno sporočilo o napaki je povezano s postopkom, ko uporabniki poskušajo namestiti Windows 10 ali kakšno drugo posodobitev na vaš operacijski sistem s pomočjo samostojnega namestitvenega programa, ki se uporablja za ročno izvajanje posodobitve.

Sporočilo o napaki je precej redko, vendar se je veliko ljudi pritožilo, da pri uporabi samostojnega namestitvenega programa ne morejo pravilno izvesti postopka posodabljanja. Obstaja nekaj rešitev za to težavo, zato si oglejte spodaj, da boste videli, kako učinkovito rešiti to težavo.
1. rešitev: Prenašate program, ki ni zasnovan za vaš operacijski sistem
Če poskušate prenesti in namestiti posodobitev ali program, ki ga vaša različica sistema Windows ne podpira, se bo ta težava zagotovo pojavila. Na primer, več uporabnikov, ki so uporabljali Windows 10 Home, je poskušalo namestiti šifriranje pogona BitLocker, ki je orodje za različice Windows 10 Pro in Enterprise.
Če uporabljate sistem Windows 10 Home, ga morate posodobiti, če res želite uporabljati program. Sledite spodnjim navodilom:
- Če že uporabljate Windows 10 Home, lahko nadgradnjo na Windows 10 Pro kupite v trgovini Windows.
- Kliknite Start >> Nastavitve >> Posodobitve in varnost >> Aktivacija >> Pojdite v trgovino in kliknite 99,00 USD.
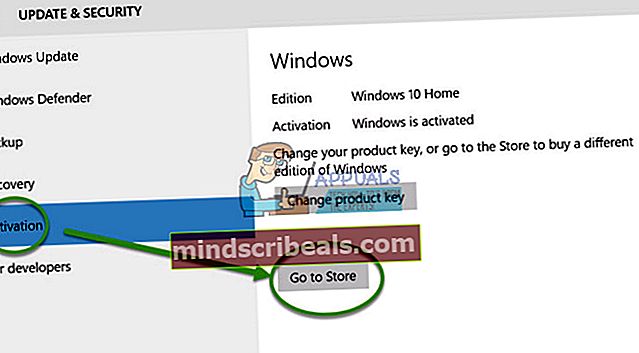
- Upoštevajte, Easy Upgrade bo ohranil vaše osebne datoteke, programe in nastavitve, preprosto odklene izdajo, postopek je precej podoben Windows Anytime Upgrade v operacijskem sistemu Windows 7.
- Nadgradite lahko tudi na Windows 10 Pro ali Enterprise z uporabo obstoječega ključa izdelka.
- Ko je ključ Windows 10 pripravljen, izberite System.
- Izberite Vizitka in nato kliknite Spremeni ključ izdelka ali nadgradite svojo izdajo sistema Windows.
- Če se prikaže Nadzor uporabniškega računa, kliknite Da.
- Vnesite ključ izdelka za izdajo, ki jo nadgrajujete, naj bo Pro ali Enterprise in počakajte, da ključ izdelka preverite.
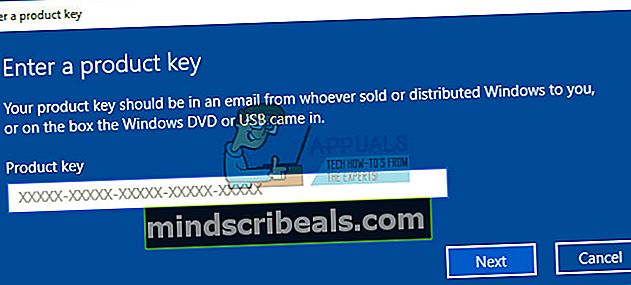
- Prepričajte se, da so vse odprte aplikacije zaprte in je vaše delo shranjeno, nato začnite z nadgradnjo. Počakajte, da se začne postopek nadgradnje; med tem postopkom se bo računalnik večkrat znova zagnal.
- Čas nadgradnje se med sistemi razlikuje. Toda po mojih izkušnjah je trajalo le 5 do 10 minut.
- To je to! Zaprite zaslon za preverjanje celotne nadgradnje in začnite uporabljati novo izdajo sistema Windows.
- Poskusite znova prenesti ali namestiti posodobitev.
2. rešitev: Namestite želeni program v združljivem načinu za vaš operacijski sistem
Če niste pripravljeni plačati za nadgradnjo trenutne različice sistema Windows 10, lahko poskusite zagnati program v združljivem načinu za svojo različico sistema Windows, da ga lahko uspešno namestite. Je dolg posnetek, vendar je to posebno rešitev zelo enostavno preizkusiti in poskusite jo za vsak slučaj.
Način združljivosti zažene program v trenutni različici sistema Windows z uporabo nastavitev iz prejšnje različice sistema Windows.
- Prenesite datoteko za namestitev programske opreme iz povezava.
- Z desno miškino tipko kliknite namestitveno datoteko in kliknite lastnosti.
- Kliknite jeziček združljivosti, potrdite polje
- Zaženite ta program v načinu združljivosti za, v spustnem meniju izberite operacijski sistem Windows 10 in nadaljujte z namestitvijo. Ko je to končano ...
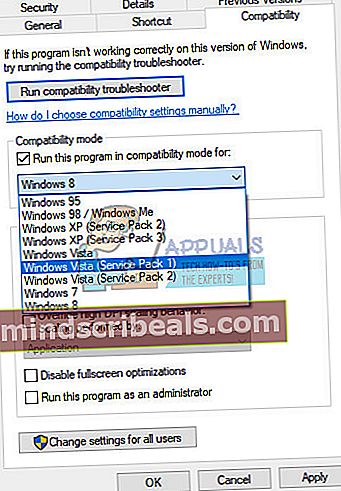
- Znova zaženite računalnik in preverite, ali so spremembe učinkovite.
3. rešitev: Odpravite težave s storitvami Windows Update in Windows Installer Services
Ta dva procesa sta ključnega pomena, če poskušate izvesti samostojno posodobitev sistema Windows, vsekakor pa si oglejte to rešitev, če še vedno poskušate ugotoviti težavo, s katero se soočate. Orodje za odpravljanje težav vam lahko težavo tudi odpravi, ne da bi vam bilo treba sploh kaj storiti.
Orodje za odpravljanje težav s sistemom Windows Update:
- Kliknite vrstico za iskanje poleg menija Start.
- Vnesite »Odpravljanje težav« brez narekovajev in kliknite Odpravljanje težav.
- Nato na levi plošči zaslona kliknite Prikaži vse.
- Kliknite obe posodobitvi sistema Windows.

- Kliknite Naprej in sledite navodilom za zagon orodja za odpravljanje težav.
- Če težave še vedno obstajajo, glejte spodnjo metodo.
Storitve namestitvenega sistema Windows:
- Če uporabljate različico sistema Windows, starejšo od sistema Windows 10, boste najlažje dostopali do storitev, ki se izvajajo v računalniku, tako da kliknete gumb Start in se pomaknete do pogovornega okna Zaženi.
- V pogovorno okno vnesite »services.msc« in počakajte, da se odpre seznam storitev.
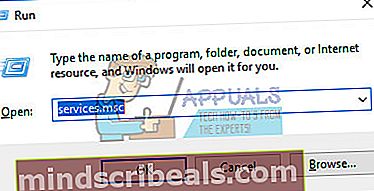
- Če uporabljate Windows 10, lahko do storitev dostopate tudi s kombinacijo tipk Ctrl + Shift + Esc, da odprete Task Manager.
- Pojdite na zavihek Storitve v upravitelju opravil in kliknite Odpri storitve na dnu oken poleg ikone zobnikov.

Ko ste uspešno odprli storitve, sledite spodnjim navodilom.
- Poiščite storitev Windows Installer s klikom na stolpec Name, da razvrstite storitve po abecednem vrstnem redu.
- Z desno miškino tipko kliknite storitev in kliknite Lastnosti.
- Pomaknite se do vrste zagona in jo nastavite na Samodejno (zakasnjen zagon).
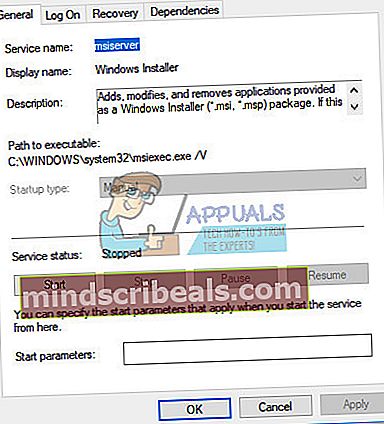
- Če se storitev ne izvaja, boste lahko kliknili na Start pod statusom storitve.
Storitev bi se morala začeti zdaj in v prihodnje ne boste imeli več težav z njo. Ko kliknete Start, pa se lahko prikaže naslednje sporočilo o napaki:
“Windows ni mogel zagnati storitve Windows Installer na lokalnem računalniku. Napaka 1079: Račun, določen za to storitev, se razlikuje od računa, navedenega za druge storitve, ki se izvajajo v istem postopku. "
Če se to zgodi, sledite spodnjim navodilom, da to odpravite.
- Sledite korakom 1-4 iz spodnjih navodil, da odprete lastnosti namestitvenega programa Windows.
- Pomaknite se do zavihka Prijava in kliknite gumb Brskalnik ....
- V polje »Vnesite ime predmeta za izbiro« vnesite ime računalnika in kliknite Preveri imena in počakajte, da se ime preveri.
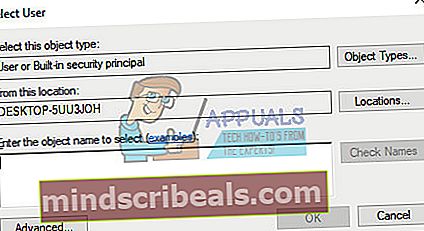
- Ko končate, kliknite V redu in ob pozivu v polje za geslo vnesite skrbniško geslo.
- Kliknite V redu in zaprite to okno.
- Pojdite nazaj do lastnosti namestitvenega programa Windows in kliknite Start.
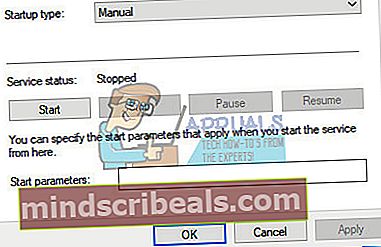
- Zaprite vse in preverite, ali storitev še vedno deluje.
4. rešitev: Preizkusite drugačno metodo
Če ste poskušali Windows Update ročno namestiti tako, da ste ga prenesli iz kataloga Microsoft Update in ste prejeli naslednjo napako, boste morda poskusili posodobiti računalnik drugače. Windows 10 se samodejno posodobi vsakič, ko izide nova posodobitev, vendar preverite, ali deluje sistem samodejnega posodabljanja.
Posodobitve lahko preverite ročno, tako da sledite spodnjim korakom:
- Uporabite kombinacijo tipk Windows + I, da odprete nastavitve v računalniku s sistemom Windows. Lahko pa poiščete »Nastavitve« z uporabo iskalne vrstice v opravilni vrstici.
- Poiščite in odprite razdelek »Posodobitev in varnost« v aplikaciji Nastavitve.
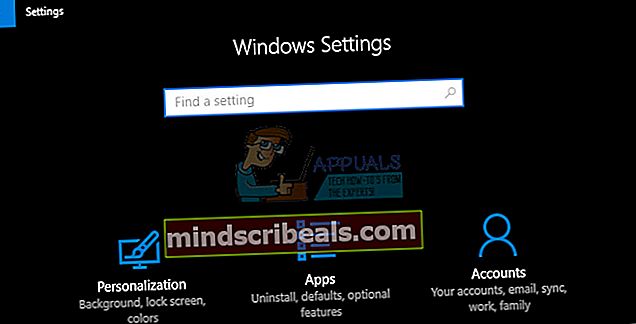
- Ostanite na zavihku Windows Update in pod Stanjem posodobitve kliknite gumb Preveri za posodobitve, da preverite, ali je na voljo nova različica sistema Windows.
- Če obstaja, naj Windows samodejno nadaljuje postopek prenosa.

Če ima vaš postopek posodabljanja težave, lahko poskusite ponastaviti komponente sistema Windows 10 Update, da vidite, kje je težava. Ta popravek lahko odpravi približno 80% vseh težav, povezanih s sistemom Windows Update, zato to vsekakor preverite, če ste odločeni posodobiti sistem Windows na najnovejšo različico.
- Odprite ukazni poziv. Če želite to narediti, uporabite enega od naslednjih načinov, odvisno od vaše različice sistema Windows:
Windows 10: Pritisnite in pridržite (ali z desno miškino tipko) gumb z logotipom sistema Windows v opravilni vrstici in nato izberite Command Prompt (Admin). Ko se prikaže polje Nadzor uporabniškega računa, izberite Da.
Windows 8.1 in Windows 8: Na začetnem zaslonu povlecite z desne strani, da se prikažejo čarobni gumbi, izberite Search (Iskanje) in poiščite cmd. (Če pa uporabljate tipkovnico in miško, na začetnem zaslonu vnesite cmd.) V rezultatih iskanja pridržite ali z desno miškino tipko kliknite ukazni poziv in izberite Zaženi kot skrbnik.
Windows 7 in starejše različice: Pritisnite tipko z logotipom Windows + R, v polje Zaženi vnesite cmd in pritisnite Enter. Z desno miškino tipko kliknite cmd in izberite Zaženi kot skrbnik.

- Ustavite storitev BITS, storitev Windows Update in kriptografsko storitev. Če želite to narediti, v ukazni poziv vnesite naslednje ukaze. Ko vnesete posamezni ukaz, pritisnite Enter.
neto stop bitov net stop wuauserv net stop appidsvc net stop cryptsvc

- Izbrišite datoteke qmgr * .dat. Če želite to narediti, v ukazni poziv vnesite naslednji ukaz in pritisnite Enter:
Del “% ALLUSERSPROFILE% \ Application Data \ Microsoft \ Network \ Downloader \ qmgr * .dat”
- Preimenujte varnostne kopije distribucijskih map mehkih map. Če želite to narediti, v ukazni poziv vnesite naslednje ukaze. Ko vnesete posamezni ukaz, pritisnite Enter.
Ren% systemroot% \ SoftwareDistribution SoftwareDistribution.bak Ren% systemroot% \ system32 \ catroot2 catroot2.bak

- Ponastavite storitev BITS in storitev Windows Update na privzeti varnostni deskriptor. Če želite to narediti, v ukazni poziv vnesite naslednje ukaze. Ko vnesete posamezni ukaz, pritisnite Enter.
bitji sdset sc.exe D: (A ;; CCLCSWRPWPDTLOCRRC ;;; SY) (A ;; CCDCLCSWRPWPDTLOCRSDRCWDWO ;;; BA) (A ;; CCLCSWLOCRRC ;;; AU) (A ;; CCLCSWRPWRCD;;
sc.exe sdset wuauserv D: (A ;; CCLCSWRPWPDTLOCRRC ;;; SY) (A ;; CCDCLCSWRPWPDTLOCRSDRCWDWO ;;; BA) (A ;; CCLCSWLOCRRC ;;; AU) (A ;; CCLCSWRPR; PUD;
- V ukazni poziv vnesite naslednji ukaz in pritisnite Enter:
cd / d% windir% \ system32
- Znova registrirajte datoteke BITS in datoteke Windows Update. Če želite to narediti, v ukazni poziv vnesite naslednje ukaze. Ko vnesete posamezen ukaz, pritisnite Enter.
regsvr32.exe atl.dll
regsvr32.exe urlmon.dll
regsvr32.exe mshtml.dll
regsvr32.exe shdocvw.dll
regsvr32.exe browseui.dll
regsvr32.exe jscript.dll
regsvr32.exe vbscript.dll
regsvr32.exe scrrun.dll
regsvr32.exe msxml.dll
regsvr32.exe msxml3.dll
regsvr32.exe msxml6.dll
regsvr32.exe actxprxy.dll
regsvr32.exe softpub.dll
regsvr32.exe wintrust.dll
regsvr32.exe dssenh.dll
regsvr32.exe rsaenh.dll
regsvr32.exe gpkcsp.dll
regsvr32.exe sccbase.dll
regsvr32.exe slbcsp.dll
regsvr32.exe cryptdlg.dll
regsvr32.exe oleaut32.dll
regsvr32.exe ole32.dll
regsvr32.exe shell32.dll
regsvr32.exe initpki.dll
regsvr32.exe wuapi.dll
regsvr32.exe wuaueng.dll
regsvr32.exe wuaueng1.dll
regsvr32.exe wucltui.dll
regsvr32.exe wups.dll
regsvr32.exe wups2.dll
regsvr32.exe wuweb.dll
regsvr32.exe qmgr.dll
regsvr32.exe qmgrprxy.dll
regsvr32.exe wucltux.dll
regsvr32.exe muweb.dll
regsvr32.exe wuwebv.dll
- Ponastavite Winsock. Če želite to narediti, v ukazni poziv vnesite naslednji ukaz in pritisnite Enter:
netsh winsock ponastavi

- Če uporabljate Windows XP, morate konfigurirati nastavitve proxyja. Če želite to narediti, v ukazni poziv vnesite naslednji ukaz in pritisnite Enter:
proxycfg.exe -d
- Če uporabljate druge različice sistema Windows, v ukazni poziv vnesite naslednji ukaz in pritisnite Enter:
netsh winhttp ponastavi proxy
- Znova zaženite storitev BITS, storitev Windows Update in kriptografsko storitev. Če želite to narediti, v ukazni poziv vnesite naslednje ukaze. Ko vnesete posamezen ukaz, pritisnite Enter.
neto začetni bit neto začetek wuauserv neto zagon appidsvc neto začetek cryptsvc
- Samo Windows Vista: počistite čakalno vrsto BITS. Če želite to narediti, v ukazni poziv vnesite naslednji ukaz in pritisnite Enter:
bitsadmin.exe / reset / allusers
- Namestite najnovejši agent Windows Update.
- Znova zaženite računalnik.
- Poskusite posodobiti svojo različico sistema Windows, tako da preverite, ali so na voljo posodobitve v razdelku Posodobitev in varnost v nastavitvah, in poskusite posodobitev opraviti prek samostojnega namestitvenega programa.