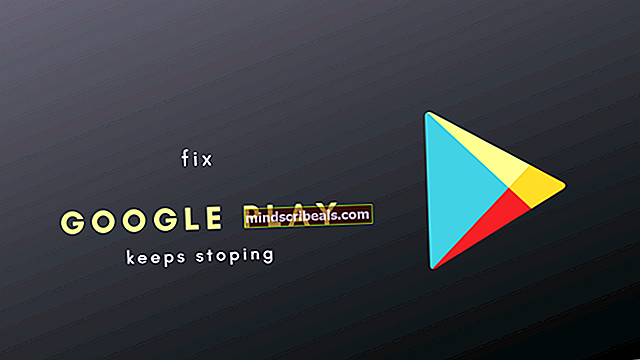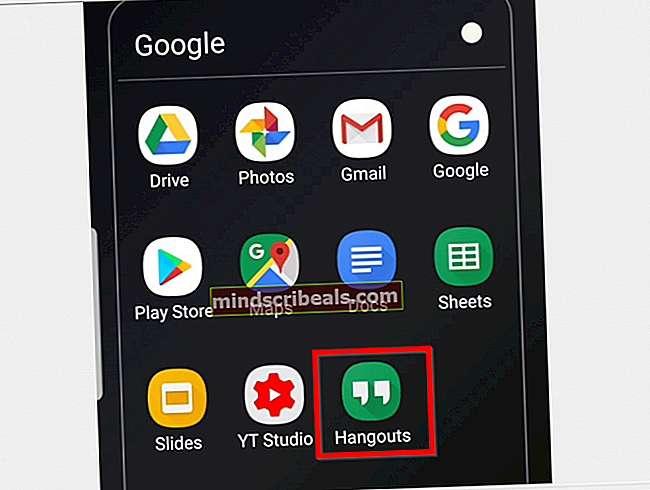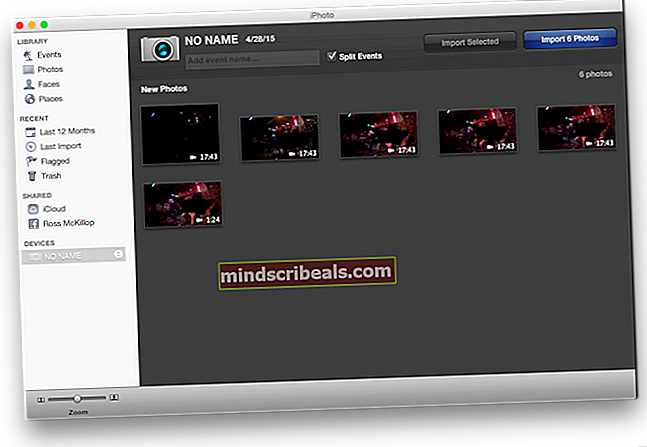Kako popraviti napako 0x80780166 pri varnostnem kopiranju sistema Windows 10?
Več prizadetih uporabnikov nas je vprašalo, ker niso mogli varnostno kopirati namestitve sistema Windows 10. Najbolj prizadeti uporabniki poročajo, da vidijo 0x80780166 koda napake po neuspelem postopku varnostnega kopiranja. Težava ni izključna za določeno različico sistema Windows, ker je potrjena, da se pojavlja v sistemih Windows 7, Windows 8.1 in Windows 10.

Kaj povzroča 0x80780166napačna koda?
To posebno težavo smo raziskali tako, da smo si ogledali različna poročila uporabnikov in preizkusili različne strategije popravil, ki jih priporočajo drugi uporabniki, ki so uspešno uspeli rešiti težavo. Izkazalo se je, da lahko to kodo napake sproži več različnih scenarijev. Tu je ožji seznam možnih krivcev:
- Storitev VSS je nastavljena na Samodejno - Kot se je izkazalo, neustrezen primerek storitve Volume Shadow Copy (VSS). To je najverjetnejši vzrok, zaradi katerega bo postopek varnostnega kopiranja prekinjen. Če je ta scenarij uporaben, bi morali težavo odpraviti tako, da spremenite zagonsko storitev iz Ročno v Samodejno.
- Poškodovani podatki v mapi WindowsImageBackup - Če znova poskusite s postopkom varnostnega kopiranja po neuspelem postopku, morda ostanki podatkov motijo nov poskus varnostnega kopiranja. V tem primeru bi morali težavo odpraviti tako, da počistite vsebino mape WindowsImageBackup.
- Poškodba sistemske datoteke - Poškodba sistemskih datotek je tudi pogost osumljenec, ko gre za to posebno kodo napake. Med postopkom varnostnega kopiranja je vključenih več povezanih storitev, kar pomeni, da lahko veliko število datotek na koncu prekine postopek, če se poškoduje. V takih situacijah je vaša najboljša možnost, da popravite kodo napake, odpraviti poškodbe sistemske datoteke z vgrajenimi pripomočki, kot sta SFC in DISM.
- Osnovna korupcija datotek - V nekaterih primerih je težava lahko zaradi resnejšega primera poškodbe sistemskih datotek, ki ga ni mogoče rešiti na običajen način. V takih situacijah je vaše edino upanje za rešitev težave ponastavitev vseh komponent OS bodisi s posnetkom obnovitve sistema ali z namestitvijo popravila.
1. način: Nastavitev stanja storitve VSS na Samodejno
Najpogostejši vzrok, ki bo povzročil 0x80780166koda napake je neustrezen primerek storitve Volume Shadow Copy (običajno imenovana storitev VSS). Najverjetneje se postopek varnostnega kopiranja ne more zaključiti, ker je zagonska vrsta datoteke VSS storitev je nastavljeno na Priročnik.
Več uporabnikov, ki so imeli tudi to težavo, je poročalo, da jim je končno uspelo rešiti težavo s spremembo načina zagona storitve Volume Shadow Copy na Samodejno iz Priročnik. Po tem so najbolj prizadeti uporabniki poročali, da so lahko dokončali postopek varnostnega kopiranja, ne da bi naleteli na 0x80780166 napačna koda.
Tu je hiter vodnik za spreminjanje vrste stanja Volume Shadow Copy Storitev do Samodejno:
Opomba: Ta navodila bodo delovala ne glede na različico operacijskega sistema, s katero ste naleteli na težavo.
- Pritisnite Tipka Windows + R. odpreti a Teči pogovorno okno. Ko ste enkrat v Teči polje, vnesite “Service.msc” in pritisnite Enter odpreti Storitve okno.

- Ko ste na zaslonu Storitve, se pomaknite navzdol po seznamu Storitve (lokalno) in poiščite Volume Shadow Copy. Ko ga vidite, z desno miškino tipko kliknite nanj in izberite Lastnosti iz na novo prikazanega kontekstnega menija.

- Ko ste enkrat v Lastnosti zaslon Storitev količinskega senčnega kopiranja, izberite Splošno s seznama možnosti menija in spremenite Vrsta zagona do Samodejno. Nato kliknite Prijavite se da shranite spremembe.

- Znova zaženite računalnik in ponovite dejanje, ki je sprožilo kodo napake 0x80780166 pri naslednjem zagonu.
Če se ista težava še vedno pojavlja, se pomaknite na naslednjo metodo spodaj.
2. način: Čiščenje mape WindowsImageBackup
Izkazalo se je, da se ta posebna težava lahko pojavi v primerih, ko pogon, kjer uporabnik poskuša shraniti varnostno kopijo, vsebuje ostanke datotek iz prejšnje varnostne kopije. Ta koda napake se v večini primerov pojavi, če je bil prejšnji postopek varnostnega kopiranja prekinjen ali ni imel dovolj prostora za dokončanje.
Več uporabnikov, ki so se znašli v podobni situaciji, je potrdilo, da jim je težavo uspelo rešiti z dostopom do pogona, na katerem so poskušali shraniti varnostno kopijo, in izbrisali vsebino varnostne kopije slik Windows windowsimagebackup mapo. Po tem in ponovnem poskusu postopka je večina prizadetih uporabnikov poročala, da se težava ni več pojavljala.
Tu je nekaj korakov, ki vam bodo omogočili, da počistite windowsimagebackup mapo za razrešitev 0x80780166napačna koda:
- Odprite File Explorer in se pomaknite do pogona, na katerem ste pravkar poskušali ustvariti varnostno kopijo.
- Ko pridete tja, poiščite WindowsImageBackup mapo in dvakrat kliknite nanjo, da jo odprete. Upoštevajte, da je ta mapa privzeto skrita, zato, če je ne vidite, pojdite na zavihek Pogled na vrhu zaslona in potrdite polje, povezano z Skriti predmeti.

- Ko so skrite mape vidne, odprite WindowsImageBackup mapo, izberite vsako datoteko in izbrišite vse, dokler ni mapa prazna.
- Ponovno zaženite postopek varnostnega kopiranja in preverite, ali je težava zdaj odpravljena.
Če enako 0x80780166koda napake se še vedno pojavlja, se pomaknite do naslednjega možnega popravka spodaj.
3. način: Izvajanje pregledov SFC in DISM
Glede na več različnih poročil uporabnikov se lahko ta težava pojavi tudi zaradi neke vrste poškodbe sistemskih datotek, ki nekako ovira postopek varnostnega kopiranja. Izkazalo se je, da bi morali v situacijah, kot je ta, razrešiti 0x80780166napaka z zagonom nekaj pripomočkov, ki so sposobni odpraviti logične napake in primere poškodb sistemskih datotek: DISM (servisiranje in upravljanje slike za razmestitev)in SFC (sistemsko preverjanje datotek).
Upoštevajte, da sta obe orodji uporabni za primere, ki jih povzročajo napake sistemskih datotek, vendar imata različna pristopa k pristopu k korupciji datotek. SFC na primer bolje odpravlja logične napake, saj se pri zamenjavi poškodovanih elementov z zdravimi kopijami zanaša na lokalno predpomnjeno kopijo. Po drugi strani pa DISM bolje odpravlja pokvarjeno komponento OS in uporablja komponento WU (Windows Update) za prenos svežih kopij, ki bodo uporabljene za nadomestitev poškodovanih datotek.
Obe pripomočki sta na svoj način koristni, zato vam svetujemo, da zaženete obe, če se soočate z 0x80780166napake in prejšnji popravki niso pomagali. Tukaj morate storiti naslednje:
- Odprite Teči pogovorno okno s pritiskom na Tipka Windows + R.. Nato vnesite ‘Cmd’ v besedilnem meniju in pritisnite Ctrl + Shift + Enter odpreti ukazni poziv z skrbniškim dostopom. Ko vidite UAC (nadzor uporabniškega računa), kliknite Da podeliti upravne privilegije.

- Ko ste v povišanem oknu CMD, vnesite naslednji ukaz in pritisnite Enter, da sprožite DISM skeniranje:
Dism.exe / online / cleanup-image / scanhealth Dism.exe / online / cleanup-image / restorehealth
Opomba: Upoštevajte, da bo DISM aktivno uporabljal sistem Windows Update za prenos zdravih kopij datotek, ki jih je treba zamenjati. Pred začetkom tega postopka se prepričajte, da imate zanesljivo internetno povezavo. Prvi ukaz (scanhealth) se uporablja za skeniranje in iskanje sistemskih nedoslednosti, medtem ko drugi ukaz (obnovi zdravje) se uporablja za nadomestitev neskladnosti, ugotovljenih s prvim pregledom.
- Ko je skeniranje DISM končano, znova zaženite računalnik in počakajte, da se zaključi naslednje zagonsko zaporedje.
- Po naslednjem popolnem zagonu znova sledite koraku 1, da odprete še en povišan ukazni poziv, nato vnesite naslednji ukaz in pritisnite Enter še enkrat, da sprožite novo skeniranje SFC:
sfc / scannow
Opomba: Upoštevajte, da po zagonu pregleda SFC prekinitev postopka ni priporočljiva. Če to storite, bo vaš sistem v prihodnosti izpostavljen drugim logičnim napakam.
- Znova zaženite računalnik in preverite, ali je 0x80780166napaka je zdaj odpravljena.
Če se ista težava še vedno pojavlja, se pomaknite do naslednjega možnega popravka spodaj.
4. način: Uporaba pripomočka za obnovitev sistema
Če je 0x80780166 napaka je še vedno in težava se je začela pojavljati šele, ko ste izvedli določeno dejanje, ki se je končalo prezgodaj (z nepričakovano zaustavitvijo, kritično napako itd.), morda boste težavo odpravili z uporabo pripomočka za obnovitev sistema za obnovitev računalnika stanje nazaj na zdravo točko, ko se napaka ni pojavila.
To orodje lahko s pomočjo posnetkov obnovi stanje naprave na prejšnjo časovno točko. Upoštevajte, da je Windows privzeto konfiguriran za ustvarjanje novih posnetkov ob vsakem pomembnejšem dogodku v računalniku (namestitev aplikacije, večja posodobitev, varnostno skeniranje itd.). posnetkov med katerimi lahko izbirate.
Preden začnete slediti spodnjim navodilom za pripravo naprave na prejšnjo točko, ne pozabite, da bodo izgubljene vse spremembe, ki ste jih naredili, odkar ste jo ustvarili. To pomeni, da bodo povrnjene vse aplikacije, uporabniške nastavitve ali kar koli drugega, kar je bilo v tem času uveljavljeno.
Če se odločite za obnovitev sistema, je tukaj korak po korakih:
- Pritisnite Tipka Windows + R. odpreti a Teči pogovorno okno. Ko ste v besedilnem polju, vnesite "Rstrui" in pritisnite Enter odpreti Obnovitev sistema čarovnik.

- Ko vstopite v čarovnika za obnovitev sistema, v prvem pozivu kliknite Naprej, da preidete v naslednji meni.

- Nato nadaljujte in izberite obnovitveno točko z datumom, preden ste prvič poskusili ustvariti varnostno kopijo in kliknite Naslednji za vstop v končni meni.

- Če želite začeti postopek obnovitve, preprosto kliknite Končaj in nato kliknite Da v potrditvenem pozivu, da začnete postopek obnavljanja.

- Po nekaj sekundah se bo računalnik znova zagnal in novo stanje bo uveljavljeno ob naslednjem zagonu sistema.
- Ko je uveljavljeno staro stanje, poskusite znova varnostno kopirati svoj OS in preverite, ali se pojavlja ista napaka.
Če še vedno vidite 0x80780166 napake, ko se v poznih fazah varnostnega kopiranja različice sistema Windows pomaknete na spodnjo metodo spodaj.
5. način: Izvedite popravilo / čisto namestitev
Če vam nobena od zgoraj navedenih možnih popravkov ni omogočila, da odpravite težavo, obstaja velika verjetnost, da imate opravka z osnovno težavo s poškodbo sistemske datoteke, ki je ni mogoče odpraviti na običajen način. Če je ta scenarij uporaben, bi morali težavo odpraviti tako, da ponastavite vse komponente operacijskega sistema, da zagotovite popolno odpravo vsakega primera poškodbe sistemske datoteke.
Nekateri uporabniki sistema Windows, ki so se prav tako trudili razrešiti 0x80780166 Napake so potrdile, da se je težava prenehala pojavljati in so lahko po namestitvi popravila ali postopku čiste namestitve brez težav ustvarili varnostne kopije.
Če želite čim hitrejši postopek in vas izguba podatkov ne skrbi, je najboljši način: čista namestitev. Ta usmerjen pristop bo ponastavil vse komponente sistema Windows, ki bi jih lahko prizadela korupcija. Glavna pomanjkljivost pa je, da se izgubijo tudi vse osebne datoteke, vključno z aplikacijami, igrami, uporabniškimi nastavitvami in osebnimi podatki (če podatkov ne varnostno kopirate s pripomočkom tretje osebe).
Dolgotrajnejši, a učinkovitejši pristop, ki vam bo omogočil, da obdržite večino datotek (vključno z aplikacijami, igrami in osebnimi podatki), je izvajanje namestitev za popravilo (popravilo na mestu). Vendar ne pozabite, da potrebujete namestitveni medij ali ga ustvarite, če ga še nimate.