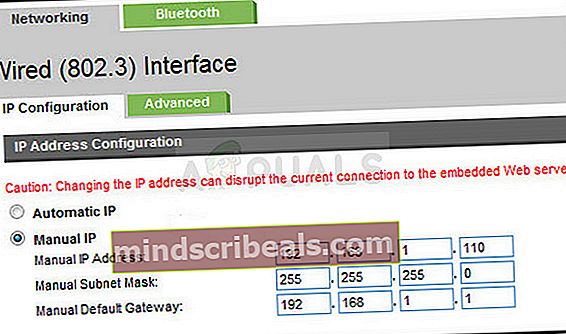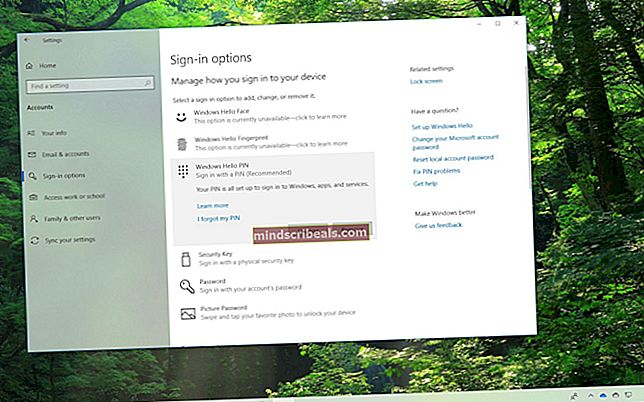Kako odpraviti napako »Tiskalnika ni mogoče vzpostaviti stika prek omrežja« v sistemu Windows?
„Po omrežju ni mogoče vzpostaviti stika s tiskalnikom«Se prikaže uporabnikom, ki imajo tiskalnik dodan kot omrežni tiskalnik. Ko ga poskušajo uporabiti, pogosto ne uspe ničesar natisniti in orodje za odpravljanje težav s tiskalnikom prikaže to sporočilo o napaki.

Med ogledom tiskalnika v napravah in tiskalnikih se pogosto pojavi simbol napake. Za rešitev te težave je bilo uporabljenih veliko različnih metod, zato si jih oglejte spodaj! Natančno upoštevajte navodila!
Kaj povzroča Napaka »Tiskalnika ni mogoče vzpostaviti prek omrežja« v sistemu Windows?
Za to specifično težavo obstaja nekaj različnih vzrokov. Pomembno je določiti pravi vzrok, da bomo lahko težavo rešili hitreje in učinkoviteje. Oglejte si spodnji seznam!
- Osnovne storitve so onemogočene - Funkcija tiskalnika je odvisna od več zagnanih storitev, zlasti če gre za omrežni tiskalnik. Prepričajte se, da so omogočene vse zahtevane storitve.
- IP tiskalnika je dinamičen - Čeprav to ni vedno težava, nekateri tiskalniki prikazujejo problematično vedenje, kadar njihov IP ni statičen, zato to spremenite.
1. rešitev: Prepričajte se, da so nekatere storitve omogočene
Uporaba tiskalnika je za pravilno delovanje odvisna od več storitev. Nedavna posodobitev sistema Windows ali sprememba nastavitev računalnika sta morda kaj spremenili pri zagonu teh storitev. Prepričajte se, da ste nastavili samodejni zagon in težavo odpravite.
- Odprite Teči s pomočjo Kombinacija tipk Windows + R na tipkovnici (hkrati pritisnite te tipke. Vnesite »storitve.msc"V novoodprtem polju brez narekovajev in kliknite V redu, da odprete Storitve orodje.

- Nadomestni način je odpreti nadzorno ploščo tako, da jo poiščete v Meni Start. Poiščete ga lahko tudi z gumbom za iskanje v meniju Start.
- Ko se odpre okno nadzorne plošče, spremeniteOgled avtorja"V zgornjem desnem delu okna"Velike ikone"In se pomaknite navzdol, dokler ne najdete Skrbniška orodja Kliknite nanjo in poiščite Storitve bližnjica na dnu. Kliknite nanjo, da jo tudi odprete.

- Poiščite Upravitelj samodejnih povezav za oddaljeni dostop, Upravitelj povezav za oddaljeni dostop, Storitev protokola za varno vtičnico, usmerjanje in oddaljeni dostop na seznamu, z desno miškino tipko kliknite vsako in izberite Lastnosti iz kontekstnega menija, ki se prikaže.
- Če se storitev zažene (to lahko preverite tik ob sporočilu o stanju storitve), jo za zdaj ustavite s klikom na Nehaj na sredini okna. Če se ustavi, ga ustavite, dokler ne nadaljujemo.

- Prepričajte se, da je možnost pod Vrsta zagona meni v oknu lastnosti storitve nastavljen na Samodejno preden nadaljujete z drugimi koraki. Potrdite morebitna pogovorna okna, ki se lahko pojavijo pri spreminjanju vrste zagona. Kliknite na Začni na sredini okna pred izhodom. Ne pozabite ponoviti istega postopka za vse storitve, ki smo jih omenili.
Ko kliknete Start, se lahko prikaže naslednje sporočilo o napaki:
"Windows ni mogel zagnati storitve v lokalnem računalniku. Napaka 1079: Račun, določen za to storitev, se razlikuje od računa, navedenega za druge storitve, ki se izvajajo v istem postopku."
Če se to zgodi, sledite spodnjim navodilom, da to odpravite.
- Sledite korakom 1-3 iz zgornjih navodil, da odprete okno lastnosti storitve. Pomaknite se do Prijavi se in kliknite na Brskaj ...

- Pod "Vnesite ime predmeta, da ga izberete", Vnesite ime računa in kliknite Preverite imena in počakajte, da bo ime na voljo.
- Kliknite v redu ko končate in vnesite geslo v Geslo če ste pozvani, če ste nastavili geslo. Vaš tiskalnik bi moral zdaj pravilno delovati!
2. rešitev: Odstranite tiskalnik in ga znova dodajte
To je precej osnovna rešitev, vendar je pomagala številnim uporabnikom, saj so lahko težavo rešili tako, da so tiskalnik popolnoma odstranili in ga znova dodali s čarovnikom za dodajanje tiskalnika. Preizkusite ga tako, da sledite spodnjim korakom!
- Odprto Nadzorna plošča z iskanjem pripomočka v gumbu Start ali s klikom gumba za iskanje (Cortana) v levem delu opravilne vrstice (spodnji levi del zaslona).
- Uporabite lahko tudi Kombinacija tipk Windows + R kjer bi morali vnesti “nadzor.exe"In kliknite Zaženi, ki bo odprl tudi nadzorno ploščo neposredno.

- Ko se nadzorna plošča odpre, spremenite pogled v Kategorija in kliknite Oglejte si naprave in tiskalnike Spodaj Strojna oprema in zvok da odprete ta razdelek.
- Pojdite na Tiskalniki z desno miškino tipko kliknite tiskalnik, ki ga želite odstraniti (tistega, ki povzroča te težave), in izberite Odstranite napravo Potrdite morebitne možnosti pogovornega okna.

- Nato kliknite Dodajte tiskalnik na vrhu okna. Odprlo se bo novo okno in računalnik bo začel iskati tiskalnik, ki je povezan z osebnim računalnikom ali lokalnim omrežjem. Pred klikom izberite tistega, ki ste ga pravkar odstranili Naslednji.
- Upoštevajte navodila, ki se bodo pojavila na zaslonu. Po končanem postopku preverite, ali ste zdaj sposobni pravilno uporabljati tiskalnik!

3. rešitev: Nastavite statični naslov IP za tiskalnik
Naslovi IP za različne naprave v omrežju so ponavadi dinamični, kar pomeni, da se sčasoma spreminjajo, običajno ob ponovnem zagonu naprave. Vendar je mogoče vsaki napravi, vključno s tiskalnikom, dodeliti statični naslov IP, s pomočjo katerega lahko odpravite tudi težavo s tiskalnikom. Oglejte si spodaj.
- Odprto Nadzorna plošča z iskanjem pripomočka v gumbu Start ali s klikom gumba za iskanje (Cortana) v levem delu opravilne vrstice (spodnji levi del zaslona).
- Uporabite lahko tudi Kombinacija tipk Windows + R kjer bi morali vnesti “nadzor.exe"In kliknite Zaženi, ki bo odprl tudi nadzorno ploščo neposredno.

- Ko se nadzorna plošča odpre, spremenite pogled v Kategorija in kliknite Oglejte si naprave in tiskalnike Spodaj Strojna oprema in zvok da odprete ta razdelek.
- Pojdite na Tiskalniki z desno miškino tipko kliknite tiskalnik, ki ga želite odstraniti (tistega, ki povzroča te težave), in izberite Lastnosti tiskalnika.

- Pomaknite se do Pristanišča zavihek v Lastnosti tiskalnika. Razširite Pristanišče in se pomaknite po njem, dokler ne vidite vnosa, ki je podoben obliki naslova IP, npr. 15.119.112.13. Poskrbite, da boste nekje napisali ta naslov.

- Odprite a Spletni brskalnik in preprosto vnesite naslov IP, ki ste ga našli v zadnjem koraku, in pritisnite Enter ključ nato.
- Vnesite ime in geslo tiskalnika in kliknite v redu za prijavo v omrežne nastavitve tiskalnika.
- Poiščite Konfiguracija IP ali kaj podobnega, odvisno od tiskalnika in poskusite najti možnost z imenom "TCP / IP"Ali"Konfiguracija naslova IP"In se prepričajte, da ste nastavili njegovo vrednost iz Auto na Statično ali Priročnik.
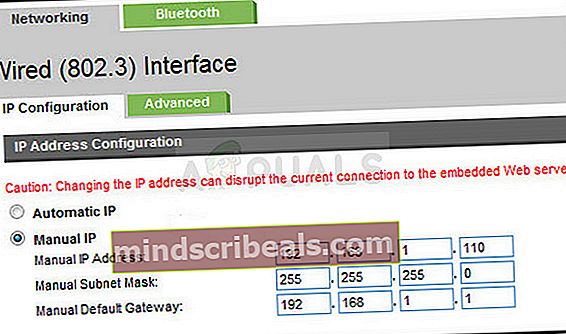
- Vnesite statični naslov IP, ki ga dejansko želite uporabiti, in kliknite Prijavite se , da shranite spremembe. Znova zaženite računalnik in tiskalnik ter preverite, ali se težava še vedno pojavlja.