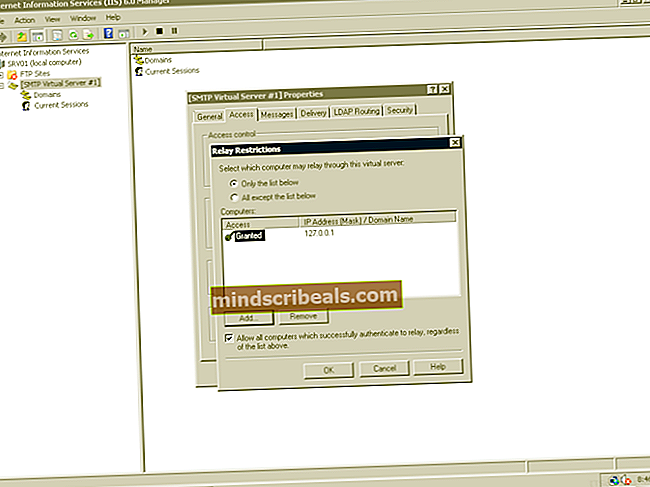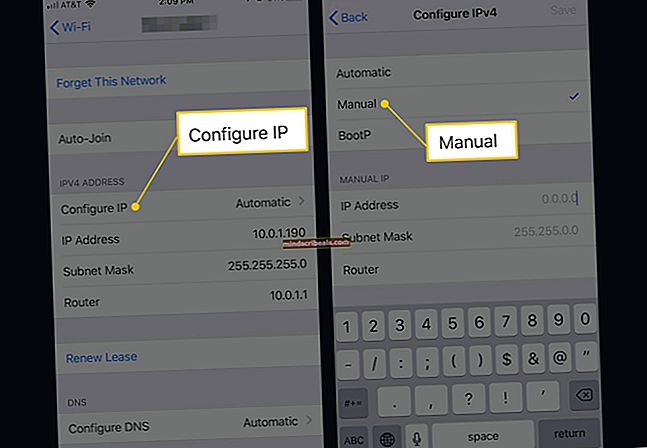Popravek: iPhone ne prepozna Windows 10
iPhoni so od prve izdaje nedvomno daleč daleč. Najnovejši telefoni iPhone, kot so iPhone 8, 8 Plus in iPhone X, imajo na voljo številne funkcije, ki olajšajo življenje. Ker so ti iPhone del našega vsakdana, je v teh napravah shranjenih veliko medijev in drugih dokumentov. Velikokrat bi raje imeli te podatke tudi v računalniku. Običajno iPhone preprosto povežete z računalnikom in prenesete zahtevane datoteke. Včasih pa lahko vidite, da računalnik ne prepozna vaše naprave. Obstajajo primeri, ko vaš iTunes niti vaše naprave ne bo prepoznal. Obstaja več različic tega primera. Na primer, vaš iTunes morda prepozna vaš iPhone, računalnik pa morda ne ali obratno. V najslabših primerih naprava iTunes in računalnik morda ne prepoznata vaše naprave.
Težavo, da iPhone ni prepoznan, lahko povzroči nekaj stvari. To je predvsem zastarel ali pokvarjen iTunes. Težavo lahko povzročijo tudi napačni vozniki. Gonilniki storitev / aplikacij, povezanih z iPhoneom, so morda zastareli ali poškodovani. Kot lahko vidite, je težavo enostavno odpraviti s posodobitvijo gonilnikov in aplikacij.
Tukaj je nekaj metod, ki vas bodo vodile skozi postopek reševanja glavne težave.
Nasveti
Kot ponavadi bi vam radi dali nekaj majhnih nasvetov in trikov, ki bi vam lahko pomagali rešiti težavo ali vsaj zožili vzrok.
- Poskrbite, da je sistem Windows posodobljen. V nasprotnem primeru namestite vse najnovejše posodobitve sistema Windows.
- Znova zaženite vse naprave, ki so vključene v postopek. To vključuje vaš računalnik in iPhone.
- Znebite se zvezdišča USB in iPhone priključite neposredno na vrata računalnika
- Preverite, ali je vaš iPhone vklopljen. Vklopiti ga je treba
- Ko iPhone povežete z računalnikom, se na iPhoneu prikaže poziv, ali računalniku zaupate ali ne. Prepričajte se, da ste izbrali možnost »Zaupaj«
- Temeljito preverite kabel USB. Prepričajte se, da kabel USB ni pokvarjen. Preverite tudi, ali je priključen na delujoča vrata in pravilno priključen. Včasih gre samo za izgubo povezave.
- Poskrbite, da bo vaš iTunes posodobljen na najnovejšo različico. Preprosto začnite iTunes, Pojdi do Pomoč in izberite Preveri za posodobitve
- Prepričajte se, da je vaš iPhone odklenjen, torej lahko vidite začetni zaslon in aplikacije. Včasih vaš iPhone ne bo prepoznan v zaklenjenem stanju.
- Prepričajte se, da v programih tretjih oseb ni nasprotujočih si težav. Običajno svetujemo, da protivirusni program za kratek čas izklopite. Protivirusi imajo možnost onemogočenja. Torej onemogočite protivirusni program in nato preverite.
1. način: Odstranite in znova namestite iTunes
Prva stvar, ki jo morate storiti, je, da seveda znova namestite iTunes. Ker iTunes ne prepozna vašega iPhonea, se mora odpravljanje težav začeti z iTunes. Vaša naprava morda ne bo prepoznana zaradi zastarele ali poškodovane aplikacije.
Upoštevajte, da to ni samo posodabljanje iTunesa. Najprej bomo odstranili iTunes in ga nato znova namestili v računalnik. Najprej si oglejte, kako odstranite iTunes
Odstrani
- Drži Tipka Windows in pritisnite R
- Tip appwiz.cpl in pritisnite Enter

- Poiščite in izberite iTunes
- Kliknite Odstrani in sledite morebitnim dodatnim pozivom

- Zdaj poiščite in izberite Bonjour
- Kliknite Odstrani in sledite dodatnim pozivom

Ko končate, morate iTunes popolnoma odstraniti iz računalnika
Znova namestite
- Pojdi tukaj in kliknite na Prenesi Tudi če namestitveni program že imate, ga prenesite z njihovega uradnega spletnega mesta, da se prepričate, ali nameščate najnovejšo različico
- Po prenosu zaženite preneseno datoteko in namestite iTunes
Po namestitvi znova povežite iPhone in preverite, ali je težava odpravljena ali ne.
2. način: Preverite gonilnik Apple Mobile Device USB
Gonilnik Apple Mobile Device USB igra ključno vlogo pri prepoznavanju vašega iPhonea. Računalnik ne bo prepoznal vašega iPhona, če manjka ali je poškodovan, zastarel ali onemogočen Apple Mobile Device USB Driver. Skratka, vaš gonilnik Apple Mobile Device USB mora biti v delujočem stanju.
Če vašega iPhone-a ne prepoznajo, je preverjanje gonilnika Apple Mobile Device USB logična možnost.
Omogočite gonilnik USB za mobilne naprave Apple
- Drži Tipka Windows in pritisnite R
- Tip devmgmt.msc in pritisnite Enter

- Poiščite in dvokliknite Krmilniki univerzalnega serijskega vodila
- Desni klik Gonilnik USB za mobilne naprave Apple in izberite Omogoči. Če vidite a Onemogoči to pomeni, da je ta naprava že omogočena. V tem primeru kliknite Onemogoči in nato izberite Omogoči S tem boste znova zagnali napravo.

Opomba: Če v 4. koraku ne vidite gonilnika USB za mobilne naprave Apple, odklopite napravo in se prepričajte, da je pravilno priključena. Gonilnik USB za mobilne naprave Apple se mora v upravitelju naprav prikazati takoj, ko se iPhone poveže z računalnikom. Če ne vidite nobenega gonilnika Apple Mobile Device USB, to pomeni, da je težava v povezavi. Torej, preverite povezavo, poskusite z drugimi vrati in preverite, ali kabel USB deluje. Poskusite svoj iPhone povezati z drugim računalnikom. Če vaš iPhone ni prepoznan v nobenem računalniku, se obrnite na podporo strankam.
Znova zaženite storitev gonilnika USB za mobilne naprave Apple
Če omogočanje gonilnika Apple Mobile Device USB iz upravitelja naprav ni rešilo težave, je čas, da znova zaženete storitev gonilnika Apple Mobile Device USB.
- Drži Tipka Windows in pritisnite R
- Tip devmgmt.msc in pritisnite Enter

- Poiščite in dvokliknite Gonilnik USB za mobilne naprave Apple
- Kliknite Nehaj (če se stanje storitve izvaja). Ko je storitev ustavljena, kliknite Začni da znova zaženete storitev.

- Kliknite V redu
Preverite, ali je iPhone zdaj prepoznan. Če ni, potem nadaljujte.
Znova namestite gonilnik USB za mobilne naprave Apple
Če omogočanje in ponovni zagon gonilnika Apple Mobile Device USB ni uspel, je čas, da popolnoma znova namestite gonilnik Apple Mobile Device USB.
Opomba: Prepričajte se, da je iTunes zaprt.
- IPhone povežite z računalnikom. Prepričajte se, da je odklenjeno.
- Drži Tipka Windows in pritisnite R
- Tip devmgmt.msc in pritisnite Enter
- Poiščite in dvokliknite Krmilniki univerzalnega serijskega vodila
- Desni klik Gonilnik USB za mobilne naprave Apple in izberite Posodobi programsko opremo gonilnika ...
- Izberite V računalniku poiščite gonilniško programsko opremo
- Izberite Naj izberem s seznama gonilnikov naprav v računalniku
- Kliknite Imeti disk ...
- Izberite Brskaj
- Pojdite na ta naslov C: \ Program Files \ Common Files \ Apple \ Mobile Device Support
- Dvojni klik Vozniki mapo
- Izberite datoteka usbaapl64. Opomba: Če te datoteke ne vidite, se pomaknite do C: \ Program Files (x86) \ Common Files \ Apple \ Mobile Device Support, dvojni klik Vozniki mapo in izberite usbaapl
- Kliknite Odprto in nato izberite V redu
- Kliknite Naslednji
Zdaj počakajte, da sistem Windows namesti gonilnik Apple Mobile Device USB. Ko je postopek končan, izključite iPhone in ga znova zaženite. Ko se vnovični zagon konča, morate težavo rešiti.