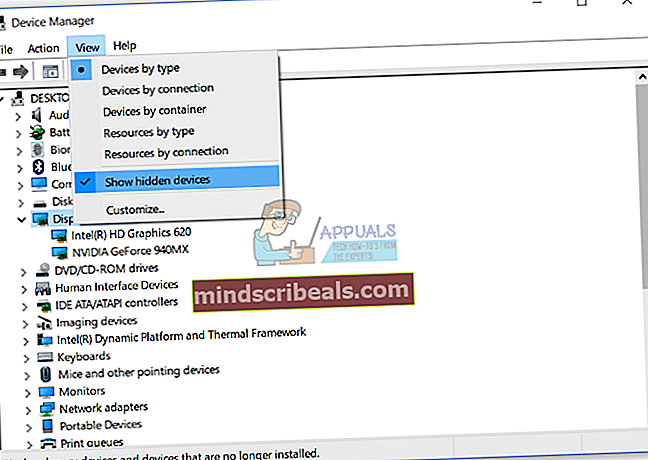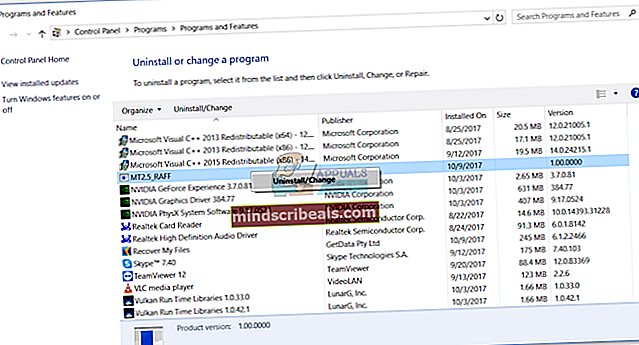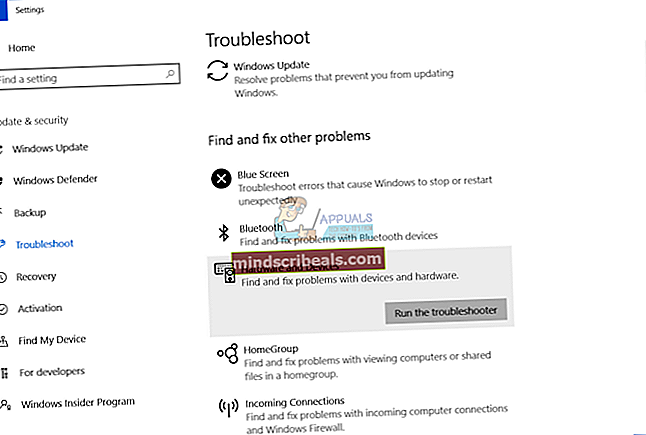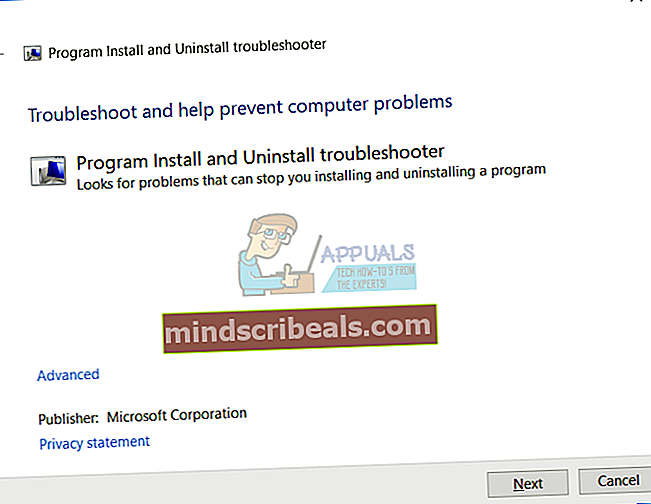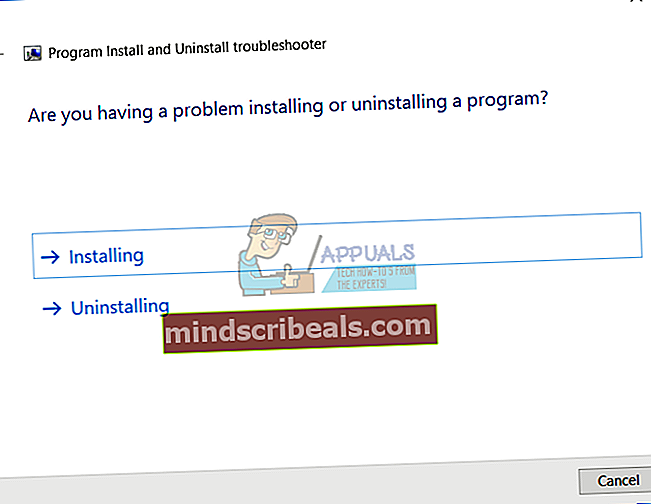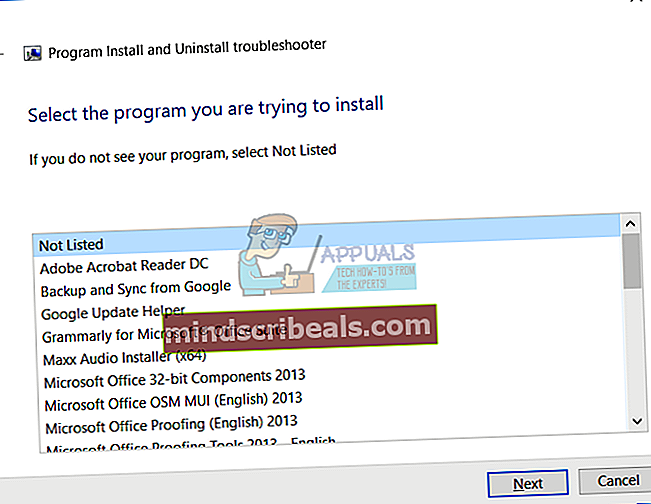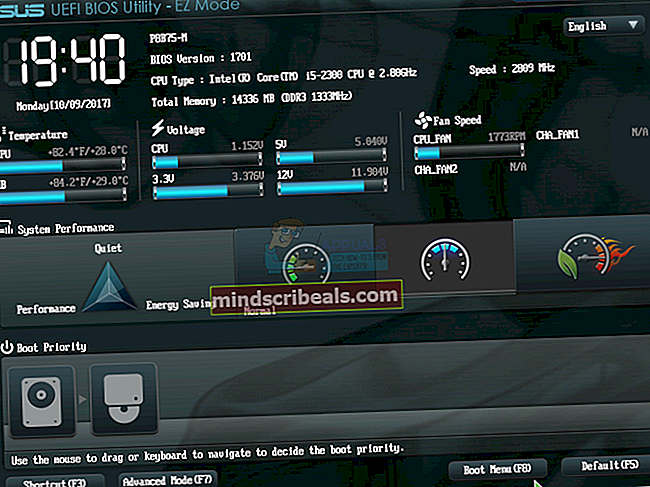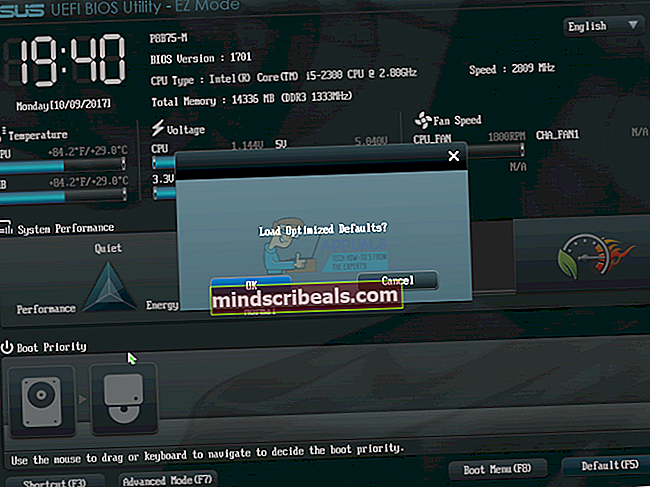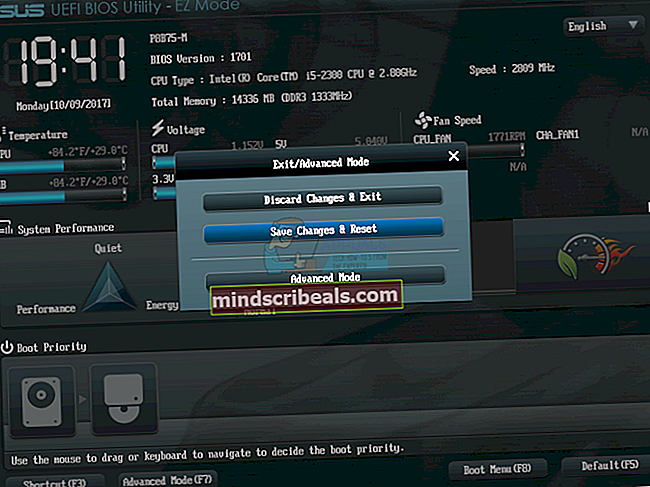Popravek: namestitveni program NVIDIA Geforce Experience ni uspel
V prejšnjih člankih smo že tolikokrat govorili o grafičnih karticah. Grafična kartica zagotavlja izhodni signal za vaš monitor. Obstajata dve vrsti grafične kartice, vključno z integrirano grafično kartico (IGP) in namensko grafično kartico. Po namestitvi ali ponovni namestitvi operacijskega sistema Windows boste morali namestiti gonilnike za komponente strojne opreme, eden izmed njih pa je gonilnik grafične kartice. Postopek namestitve gonilnika grafične kartice je preprost in vključuje prenos gonilnika z uradnega spletnega mesta prodajalca in namestitev gonilnika na računalnik z operacijskim sistemom Windows.
Včasih ne boste mogli namestiti gonilnika grafične kartice, ker voznik ne bo zaznal grafične kartice. Ta težava se pojavlja v različnih operacijskih sistemih in različnih odjemalskih strojih, vključno z namiznimi računalniki, delovnimi postajami in prenosniki. Ta težava se pojavlja tudi na integrirani grafični kartici in namenski grafični kartici, vključno z Intel, AMD in NVIDIA.

Zakaj se torej pojavi ta težava? Obstajajo različni razlogi, vključno z nezdružljivostjo grafične kartice in gonilnika, težavami s strojno in programsko opremo, napačno konfiguracijo BIOS-a in drugimi.
Ustvarili smo 13 metod, ki vam bodo pokazale, kako rešiti to težavo. Torej, začnimo.
1. način: v upravitelju naprav pokaži skrite naprave
Včasih so komponente strojne opreme lahko skrite v upravitelju naprav in zdi se, da jih Windows ne zazna. V tem primeru boste morali dostopati do upravitelja naprav in prikazati skrite naprave. Pokazali vam bomo, kako narediti v operacijskem sistemu Windows 10 Pro. Isti postopek je združljiv s prejšnjimi operacijskimi sistemi.
- Drži Logotip sistema Windows in pritisnite R
- Tip devmgmt.msc in pritisnite Enter odpreti Upravitelj naprav
- Kliknite Pogled in nato izberite Pokaži skrite naprave
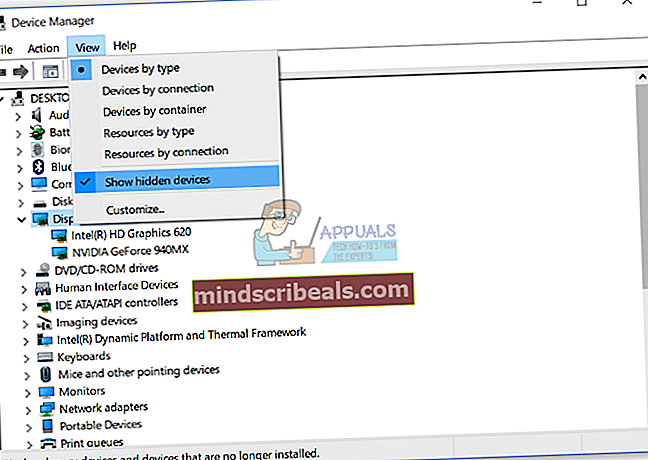
- Razširi Adapterji zaslona in ček je vaša grafična kartica na voljo ali ne. Če je vaša grafična kartica na voljo, namestite najnovejši gonilnik, prenesen z uradnega spletnega mesta prodajalca. Če vaša grafična kartica ni na voljo, preverite naslednji način.
2. način: Omogočite grafično kartico v upravitelju naprav
Eno od vprašanj, zakaj Windows ne zazna grafične kartice, je ta, da je grafična kartica onemogočena v upravitelju naprav. Končni uporabniki ali programska oprema drugih proizvajalcev lahko strojne komponente onemogočijo ali omogočijo. Na podlagi tega boste morali preveriti, ali je vaša grafična kartica onemogočena ali ne, tako da upoštevate 4. način v tem priročniku
3. način: Omogočite grafično kartico v BIOS-u ali UEFI
Grafično kartico lahko omogočite ali onemogočite tudi v BIOS-u ali UEFI. Morali boste dostopati do BIOS-a ali UEFI-ja in preveriti, ali je vaša grafična kartica onemogočena. Priporočamo, da preverite postopek
4. način: Znova namestite gonilnik grafične kartice
Pri tej metodi boste morali znova namestiti gonilnik grafične kartice. To lahko storite na dva načina, enega ročno prek upravitelja naprav, drugega pa standardno namestitev. Priporočamo vam, da preizkusite oba načina, ker so nekateri uporabniki poskusili oba načina, vendar je bila z grafično kartico odpravljena le ena težava. Sprva boste morali naložiti gonilnike z uradnega spletnega mesta prodajalca po naslednji metodi 2. Če to ne reši vaše težave, boste morali namestiti gonilnik iz Microsoftovega repozitorija brez povezave prek upravitelja naprav, tako da sledite 2. koraku, možnost 1
5. način: Ponovno namestite gonilnik nabora čipov in Intel Management Engine
Le malo uporabnikov je rešilo svojo težavo z namestitvijo ali ponovno namestitvijo gonilnika nabora čipov in Intel Management Engine. Kot vedno vam priporočamo, da gonilnike namestite in zaženete z uradnega spletnega mesta ponudnika in ne s spletnih mest tretjih oseb. Če na primer uporabljate prenosnik Dell Vostro 5568, boste morali odpreti podporo za Dell in prenesti najnovejše gonilnike, vključno z gonilnikom nabora čipov in Intel Management Engine. Ko končate namestitev gonilnika, ne pozabite znova zagnati računalnika Windows.

6. način: Odstranite programsko opremo Samsung Magic Rotate
Ali uporabljate programsko opremo Samsung Magic Rotate za zasukanje zaslona na monitorjih Samsung? Če je odgovor pritrdilen, boste morali odstraniti programsko opremo prek Programi in lastnosti. V nasprotnem primeru preberite naslednjo metodo. Pokazali vam bomo, kako odstraniti aplikacijo v sistemu Windows 10. Postopek je združljiv s prejšnjimi operacijskimi sistemi.
- Drži Logotip sistema Windows in pritisnite R
- Tip appwiz.cpl in pritisnite Enter odpreti Programi in lastnosti
- Krmarite na programski opremi Magic Rotate. V našem primeru je 5_RAFF
- Desni klik na 5_RAFF in izberite Odstrani / spremeni
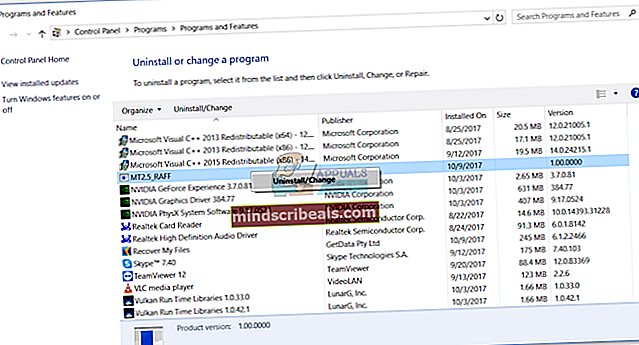
- Počakaj dokler Windows ne konča odstranjevanja aplikacije
- Ponovni zagon vaš računalnik z operacijskim sistemom Windows
- Namestite gonilnik grafične kartice
7. način: zaženite orodje za odpravljanje težav s strojno opremo
Če vam zgornje metode niso pomagale rešiti težave, boste morali zagnati orodje za odpravljanje težav s strojno opremo, ki je integrirano v sistem Windows 10. Orodje za odpravljanje težav s strojno opremo bo poskusilo težavo samodejno rešiti z analizo sistema Windows. Pokazali vam bomo, kako zagnati orodje za odpravljanje težav s strojno opremo v sistemu Windows 10. Postopek je podoben v prejšnjih operacijskih sistemih.
- Drži Logotip sistema Windows in pritisnite jaz odpreti Nastavitve
- Kliknite Posodobitve in varnost
- Izberite Odpravljanje težav zavihek
- Spodaj Najtiinodpraviti drugo težavo izberite Strojna opremainNaprave in nato kliknite Zaženite orodje za odpravljanje težav
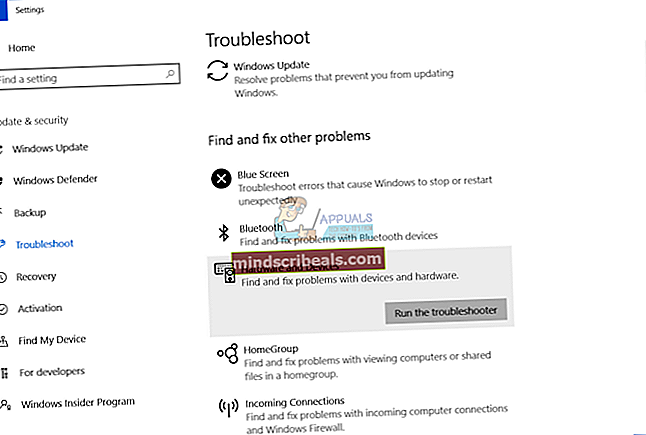
- Sledite postopek za odkrivanje težave
- Ponovni zagon vaš računalnik z operacijskim sistemom Windows
- Namestite gonilnik grafične kartice
8. način: Zaženite FixIT
Microsoft je razvil programsko opremo FixIT, ki vam bo pomagala odpraviti težave, povezane z namestitvijo ali odstranitvijo programov ali gonilnikov. Pri tej metodi bomo prenesli in zagnali FixIT v sistemu Windows 10. Ta postopek je združljiv s prejšnjimi operacijskimi sistemi. Če želite izvedeti več o FixIT, preverite razpoložljive informacije na tej POVEZAVI.
- Odprto Internetni brskalnik (Google Chrome, Mozilla Firefox, Edge ali drug)
- Prenesi in namestite FixIT z Microsoftovega spletnega mesta
- Teči FixIT in kliknite Naslednji za začetek postopka za odpravljanje težav
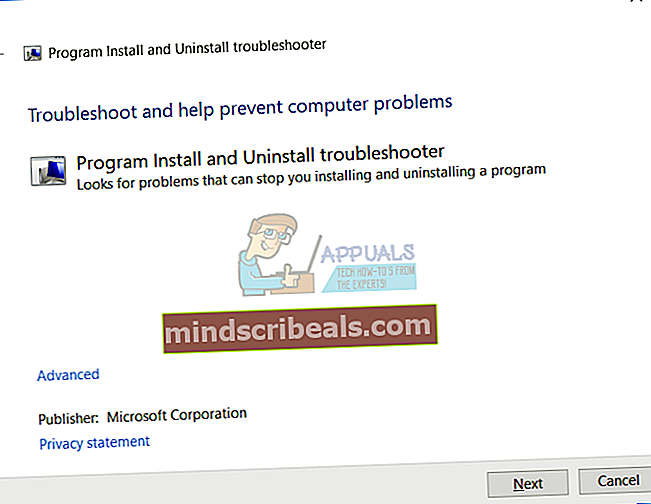
- Počakaj dokler FixIT ne zazna težave
- Kliknite Namestitev za začetek odpravljanja težav s sistemom Windows glede težav z namestitvijo
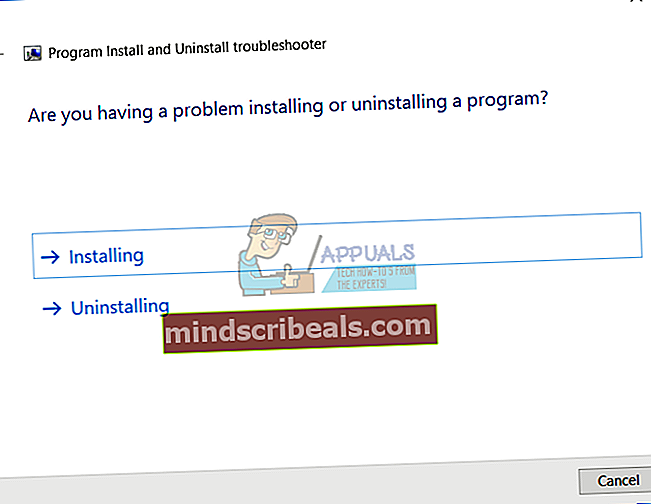
- Spodaj programov izberite Ni na seznamu in kliknite Naslednji. Ni navedeno se nanaša na programe, ki jih ni mogoče namestiti na računalnike z operacijskim sistemom Windows. Eden izmed njih so gonilniki grafičnih kartic.
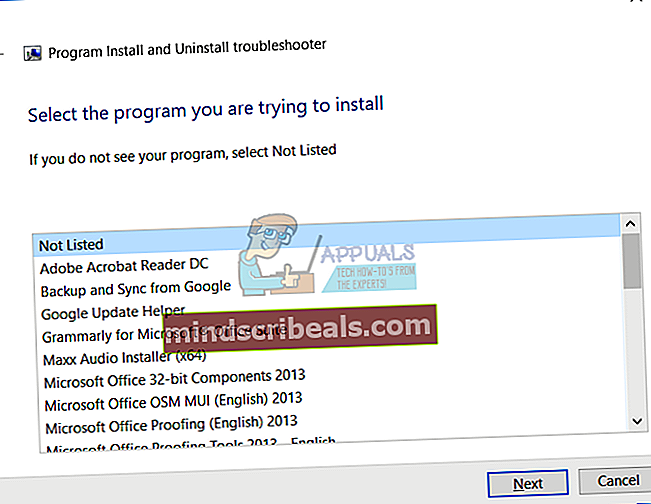
- Sledite postopek za reševanje vprašanja
- Ponovni zagon vaš računalnik z operacijskim sistemom Windows
- Namestite gonilnik grafične kartice
9. način: Izvedite obnovitev sistema
Izvajanje strategije varnostnega kopiranja in obnovitve je ključnega pomena za domače in poslovno okolje. Obstajajo različne rešitve za Windows ali obnovitev podatkov, ena od njih je obnovitev sistema. Kaj lahko storite z obnovitvijo sistema? Če je v napravi Windows omogočena obnovitev sistema, lahko operacijski sistem povrnete v prejšnje stanje, ko je vse delovalo brez težav. Če je obnovitev sistema izklopljena, naprave Windows ne morete obnoviti v prejšnje stanje. Preberite, kako izvedete obnovitev sistema, tako da sledite 17. metodi.
10. način: Ponastavite BIOS ali UEFI na privzete nastavitve
Napačna konfiguracija BIOS-a ali UEFI lahko povzroči veliko težav vaši napravi, vključno s težavo pri zaznavanju grafične kartice v sistemu Windows. Pri tej metodi boste morali BIOS ali UEFI ponastaviti na privzete nastavitve. Pokazali vam bomo, kako to storiti na matični plošči ASUS P8B75-M. Kot vedno vam priporočamo, da preberete tehnično dokumentacijo računalnika, prenosnika ali matične plošče z vašo blagovno znamko.
- Ponovni zagon ali vklopite računalnik ali prenosnik
- Pritisnite Izbrišite na tipkovnici za dostop do BIOS-a ali UEFI-ja
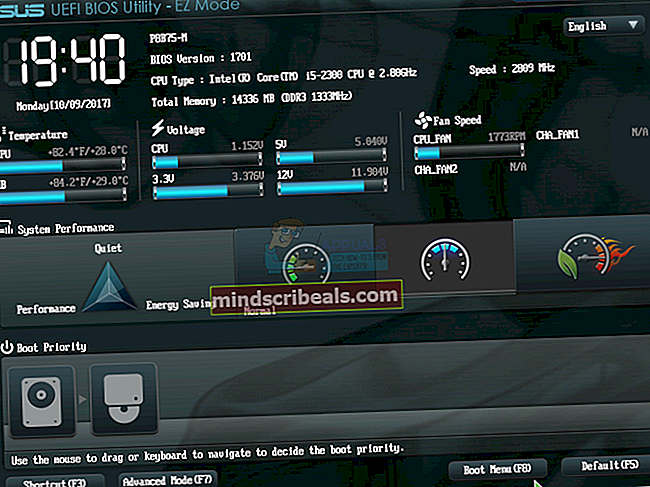
- Na spodnji desni strani kliknite Privzeto (F5)
- Kliknite v redu do povrniti BIOS za optimizirane privzete nastavitve
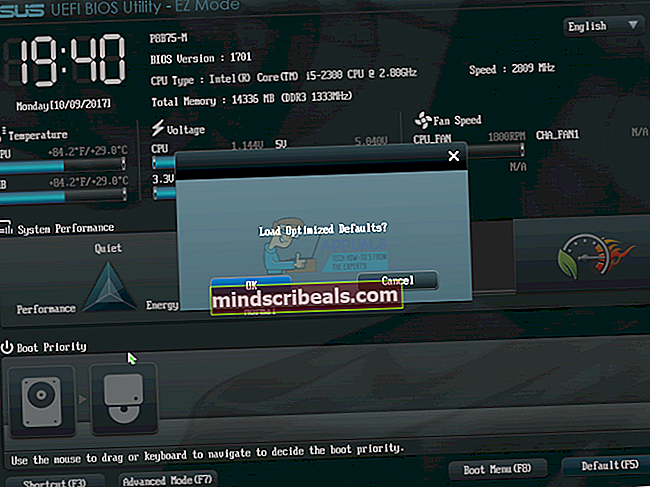
- Na zgornji desni strani kliknite Izhod / napredni način
- Izberite Shrani spremembe in ponastavi
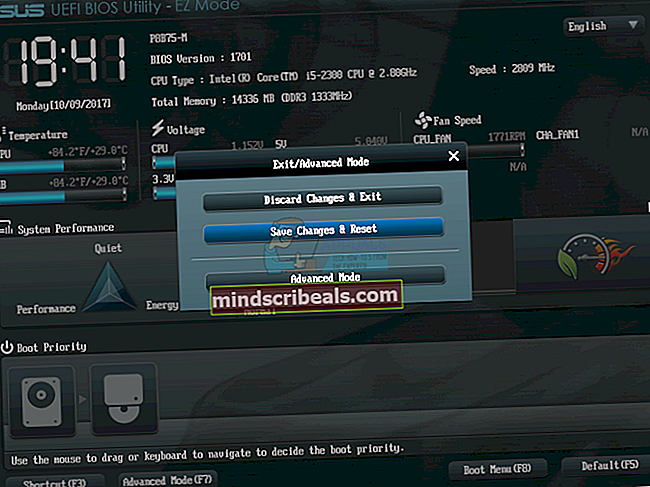
- Namestite gonilnik grafične kartice
11. način: Posodobite BIOS ali UEFI
Tolikokrat smo govorili o BIOS-u ali UEFI-ju, in če berete naše članke, bi morali vedeti, kaj je namen BIOS-a ali UEFI. Pri tej metodi boste morali spremeniti različico BIOS-a ali UEFI. Sprva vam priporočamo, da posodobite BIOS ali UEFI na najnovejšo različico. Če težave ne odpravite, poskusite znižati različico BIOS-a ali UEFI. Kako boste to storili? Obstaja veliko člankov, ki vas lahko naučijo, kako spremeniti različico BIOS-a ali UEFI. Preberite navodila za spreminjanje različice BIOS-a ali UEFI. Preden spremenite različico BIOS-a ali UEFI, vam priporočamo, da preberete tehnično dokumentacijo matične plošče.
12. način: Preizkusite svojo grafično kartico in napajalno enoto
Če ste eden izmed uporabnikov, ki uporablja dva računalnika, lahko zunanjo grafično kartico preizkusite v drugem računalniku. Če drug računalnik zazna grafično kartico, so v prvem računalniku težave s strojno ali programsko opremo. Če drug računalnik ne zazna vaše grafične kartice, to pomeni, da je grafična kartica pokvarjena in jo boste morali popraviti ali zamenjati z novo.
Če vaša napajalna enota ne deluje pravilno, bo imela grafična kartica težave med delom. Na podlagi tega vam priporočamo, da preizkusite svojo napajalno enoto. Postopek testiranja napajalne enote je enak postopku testiranja grafične kartice. Če napajalnik ne deluje pravilno, vam priporočamo, da kupite novo napajalno enoto za računalnik. Kako ugotoviti, kateri napajalnik potrebujete za izdelavo računalnika? Prosimo, preverite, kako izbrati pravilno napajalno enoto za svojo napravo.
Če uporabljate prenosni računalnik, grafične kartice ne morete preizkusiti s prejšnjo metodo. Lahko pa preizkusite baterijo in napajalnik za izmenični tok. Priporočamo, da izklopite prenosni računalnik, odklopite baterijo in preizkusite prenosni računalnik samo z izmeničnim napajalnikom. Če lahko namestite gonilnik grafične kartice, to pomeni, da je baterija v okvari in jo boste morali zamenjati z novo. Če težava še vedno obstaja, boste morali preveriti napajalnik za izmenični tok. Za ta test boste potrebovali združljiv adapter za izmenični tok.
13. način: znižajte operacijski sistem
Če ste eden izmed uporabnikov, ki so računalnik posodobili z operacijskih sistemov Windows 7, Windows 8 ali Windows 8.1 na Windows 10 in po tem ne morete namestiti grafične kartice, vam priporočamo, da Windows povrnete na prejšnjo različico, kjer je vse delovalo pravilno. Zakaj? Ker vaša grafična kartica ali gonilnik grafične kartice ni združljiv z novejšimi operacijskimi sistemi. Počakati boste morali na ustrezno posodobitev grafične kartice. Ne uporabljajte popravkov s spletnih strani tretjih oseb.
Oznake Geforce