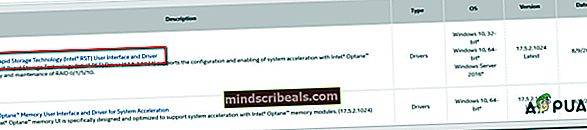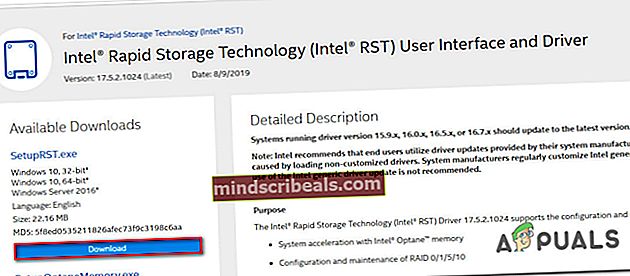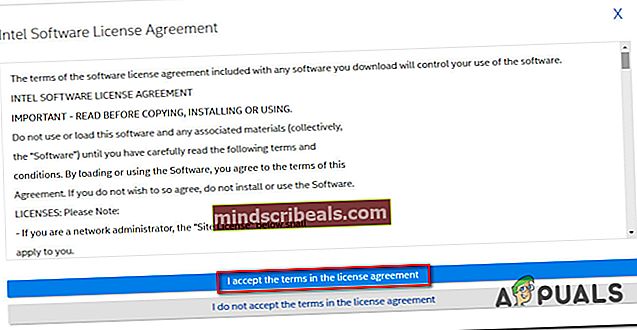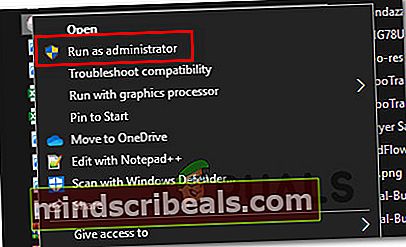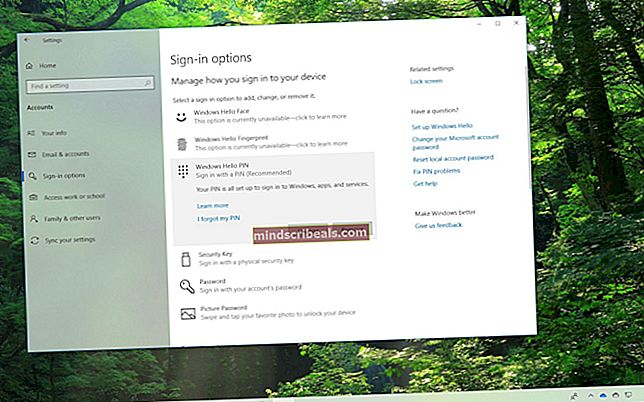Kako popraviti napako posodobitve sistema Windows 0xc8000247?
Številni uporabniki sistema Windows se srečujejo z Napaka 0xc8000247 kodo, ko poskušate namestiti posodobitev prek komponente WU (Windows Update). Večina prizadetih uporabnikov poroča, da se težava pojavlja le z določenimi posodobitvami - drugi se namestijo v redu. Čeprav o težavi večinoma poročajo v operacijskem sistemu Windows 7, smo uspeli najti nekaj pojavitev iste težave v sistemih Windows 10 in Windows 8.1.

Kaj povzroča napako Windows Update 0xc8000247?
To posebno težavo smo raziskali tako, da smo si ogledali različna poročila uporabnikov in strategije popravil, ki se pogosto uporabljajo za odpravo tega sporočila o napaki. Kot kaže, bo več različnih scenarijev sprožilo Napaka posodobitve sistema Windows 0xc8000247. Tu je ožji izbor z krivci, ki bi lahko bili odgovorni:
- V namestitvi manjka gonilnik IRST - Kot se je izkazalo, se ta težava pogosto pojavlja v situacijah, ko v namestitvi računalnika ni gonilnika Intel Rapid Storage Technology Driver (IRST). Ta scenarij je precej pogost v primerih, ko je namestitev sistema Windows pridobljena po tem, ko je uporabnik kloniral prejšnjo namestitev s programom Acronis ali podobnim pripomočkom. V tem primeru bi morali težavo odpraviti z namestitvijo gonilnika IRST po uradnih kanalih.
- Vmešavanje AV tretjih oseb - Drug scenarij, ki bi lahko povzročil to napako, je, če imate opravka s preveč zaščitnim AV-paketom, ki prekinja povezavo med računalnikom končnega uporabnika in strežnikom WU. Če je ta scenarij uporaben, bi morali težavo odpraviti tako, da onemogočite sprotno zaščito med namestitvijo posodobitve ali odstranite zaščitni paket in se vrnete v vgrajeni varnostni paket.
- Kompaktna komponenta WU - Kot so poročali nekateri uporabniki, se ta koda napake lahko sproži tudi v primerih, ko se ena ali več komponent WU zatakne v neaktivnem stanju (OS meni, da je komponenta odprta, v resnici pa ni). V tem primeru bi morali težavo odpraviti s ponastavitvijo vseh komponent WU (bodisi z uporabo samodejnega agenta bodisi z ročnim izvajanjem).
- Poškodba sistemskih datotek - Kot se je izkazalo, je za pojav te kode napake med namestitvijo WU lahko odgovorna tudi poškodba sistemske datoteke. Če se poškoduje ena ali več odvisnosti WU, bo to morda vplivalo na celotno operacijo posodobitve. V tem primeru bi morali težavo odpraviti tako, da zaženete optična branja popravil sistemskih datotek (DISM ali SFC) ali pa namestite popravilo (ali čisto namestite).
- Neznane motnje - V bolj posebnih okoliščinah lahko do te napake pride zaradi neznanega krivca. Možno je, da je posodobitev gonilnika motila delovanje WU. Ker teh konfliktov ni težko natančno določiti, je idealen pristop uporaba obnovitve sistema za vrnitev stanja računalnika do točke, ko se ta težava ni pojavila.
Če se tudi vi srečujete s to težavo in iščete popravek, boste v tem članku našli nekaj navodil za odpravljanje težav, ki vam bodo pomagala prepoznati in rešiti težavo, ki na koncu povzroča to napako. Spodaj boste našli zbirko možnih popravkov, za katere je vsaj en prizadeti uporabnik potrdil, da so učinkoviti.
Za najboljše rezultate vam svetujemo, da upoštevate metode v istem vrstnem redu, kot smo jih razporedili, saj so razvrščene po učinkovitosti in težavnosti. Sčasoma boste naleteli na popravek, ki bo rešil težavo, ne glede na krivca, ki olajša pojav te težave.
1. način: Zagon orodja za odpravljanje težav s sistemom Windows Update
Preden preučimo druge napredne strategije popravil, poglejmo, ali vaš Windows težave ne more rešiti samodejno. Številnim uporabnikom, s katerimi se soočamo ravno to težavo, je uspelo rešiti Napaka posodobitve sistema Windows 0xc8000247 z zagonom orodja za odpravljanje težav s sistemom Windows Update.
Ta vgrajeni pripomoček vsebuje na desetine strategij popravil, ki se samodejno uporabijo, če se ugotovi izvedljiva neskladnost. V primeru, da pripomoček najde izvedljivo strategijo popravila, bo samodejno priporočil izvedljivo rešitev, ki jo lahko uporabite s preprostim klikom.
Tu je hiter vodnik za zagon orodja za odpravljanje težav s sistemom Windows Update za odpravljanje težav Napaka 0xc8000247v sistemu Windows:
- Odprite pogovorno okno Zaženi s pritiskom na Tipka Windows + R.. Nato vnesite “Ms-nastavitve-odpravljanje težav”in pritisnite Enter odpreti Odpravljanje težav zavihka Nastavitve app.

- Ko ste na zavihku Odpravljanje težav, se pomaknite do desnega podokna zaslona z nastavitvami in se pomaknite navzdol do Vstani in teci odsek. Ko ga vidite, kliknite Windows Update, nato kliknite Zaženite orodje za odpravljanje težav iz na novo prikazanega kontekstnega menija.

- Po zagonu pripomočka samodejno zažene začetni pregled. Namen tega je ugotoviti, ali se katera od priloženih strategij popravila ujema z določeno težavo, ki jo imate.

- V primeru, da bo ugotovljena izvedljiva rešitev, se vam prikaže novo okno, v katerem lahko kliknete Uporabi ta popravek za uporabo priporočene strategije popravila.

Opomba: Glede na vrsto popravka boste morda morali slediti navodilom na zaslonu, da uveljavite priporočeni popravek.
- Ko je popravek uspešno uporabljen, znova zaženite računalnik in preverite, ali je težava odpravljena, ko je naslednji zagon končan.
Če je Napaka posodobitve sistema Windows 0xc8000247se še vedno pojavlja ali orodje za odpravljanje težav ni našlo izvedljive strategije popravila, premaknite se na naslednji možni popravek spodaj.
2. način: Posodobitev gonilnika IRST
Nekateri uporabniki sistema Windows, ki so imeli to težavo v operacijskem sistemu Windows 7, so poročali, da so jo lahko rešili s posodobitvijo Gonilnik Intel Rapid Storage Technology (IRST). Zdi se, da je ta določen popravek večinoma uporaben v primerih, ko je bila ta namestitev sistema Windows pridobljena po tem, ko je uporabnik kloniral trdi disk z uporabo Acronis True Image ali podobnega pripomočka. Poročajo, da se ta težava večinoma pojavlja pri pogonih Western Digital (WD).
Če je scenarij, s katerim se soočate, podoben temu, bi morali težavo odpraviti s posodobitvijo Gonilnik Intel Rapid Storage Technology (IRST) do najnovejše različice. Tu je kratek vodnik, kako to storiti:
- Obiščite to povezavo (tukaj) in kliknite na Uporabniški vmesnik in gonilnik Intel Rapid Technology (Intel RST)s seznama razpoložljivih gonilnikov.
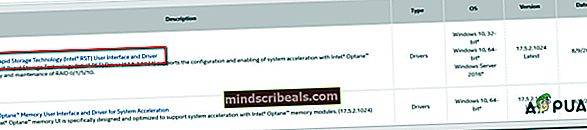
- Znotraj zaslona gonilnika si oglejte levi del zaslona (pod Razpoložljivi prenosi) in kliknite na Prenesi gumb povezan z SetupRST.exe.
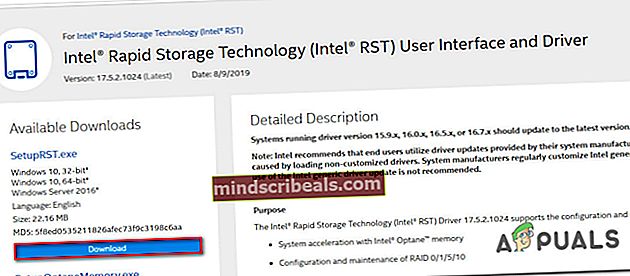
- V pozivu za licenčno pogodbo za programsko opremo Intel kliknite Sprejemam pogoje in licenčno pogodbo. Nato počakajte, da se prenos konča.
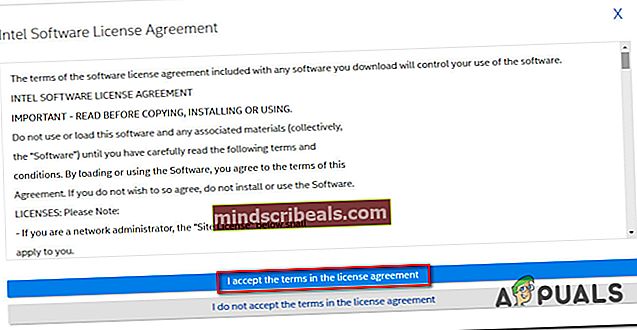
- Ko je SetupRST.exe datoteka je v celoti prenesena, dvokliknite nanjo in kliknite Da za odobritev skrbniškega dostopa in sledite navodilom na zaslonu, da dokončate namestitev Intel Rapid Technology (Intel RST)voznik.
- Po končani namestitvi znova zaženite računalnik in preverite, ali je težava odpravljena, ko je končano naslednje zagonsko zaporedje.
Če enako Napaka posodobitve sistema Windows 0xc8000247ko poskušate namestiti posodobitev, se pomaknite do naslednje metode spodaj.
3. način: Odstranite motečo aplikacijo tretje osebe (če je primerno)
Izkazalo se je, da se ta posebna koda napake lahko pojavi tudi zaradi preveč zaščitne programske opreme AV. Sodeč po poročilih uporabnikov obstaja več varnostnih paketov, ki bi lahko sprožili Napaka posodobitve sistema Windows 0xc8000247potem ko blokirajo komunikacijo med osebnim računalnikom končnega uporabnika s strežnikom WU. Uporabniki Nortona, McAfeeja in Avasta pogosto opozarjajo, da je to vedenje.
Če uporabljate neodvisni AV in sumite, da je morda odgovoren za neuspešno posodobitev / posodobitve, bi morali težavo odpraviti tako, da onemogočite sprotno zaščito med namestitvijo posodobitve ali odstranite zaščito. in se vrnete nazaj na vgrajeni AV (Windows Defender).
Če je ta scenarij uporaben, začnite z odstranjevanjem sprotne zaščite zunanjega AV-ja. Koraki pa bodo odvisni od tega, katero varnostno zbirko tretjih oseb uporabljate. V večini primerov pa lahko to storite tako, da z desno miškino tipko kliknete ikono opravilne vrstice.

Takoj, ko vam uspe onemogočiti sprotno zaščito, poskusite posodobitev namestiti normalno in preverite, ali imate še vedno isto težavo.
Če se težava še vedno pojavlja, poskusite popolnoma odstraniti protivirusni program tretje osebe, pri tem pa zagotovite, da za seboj ne puščate ostankov datotek, ki bi lahko še vedno povzročile to vedenje. Če želite to narediti, sledite korakom v tem članku (tukaj), da zagotovite, da namestite neodvisni AV skupaj z ostalimi datotekami.
Če enako 0xc8000247napaka se še vedno pojavlja po tem, ko ste upoštevali zgornja navodila (ali ta metoda ni bila uporabna), začnite slediti 4. metoda spodaj.
4. način: Ponastavite vse komponente WU
Izkazalo se je, da se lahko ta posebna težava pojavi tudi zaradi WU (Windows Update), vendar se to zgodi vsakič, ko se pomembna komponenta zatakne v neaktivnem stanju (vaš operacijski sistem misli, da deluje, v resnici pa ni). Več uporabnikov sistema Windows, ki so se prav tako srečevali z 0xc8000247napake uspelo odpraviti to težavo s ponastavitvijo vseh komponent WU, ki so bile vključene v to operacijo.
Ko gre za dosego tega, imate dve poti naprej - bodisi se odločite za avtomatiziran pristop z izvajanjem Windows Update Agent ali pa korake naredite ročno prek povišanega ukaznega poziva
Upoštevajte navodila, s katerimi se počutite bolj udobno:
Ponastavitev vseh komponent sistema Windows Update prek posrednika Windows Update
- Obiščite to stran Microsoft TechNet (tukaj) iz privzetega brskalnika in prenesite skript Reset Windows Update Agent.

- Počakajte, da se prenos konča, nato zip arhiv izvlecite z brezplačnim pripomočkom za arhiviranje, kot sta WinZip ali 7zip.
- Ko je skript popolnoma izvlečen, z desno miškino tipko kliknite Ponastavi WUENG.exe in izberite Zaženi kot skrbnik iz na novo prikazanega kontekstnega menija.
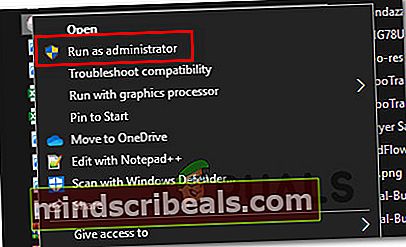
- Sledite navodilom na zaslonu, da zaženete skript, ki bo ponastavil vse komponente WU. Preden začnete s tem postopkom, se prepričajte, da ne izvajate nobenih operacij, ki zahtevajo aktivno internetno povezavo, saj bo to prekinilo vaše omrežje.
- Ko je postopek končan, znova zaženite računalnik in preverite, ali je težava odpravljena ob naslednjem zagonu sistema.
Ponastavitev vseh komponent sistema Windows Update prek povišanega ukaznega poziva
- Pritisnite Tipka Windows + R. odpreti a Teči pogovorno okno. Nato vnesite »Cmd« v besedilno polje in pritisnite Ctrl + Shift + Enter odpreti povišan ukazni poziv. Ko enkrat vidite UAC (nadzor uporabniškega računa),kliknite Da podeliti upravne privilegije.

- Ko ste v povišanem ukaznem pozivu, vnesite naslednje zaporedje in pritisnite Enter po vsakem za učinkovito zaustavitev vseh storitev, povezanih z WU:
net stop wuauserv net stop kripta Svcnet stop bitov net stop msiserver
Opomba: Ti ukazi bodo ustavili storitev Windows Update, namestitveni program MSI, kriptografsko storitev in storitev BITS.
- Ko je onemogočeno izvajanje vseh ustreznih storitev, zaženite naslednje ukaze za brisanje in preimenovanje map SoftwareDistribution in Catroot2:
ren C: \ Windows \ SoftwareDistribution SoftwareDistribution.old ren C: \ Windows \ System32 \ catroot2 Catroot2.old
Opomba: The Distribucija programske opreme Mravlja Catroot2 mape uporablja vaš OS za shranjevanje začasnih posodobitvenih datotek, ki jih / jih bo uporabljal WU.
- Ko sta obe mapi posodobitev izbrisani, zaženite naslednje ukaze in pritisniteEnter po vsaki, da znova omogočite storitve, ki smo jih prej onemogočili v 2. koraku:
net start wuauserv net start cryptSvc neto start bitov net start msiserver
- Ko je vsaka storitev znova omogočena, znova namestite posodobitev, ki prej ni uspela, in preverite, ali je težava zdaj odpravljena.
V primeru, da še vedno naletite na 0xc8000247napake, se pomaknite na naslednjo metodo spodaj.
5. način: Izvajanje pregledov DISM in SFC
Kot se je izkazalo, je še en potencialni krivec, ki bi lahko bil odgovoren za 0xc8000247napaka je poškodba sistemske datoteke. Ker se WU zanaša na veliko odvisnosti, obstaja veliko sistemskih datotek, ki bi lahko sprožile to vedenje, če bi nekatere datoteke prizadele korupcijo.
Številnim uporabnikom, ki jih je prav tako prizadela ta težava, jo je uspelo rešiti z zagonom nekaj pripomočkov, namenjenih odpravljanju logičnih napak in poškodb sistemskih datotek - DISM (servisiranje in upravljanje slike za razmestitev)in SFC (Preverjanje sistemskih datotek).
SFC poškodovane datoteke nadomešča z lokalnim arhivom, da poškodovane primerke nadomesti z zdravimi kopijami, medtem ko DISM temelji na komponenti WU za prenos zdravih kopij, da nadomesti slabe podatke. DISM je boljši pri odpravljanju komponent, povezanih z WU, medtem ko je SFC boljši pri odpravljanju logičnih napak - zato je priporočljivo namestiti oba pregleda.
Tu je kratek vodnik za zagon skeniranja SFC in DISM iz povišanega okna CMD za razrešitev posodobitve sistema Windows 0xc8000247napaka:
- Odprite a Teči pogovorno okno s pritiskom na Tipka Windows + R.. V novo odprto okno vnesite »Cmd« v besedilno polje in pritisnite Ctrl + Shift + Enter odpreti ukazni poziv z skrbniškim dostopom. Ko vas sistem UAC (nadzor uporabniškega računa) pozove, kliknite Da za dodelitev skrbniških pravic oknu CMD.

- Ko ste v povišanem oknu CMD, vnesite naslednji ukaz in pritisnite Enter, da začnete skeniranje DISM, ki bo skeniralo in prepoznalo težave, povezane s sistemskimi datotekami:
Dism.exe / online / cleanup-image / scanhealth Dism.exe / online / cleanup-image / restorehealth
Opomba: Upoštevajte, da DISM potrebuje zanesljivo internetno povezavo za prenos zdravih kopij, ki bodo uporabljene za nadomestitev poškodovanih datotek. Ukaz 'scanhealth' bo sprožil pregled, da bi poiskal nedoslednosti sistemskih datotek, medtem ko bi ukaz 'restorehealth' nadomestil morebitne neskladnosti, ki jih najdemo v prvem pregledu.
- Takoj, ko je prvo skeniranje končano (tudi če pripomoček ni poročil o nobeni fiksni datoteki), znova zaženite računalnik in nadaljujte s spodnjimi koraki.
- Ko je naslednje zagonsko zaporedje končano, znova sledite 1. koraku, da odprete novo povišano okno CMD. Toda tokrat vnesite naslednji ukaz in pritisnite Enter, da začnete skeniranje SFC:
sfc / scannow
Opomba: Po zagonu tega optičnega branja ne zapirajte poziva CMD, dokler postopek ni končan. Če postopek prekinete prezgodaj, tvegate, da boste ustvarili nadaljnje logične napake, ki bi lahko povzročile druge napake.
- Ko je pregled končan, znova zaženite računalnik in preverite, ali je težava odpravljena ob naslednjem zagonu sistema.
Če enako 0xc8000247napaka se še vedno pojavlja, ko poskušate namestiti sistem Windows Update, se pomaknite navzdol do naslednje metode spodaj.
6. način: Uporaba obnovitve sistema
Če ste to vedenje začeli doživljati pred kratkim, je povsem mogoče, da se je težava začela pojavljati zaradi spremembe, ki je na koncu vplivala na posodobitveno komponento. V takih situacijah se lahko izognete kakršnemu koli radikalnemu pristopu, tako da začnete s pristopom, ki je nadzorovan zaradi škode - Obnovitev sistema je odličen način za začetek.
Obnovitev sistema je pripomoček, ki lahko s predhodno shranjenim posnetkom obnovi stanje računalnika na starejšo časovno točko. Windows je privzeto konfiguriran za shranjevanje posnetkov obnove sistema pri pomembnih poročilih, kot je namestitev kritične posodobitve ali posodobitev gonilnika. Torej, če niste spremenili privzetega obnašanja obnove sistema, bi morali slediti spodnjim navodilom.
Toda preden začnete uporabljati obnovitev sistema za obnovitev računalnika v zdravo stanje, upoštevajte dejstvo, da bo izgubljena tudi vsaka sprememba, ki ste jo naredili po ustvarjanju posnetka. Sem spadajo nameščene aplikacije ali gonilniki, neodvisni ali domači Windows.
Če razumete okoliščine in še vedno želite nadaljevati s tem postopkom, sledite spodnjim navodilom:
- Odprite a Teči pogovorno okno s pritiskom na Tipka Windows + R.. Nato vnesite “Rstrui” v besedilno polje in pritisnite Enter odpreti Obnovitev sistema meni.

- Ko prispete na začetnico Obnovitev sistema zaslon, kliknite Naslednji za pomik na naslednji zaslon.

- Ko uspete priti na naslednji zaslon, začnite s potrditvijo polja, povezanega z Pokaži več obnovitvenih točk. Ko to storite, začnite primerjati datume vsakega shranjenega posnetka in izberite tistega, ki je starejši od datuma, ko ste prvič začeli doživljati 0xc8000247napaka. Ko izberete pravi posnetek, kliknite Naslednji za pomik v naslednji meni.

- Ko pridete tako daleč, je pripomoček pripravljen za uporabo, preostalo vam je le še, da sprožite postopek obnove s klikom na Končaj. Ko to storite, se bo računalnik znova zagnal in uveljavilo se bo starejše stanje.

- Ko je naslednji zagon končan, znova zaženite računalnik in preverite, ali je težava odpravljena.
Če še vedno naletite na isto 0xc8000247 napake, se pomaknite do končne metode spodaj.
7. način: Izvedite popravilo / čisto namestitev
Če vam nobena od zgornjih metod ni dovolila, da obidete 0xc8000247in namestite eno ali več posodobitev sistema Windows, lahko ugotovite, da je težavo povzročila osnovna težava s sistemsko korupcijo, ki je ni mogoče odpraviti na običajen način.
Več uporabnikov, ki so se soočali s podobno težavo, je poročalo, da je bila težava odpravljena, potem ko so osvežili vse komponente sistema Windows. To lahko dosežete s popravilom na mestu (namestitev popravila) ali s čisto namestitvijo.
Naredite a čista namestitev je bolj neposredna rešitev, vendar ne pozabite, da vam ne bo omogočilo, da svojih datotek (aplikacije, igre, osebni mediji itd.) obdržite, če jih prej ne umaknete.
Po drugi strani pa, če se odločite za popravilo namestite, postopek je nekoliko bolj dolgočasen, vendar vam bo omogočil, da obdržite vse datoteke, vključno z aplikacijami, igrami, osebnimi mediji in celo nekaterimi uporabniškimi nastavitvami.