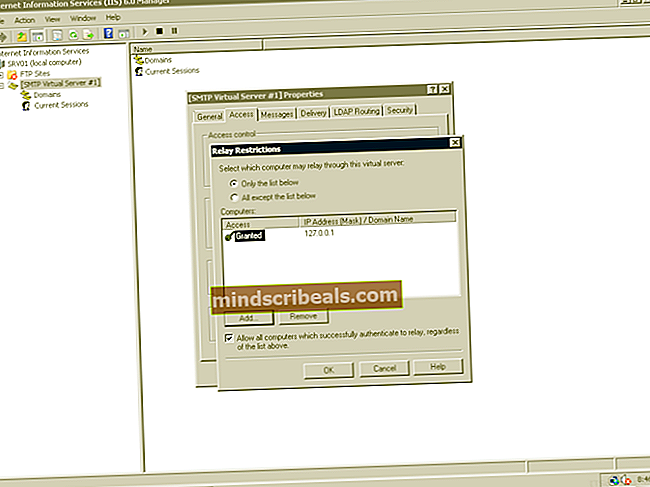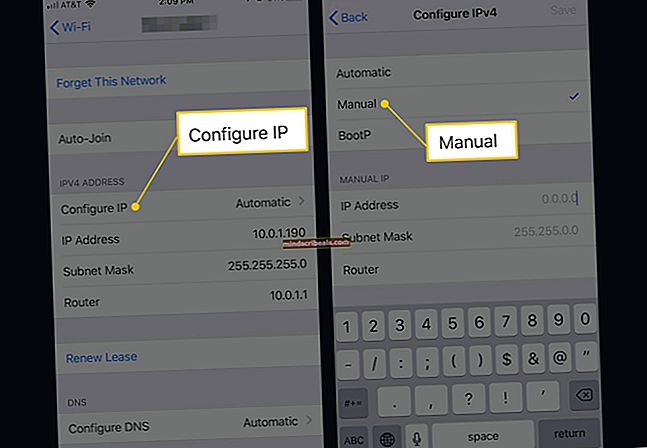Kako obnoviti manjkajoče možnosti načrta porabe v sistemu Windows 10
V sistemu Windows 10 vam Power Options omogočajo prilagoditev porabe energije - v skladu z zahtevami. Tehnično je načrt porabe sklop nastavitev strojne opreme in sistema, ki določa, kako porablja in ohranja vaš računalnik moč. Vgrajeni so trije načrti porabe: uravnotežen, varčevalnik energije in visoka zmogljivost. Lahko jih prilagodite vašemu sistemu ali pa na podlagi njih ustvarite nove načrte.

Kaj povzroča, da možnosti napajanja manjkajo?
Številni uporabniki so poročali o različicah manjkajočih načrtov za napajanje, na primer na voljo je le načrt za uravnoteženje moči in manjka načrt za visoko zmogljivost. Razlog za to je lahko sistemska poškodba ali nedavno nameščena posodobitev sistema Windows, ki je morda spremenila register ali prilagodila možnosti napajanja.
Zbrali smo nekaj delujočih rešitev, zato jih preizkusite. Vso srečo!
1. rešitev: ročno jih obnovite
Če je Windows Update ali kaj drugega, kar ste storili, iz vašega računalnika odstranil načrte za napajanje, lahko do njih pridete tako, da zaženete ukaze, ki jih bodo znova ustvarili in bodo na voljo v računalniku na enak način kot prej. To lahko storite na dva načina, odvisno od tega, kaj želite.
Ukazni poziv:
Manjkajoče nastavitve načrta porabe energije lahko obnovite tako, da v ukaznem pozivu zaženete več ukazov.
- Poiščite »Command Prompt« v meniju Start ali tako, da tapnete gumb za iskanje tik ob njem. Z desno miškino tipko kliknite prvi rezultat, ki se prikaže na vrhu, in izberite možnost »Zaženi kot skrbnik«.

- Vnesite naslednji niz ukazov enega za drugim in po vnosu vsakega kliknite Enter in počakajte, da se postopek konča in prikaže sporočilo »proces je uspešen«:
Opomba: Zadnji ukaz lahko deluje samo v različicah sistema Windows 10 po gradnji 17101, saj je povezan z obnovitvijo načrta za popolno zmogljivost, ki je na voljo za najnovejše različice sistema Windows 10 za delovne postaje.
PowerCfg -duplicatescheme a1841308-3541-4fab-bc81-f71556f20b4a PowerCfg -duplicatescheme 381b4222-f694-41f0-9685-ff5bb260df2e PowerCfg -duplicatescheme 8c5e7fda-e8bf-4a96-9a85-a6e23a8c635c PowerCfg -duplicatescheme e9a42b02-d5df-448d-aa00-03f14749eb61
- Znova zaženite računalnik in preverite, ali so načrti za napajanje spet tam, kamor spadajo.
Prenesite datoteke sami:
Zahtevane datoteke lahko enostavno prenesete iz vodnika podjetja TenForums, ki vsebuje datoteke .pow, ki se uporabljajo za predstavitev načrta porabe.
- Kliknite to povezavo, da prenesete datoteko .zip, ki vsebuje načrte porabe. Poiščite datoteko v mapi Prenosi, z desno miškino tipko jo kliknite in izberite možnost Extract to. Datoteke izvlecite na katero koli mesto, vendar je najbolje, da je preprosto zaradi naslednjih korakov.

- Poiščite »Command Prompt« v meniju Start ali tako, da tapnete gumb za iskanje tik ob njem. Z desno miškino tipko kliknite prvi rezultat, ki se prikaže na vrhu, in izberite možnost »Zaženi kot skrbnik«.
- Za namestitev zahtevanega načrta porabe uporabite naslednji ukaz:
powercfg -import "C: \ Users \ 2570p \ Downloads \ Default_Power_Plans \ Power saver.pow" (ali druga pot, odvisno od lokacije namestitve)
- V tem primeru boste morali namesto »Celotna pot datoteke .pow« prilepiti pravilno pot do datoteke v mapo, v katero ste datoteke ekstrahirali. Recimo, da želite v mapo namestiti načrt »Varčevanje z energijo«, ki je prav tako poimenovan.
- Pomaknite se do mape, v kateri so datoteke, na vrhu kliknite vrstico za krmarjenje po naslovu in kopirajte naslov, ko je izbran. Vrnite se v ukazni poziv in prilepite naslov. Če so bile datoteke recimo v mapi Prenosi v njihovi mapi, imenovani Default_Power_Plans, bi moral biti ukaz videti tako:

powercfg -import "C: \ Users \ 2570p \ Downloads \ Default_Power_Plans \ Power saver.pow"
- Poskrbite, da ponovite isti postopek za vse načrte napajanja, ki jih želite namestiti, in preverite, ali so se vrnili na nadzorni plošči.
Rešitev 2: Uporabite naslednji vdih v register
Če je Windows Update te možnosti resnično skril, je mogoče, da Windows poskuša nadomestiti to funkcijo ali jo potisniti v zgodovino, tako da jo nadomesti z drugimi funkcijami. Če še vedno želite uporabiti to natančno možnost, jo lahko vklopite z naslednjim krampom registra.
Ker boste morali urediti registrski ključ, vam priporočamo, da si ogledate ta članek, ki smo ga naredili za varno varnostno kopiranje registra, da preprečite neželene stranske učinke, ki se ne bi pojavili, če natančno sledite navodilom.
- Odprite okno urejevalnika registra tako, da v iskalno vrstico, meni Start ali pogovorno okno Zaženi vpišete »regedit«, do katerega lahko dostopate s kombinacijo tipk Windows + R. V levem podoknu se pomaknite do naslednjega ključa v registru:

HKEY_LOCAL_MACHINE \ SYSTEM \ CurrentControlSet \ Control \ Power
- Kliknite to tipko in poskusite poiskati vnos z imenom CsEnabled na desni strani okna. Če takšna možnost obstaja, jo kliknite z desno miškino tipko in v kontekstnem meniju izberite možnost Spremeni.

- V oknu Uredi v razdelku Podatki o vrednosti spremenite vrednost z 1 na 0 in uporabite spremembe, ki ste jih izvedli. Potrdite morebitna varnostna pogovorna okna, ki se lahko pojavijo med tem postopkom.
- Zdaj lahko ročno znova zaženete računalnik, tako da kliknete meni Start >> Gumb za vklop >> Znova zaženite in preverite, ali je težava odpravljena.
Opomba: Če se vam to ni izšlo, lahko poskusite dodati možnost, da te načrte porabe prikažete posamezno za vsak načrt porabe, za katerega računalnik pozna.
- V levem podoknu se pomaknite do naslednjega ključa v registru:
HKEY_LOCAL_MACHINE \ SYSTEM \ CurrentControlSet \ Control \ Power\PowerSettings
- V notranjosti tipke PowerSettings boste videli veliko čudno poimenovanih tipk. Pomaknite se do vsake od teh tipk, z desno miškino tipko kliknite desno prazno stran zaslona in izberite Nova >> DWORD (32-bitna) vrednost.
- Vsako od teh vrednosti poimenujte »Atributi«, tako da z desno miškino tipko kliknete in izberete možnost Preimenuj. Po tem z desno miškino tipko kliknite novo ustvarjeno dodeljeno vrednost in izberite možnost Spremeni.

- Vrednost nastavite na 2 pod podatki o vrednosti, naj bo osnova v šestnajstiški vrednosti in kliknite V redu. Ponovite enak postopek za vsako tipko v programu PowerSettings.
- Preverite, ali je težava zdaj odpravljena.
3. rešitev: koristna rešitev
To rešitev je mogoče uporabiti precej enostavno, če želite dodati možnost napajanja, ki manjka. Ker nova različica sistema Windows praviloma uravnoteženi načrt porabe pusti nedotaknjen, ga lahko preprosto (ali kateri koli drug privzeti načrt) enostavno dodate tako, da ustvarite nov načrt, ki je popolnoma enak temu.
- Z desno miškino tipko kliknite ikono baterije v sistemskem pladnju ali spodnjem desnem delu zaslona poleg ure in datuma ter kliknite Power Options (Možnosti porabe energije).
- Če ste to odstranili iz sistemske vrstice, kliknite meni Start in poiščite nadzorno ploščo. Spremenite možnost Pogled po na Velike ikone in kliknite gumb Možnosti porabe.

- Na levi strani okna bi morali videti več možnosti, prikazanih eno pod drugo, zato kliknite možnost Ustvari načrt napajanja. Videti bi morali okno Ustvari načrt napajanja in seznam možnosti. Izbirni gumb nastavite na načrt napajanja, ki ga želite vrniti.
- Pod imenom Plan ga lahko celo poimenujete na enak način, kot je bilo prvotno poimenovano, preden kliknete gumb Naprej v spodnjem desnem delu okna.

- Na voljo bodo nekatere dodatne nastavitve, na primer izklop zaslona, uspavanje računalnika in prilagajanje svetlosti načrta. Nastavite jih lahko zdaj ali pozneje, preden kliknete Ustvari.
- Zdaj boste imeli dostop do tega načrta porabe, zato ga po potrebi izberite.
4. rešitev: Preverite, ali je drsnik novega akumulatorja
Iz najnovejše različice sistema Windows je videti, da so se možnosti porabe zdaj začele spreminjati za uporabnike, ki niso izvedli zgornjih korakov, in vsi bodo videli nov drsnik, s katerim lahko vse nastavite na visoko zmogljivost ali shranite življenjska doba baterije.
Te nastavitve bodo zdaj upravljane prek orodja za nastavitve in ne prek nadzorne plošče.