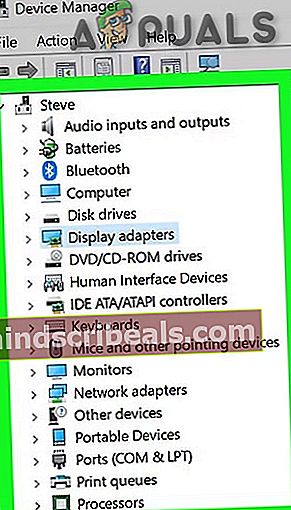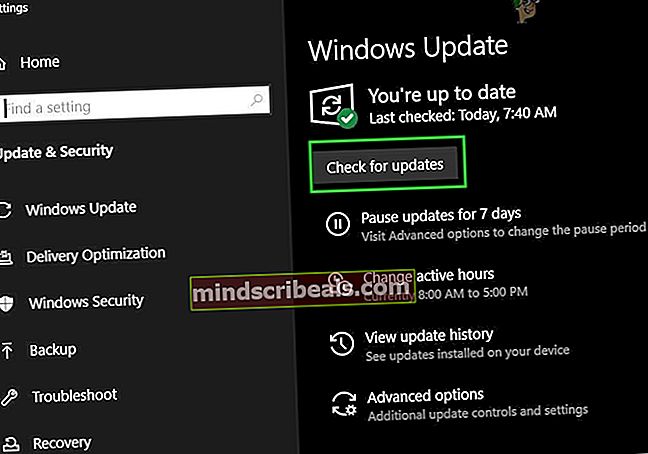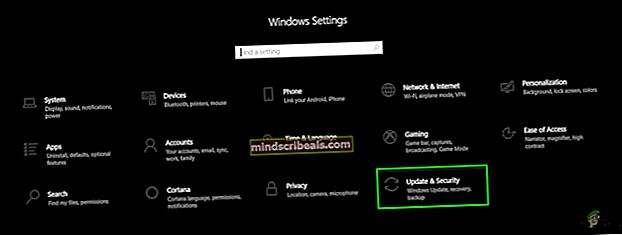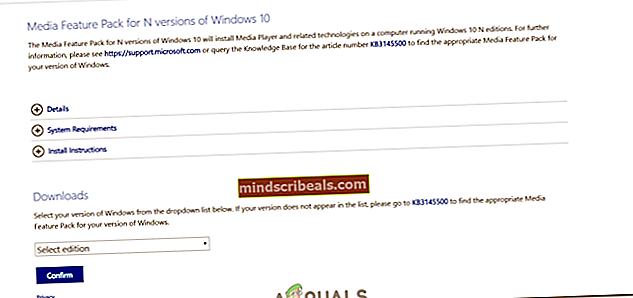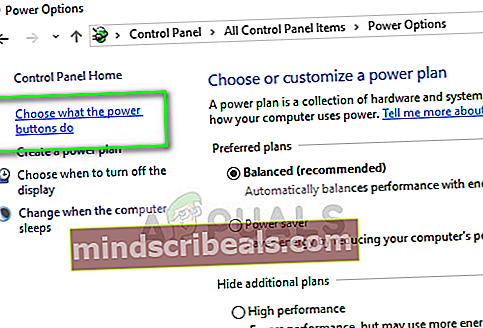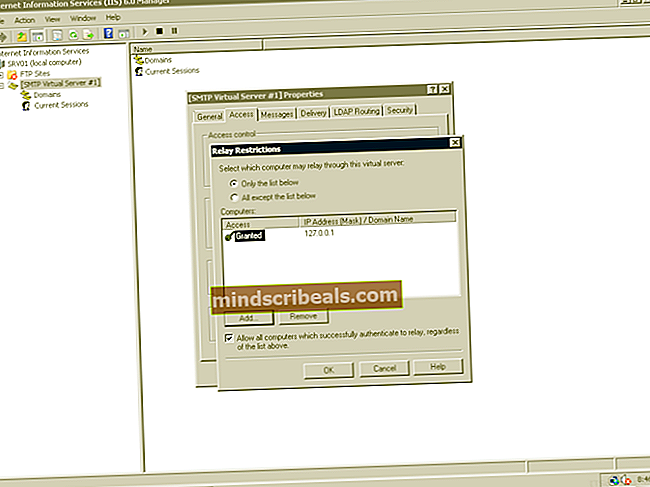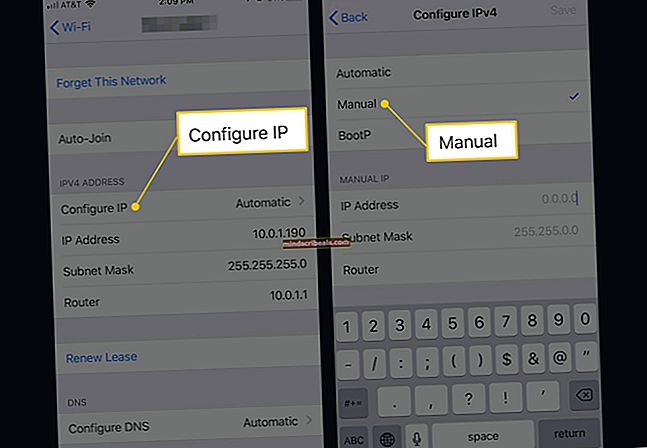Popravek: težave z videoposnetkom sistema Windows 10
Če ste eden tistih uporabnikov, ki ne morejo pretakati videoposnetkov na YouTube ali Netflix, še posebej po nadgradnji na Windows 10, ste na pravem mestu. Obstaja veliko uporabnikov, ki so imeli to težavo z operacijskim sistemom Windows 10. Vaši videoposnetki se ne bodo predvajali in nenehno boste videli oznako nalaganja. Vaš video se lahko tudi zatakne v prvem kadru. Preneseni ali lokalni videoposnetki bi morali biti v redu. Težava je lahko v vseh brskalnikih ali v določenem brskalniku.
Težavo lahko povzroči več stvari. Večina primerov se vrti okoli grafičnega in video predvajalnika. Morda imate zastarele ali nezdružljive gonilnike. Težavo lahko povzroča strojno pospeševanje. MS Silverlight je lahko tudi krivec za to težavo z video pretakanjem. Skratka, nekatere nastavitve so spremenjene ali vaši stari gonilniki / aplikacije niso združljivi.
Tukaj je seznam metod, ki vam bodo pomagale rešiti težavo s pretakanjem video posnetkov.
1. način: Spreminjanje možnosti porabe energije
To se morda zdi čudno, vendar je veliko uporabnikov težave s pretakanjem video posnetkov rešilo s spreminjanjem možnosti porabe energije v svojih sistemih. Vse, kar morate storiti, je spremeniti nastavitve moči iz "visoke zmogljivosti" v "uravnoteženo"
Če želite spremeniti nastavitve napajanja, sledite spodnjim korakom
- Drži Tipka Windows in pritisnite R
- Tip powercfg.cpl in pritisnite Enter

- Izberite možnosti Uravnoteženo (priporočeno)

To bi moralo takoj rešiti težavo namesto vas. Ko končate, zaprite okno in preverite, ali tok deluje dobro. Če ne vidite ali občutite sprememb, znova zaženite in preverite znova.
2. način: Nadgradnja video predvajalnikov
Težavo lahko povzročijo zastarele ali nezdružljive različice video predvajalnika, ki ga uporabljate. Ti izdelki / orodja za pretakanje neposredno vplivajo na vaše zmožnosti pretakanja. Torej, preprosto prenesite najnovejše različice video predvajalnikov in preverite, ali težava odpravlja težavo.
Ker je veliko video predvajalnikov ali izdelkov za pretakanje, vam ne moremo dati korakov za nadgradnjo vseh teh programov. Karkoli že uporabljate, preprosto pojdite na njihovo uradno spletno mesto in poiščite najnovejše gonilnike. Prenesite gonilnike in jih namestite. Video predvajalniki bi morali imeti tudi možnost preverjanja posodobitev.
3. način: Onemogočite strojno pospeševanje
Onemogočanje strojnega pospeševanja je rešilo težavo za veliko uporabnikov. Poskusite torej onemogočiti strojno pospeševanje in nato preverite svoj tok.
Tu so koraki za onemogočanje pospeševanja strojne opreme
Firefox:
Težko pri Firefoxu je, da njegova možnost pospeševanja strojne opreme ni normalno vidna. Spremeniti morate nastavitev, da bo možnost Hardware Acceleration vidna in jo nato onemogočiti. Tukaj so koraki za onemogočanje pospeševanja strojne opreme v Firefoxu.
- Odprto Firefox
- Kliknite 3 vrstice v zgornjem desnem kotu, da odprete meni
- Izberite Opcije

- Pomaknite se navzdol in počistite možnost Uporabite priporočene nastavitve delovanja v Razdelek o uspešnosti

- Nova možnost Uporabite strojno pospeševanje, če je na voljo se bo prikazal. Počistite polje tudi ta možnost

Google Chrome:
- Odprto Google Chrome
- Kliknite 3 pike v zgornjem desnem kotu, da odprete meni
- Izberite Nastavitve

- Pomaknite se navzdol in kliknite Napredno

- Pomaknite se navzdol in preklopite izključeno Ko uporabljate strojno pospeševanje na voljo možnost. Ta možnost naj bo v razdelku Sistem

Internet Explorer / Microsoft Edge:
- Drži Tipka Windows in pritisnite R
- Tip inetcpl.cpl in pritisnite Enter

- Kliknite Napredno
- Počistite možnost Namesto upodabljanja GPU uporabite upodabljanje programske opreme. Ta možnost mora biti pod Pospešena grafika v razdelku Nastavitve
- Kliknite Prijavite se nato izberite V redu

Ko končate, znova zaženite računalnik in preverite, ali odpravlja težavo.
4. način: Spremenite nastavitve predvajanja zvoka
Zmanjšanje bitne hitrosti predvajanja zvoka prav tako reši to težavo s pretakanjem. Tukaj so koraki za znižanje nastavitev predvajanja zvoka
- Z desno miškino tipko kliknite ikona zvoka v opravilni vrstici (spodnji desni kot) in izberite Naprave za predvajanje

- Izberite svoj privzeta naprava za predvajanje. Označena naj bo z zelenim krogom, v katerem mora biti kljukica.
- Izberite Lastnosti (medtem ko je izbrana privzeta naprava za predvajanje)

- Kliknite Napredno zavihek
- Izberite 16 bit, 44100 Hz (CD kakovost) iz spustnega menija v Privzeta oblika

- Kliknite Prijavite se nato izberite V redu
- Kliknite V redu ponovno
Ko končate, poskusite znova predvajati video. Zdaj bi moralo biti v redu.
5. način: Posodobite gonilnike
Posodobitev gonilnikov grafike bo pomagala tudi pri odpravljanju te situacije. Če se je težava začela takoj po nadgradnji ali posodobitvi sistema Windows, je velika verjetnost, da vaši gonilniki niso združljivi.
Tu so koraki za posodobitev grafičnih gonilnikov
Za posodobitev gonilnikov za video sledite spodnjim korakom.
- Drži Tipka Windows in pritisnite R
- Tip devmgmt.msc in pritisnite Enter

- Dvojni klik Adapterji zaslona
- Z desno tipko miške kliknite video napravo / kartico in izberite Posodobi programsko opremo gonilnika ...

- Kliknite Samodejno poiščite posodobljeno programsko opremo gonilnikov in počakajte, da Windows posodobi vaš gonilnik.

Če Windows ne najde nobene posodobljene različice, lahko ročno preverite tudi gonilnik najnovejše različice. Sledite tem korakom za ročno posodobitev gonilnika
- Drži Tipka Windows in pritisnite R
- Tip devmgmt.msc in pritisnite Enter

- Dvojni klik Adapterji zaslona
- Dvokliknite video napravo / kartico

- Kliknite Voznik zavihek
- V tem zavihku bi morali videti različico gonilnika. Odprite to okno in nadaljujte

- Odprite spletni brskalnik in pojdite na spletno mesto proizvajalca grafične kartice. V tem primeru bi obiskali uradno spletno stran Intela.
- Nato poiščite najnovejše gonilnike za svojo napravo. Preverite, ali je najnovejša različica gonilnika, ki je na voljo na spletnem mestu, enaka, kot je prikazana na zavihku gonilnikov vaše naprave. Če imate staro različico, prenesite novejšo.
Opomba:Če vam ta rešitev težave ne odpravi, poskusite prenesti starejšo različico gonilnika, ki je stara vsaj 3 ali 4 mesece. Preverite, ali namestitev, ki odpravlja težavo.
- Ko je gonilnik prenesen, dvokliknite namestitveno datoteko, da ga namestite, ali sledite korakom 1-4 v zgornjem razdelku Posodobi gonilnik in izberite V računalniku poiščite gonilniško programsko opremo >Brskaj >Izberite datoteko gonilnika >Odprto >Naslednji .
5. način: Prilagajanje konfiguracije grafičnega procesorja
V nekaterih primerih, če imate v računalniku več grafičnih procesorjev, tj. Namenskega in integriranega, se lahko to vprašanje pojavi, ker je morda le iGPU konfiguriran za izvajanje videoposnetkov, ki jih morda ne bo mogel. V tem koraku bomo najprej poskusili onemogočiti iGPU, če pa to ne bo uspelo, bomo poskusili odstraniti zvočne gonilnike in jih nato znova namestiti. Za to:
- Pritisnite "Windows" + “R”, da odprete poziv za zagon.
- Vtipkaj »Devmgmt.msc« in pritisnite "Enter".

- V upravitelju naprav razširite "Adapterji zaslona" jeziček in z desno miškino tipko kliknite gonilnik za integrirani grafični procesor.
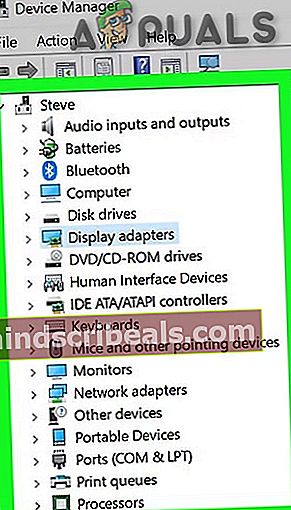
- Izberite »Onemogoči« in preverite, ali težava še vedno obstaja.
- V tem primeru se vrnite v upravitelj naprav in razširite polje »Krmilniki zvoka, iger in videa”In s tem onemogočite vse gonilnike.
- Zdaj boste videli a "Vrstica" čez "Zvočnik" v sistemski vrstici.
- Zdaj pritisnite "Windows" + "JAZ" odpreti nastavitve sistema Windows in kliknite na »Posodobitev in varnost«.
- V razdelku Posodobitev in varnost kliknite na "Preveri za posodobitve" možnost in naj namesti vse razpoložljive posodobitve.
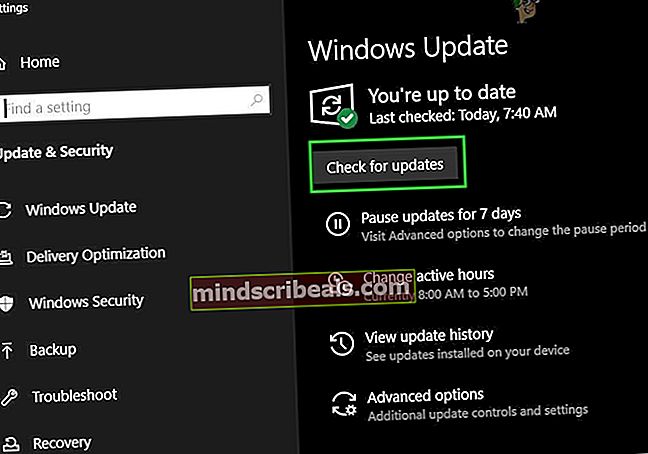
- Zdaj bi moral samodejno znova namestiti gonilnike.
- Preverite, ali težava še vedno obstaja.
6. način: Ponovna namestitev gonilnika zaslona iz storitve Windows Update
V nekaterih primerih lahko težava vztraja, dokler znova ne namestite gonilnika zaslona s spletnega mesta Windows Update namesto s spletnega mesta proizvajalcev. Zato bomo v tem koraku preverili, ali so na voljo gonilniki, in jih nato namestili iz posodobitve. Za to:
- Pritisnite "Windows" + "R" da odprete poziv Run.
- Vtipkaj »Devmgmt.msc« in pritisnite "Enter" , da odprete upravitelja naprav.

- V upravitelju naprav razširite "Adapterji zaslona" zavihek in z desno miškino tipko kliknite namenski gonilnik GPU.
- Kliknite na »Odstrani« in bi se moral vrniti v gonilnik Microsoft Basic.
- Preverite, ali se na njem predvajajo videoposnetki.
- Če se želite vrniti na namenski gonilnik, pritisnite "Windows" + "JAZ" odprete nastavitve in kliknete naPosodobitve in varnost".
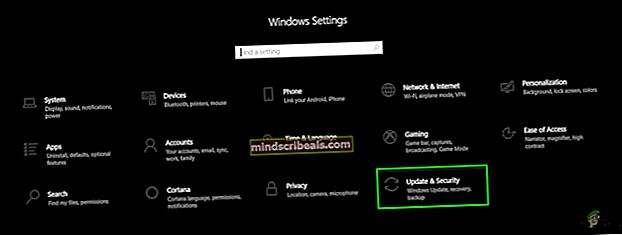
- Preverite, ali so na voljo posodobitve, in pustite, da računalnik prenese in namesti posodobitev.
- Gonilnik bo nameščen skupaj s posodobitvijo.
- Znova zaženite računalnik in preverite, ali težava še vedno obstaja.
- Preverite, ali računalnik dejansko uporablja vaš namenski grafični procesor za predvajanje videoposnetkov.
7. način: Namestitev paketov medijskih kodekov
Če še vedno ne morete odpraviti težav z videoposnetkom, je preprosta rešitev le namestitev najnovejših Microsoftovih paketov medijskih kodekov. To naj bi rešilo to težavo za veliko ljudi. Da bi to naredili:
- Prenesite ta paket za KB3010081 in tega za različico KB3099229.
- Poleg tega lahko svojo različico poiščete tudi na Microsoftovem spletnem mestu tukaj.
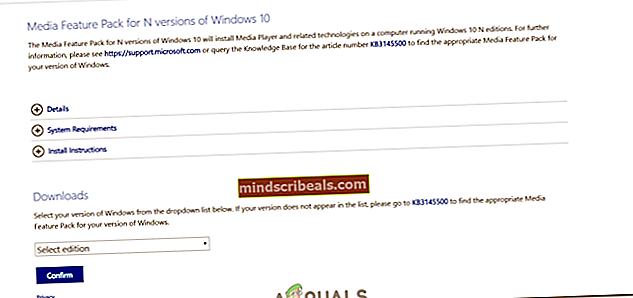
- Prenesite to izvedljivo datoteko, jo zaženite in sledite navodilom na zaslonu, da jo namestite v računalnik.
- Preverite, ali težava še vedno obstaja.
8. način: Onemogočanje hitrega zagona ob zagonu
Če je v nekaterih primerih omogočena možnost hitrega zagona, se lahko napaka sproži. V tem koraku bomo onemogočili Hitri zagon in nato preverili, ali to odpravlja našo težavo. Če želite to narediti:
- Pritisnite "Windows" + "R" da odprete poziv Run.
- Vtipkaj "Nadzorna plošča" in pritisnite "Enter" da ga odprete.

- Kliknite na "Strojna oprema in zvok" in nato izberite »Napajalne možnosti«.
- Od tam kliknite "Sistemske nastavitve" in nato izberite "Izberite, kaj počnejo gumbi za vklop" možnost.
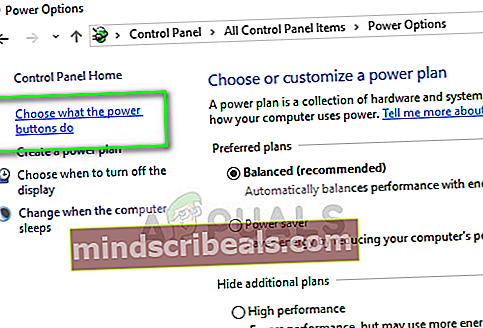
- Počistite polje "FastBoot" na dnu in shranite nastavitve.
- Preveri če želite preveriti, ali težava še vedno obstaja.
Ko končate, znova zaženite računalnik in težavo bi morali rešiti. Če pa na Youtube ne morete predvajati videoposnetkov, si oglejte ta priročnik. Če to ni mogoče, se poskusite vrniti na prejšnjo različico sistema Windows. Poskusite lahko tudi popolnoma ponastaviti računalnik, če vam nobena od rešitev ne ustreza, to bo zagotovo odpravilo težavo.