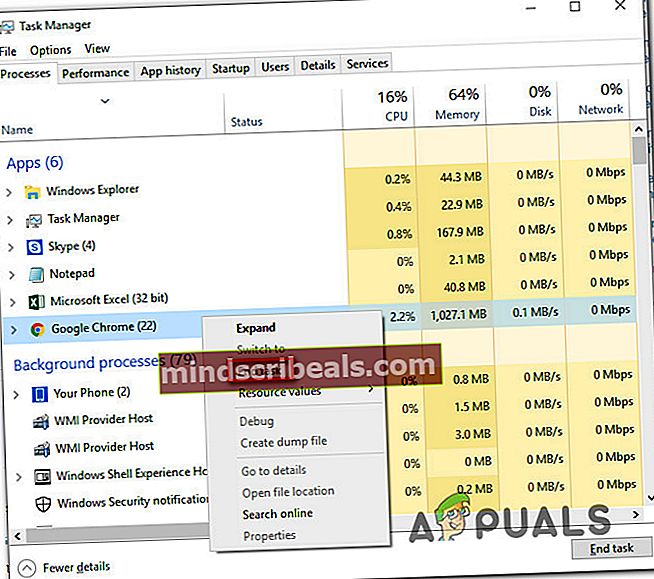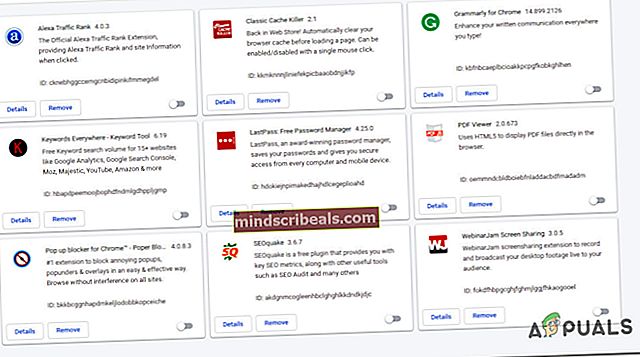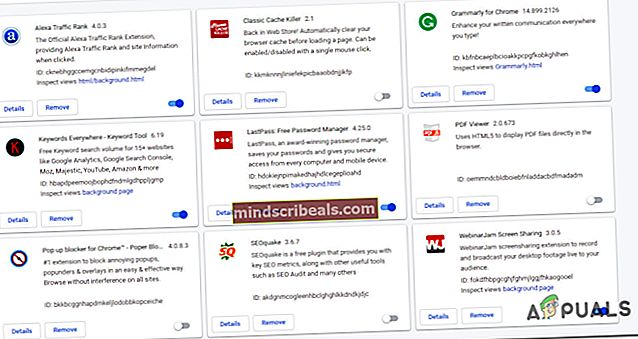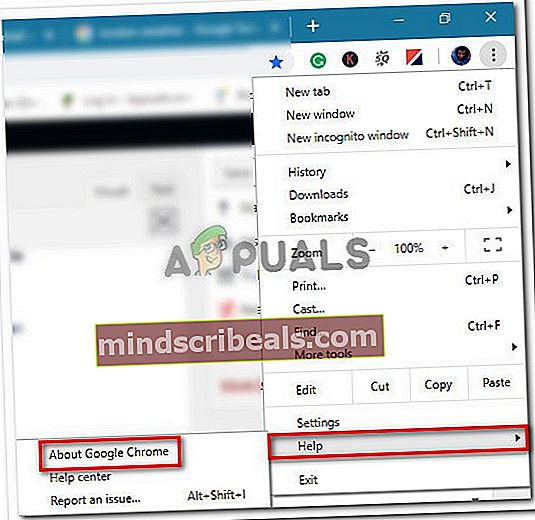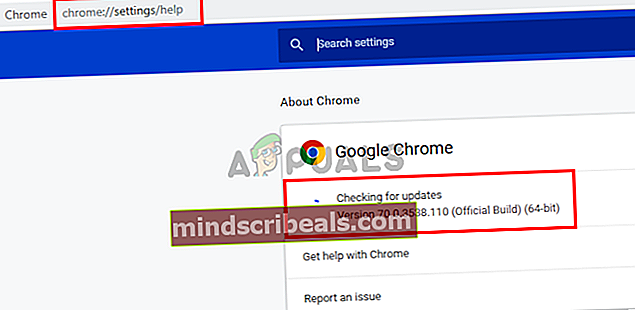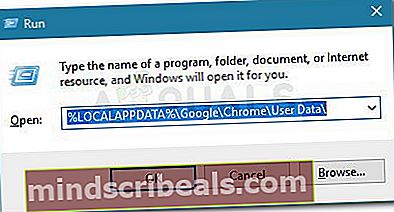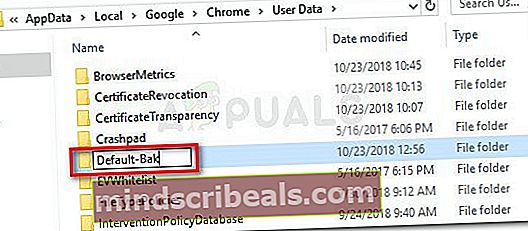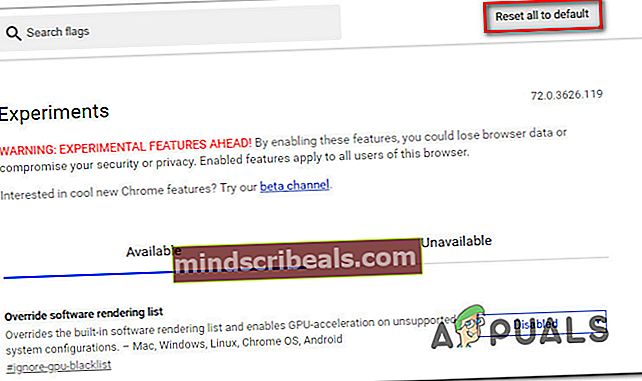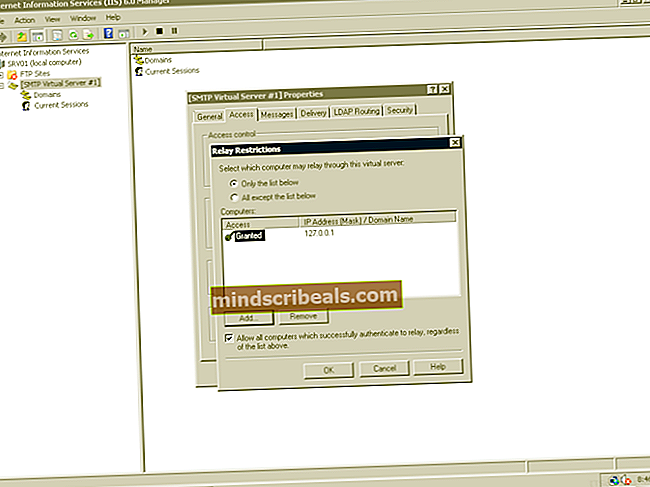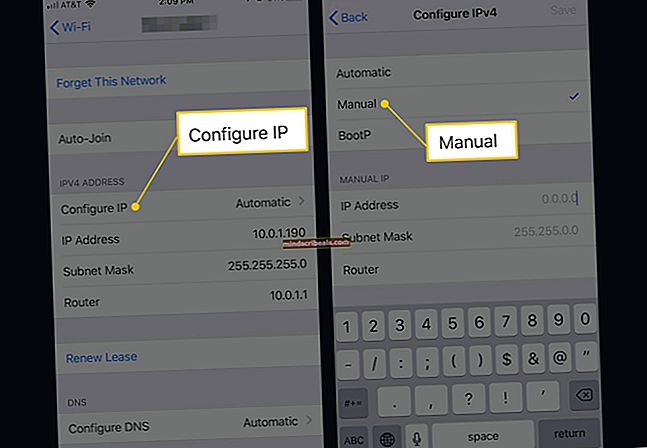Popravek: razširitve za Chrome so prenehale delovati
Več uporabnikov Chroma poroča, da so nenadoma izgubili vse funkcije katere koli nameščene razširitve. Najbolj prizadeti uporabniki poročajo, da se je težava začela nenadoma pojavljati brez kakršnega koli sporočila o napaki. Z desnim klikom na katero koli nameščeno razširitev ne naredite ničesar. Več uporabnikov je poročalo, da možnost kontekstnega menija za vsako razširitev ni več prikazana.

Kaj povzroča, da razširitve za Chrome prenehajo delovati?
To posebno težavo smo raziskali tako, da smo si ogledali različna poročila uporabnikov in strategije popravil, s katerimi so se uspešno odpravili. Na podlagi naših preiskav obstaja več različnih scenarijev, ki bodo sprožili to posebno sporočilo o napaki:
- Napačen postopek brskalnika Google Chrome - Ta težava se najpogosteje pojavi, ker glavni postopek brskalnika Google Chrome visi ali postane pokvarjen. V tem primeru lahko težavo odpravite tako, da prek upravitelja opravil končate postopek Chrome in znova odprete Chrome.
- Konflikt nameščenih razširitev - V brskalniku Google Chrome je veliko razširitev, ki se preprosto ne znajo lepo igrati. V nekaterih primerih lahko težavo odpravite tako, da onemogočite in nato omogočite vse razširitve, vendar obstajajo potrjeni primeri, ko so prizadeti uporabniki morali odstraniti eno ali več razširitev, da so lahko ostali obnovili normalno funkcionalnost.
- Zastarela različica zgradbe za Chrome ali Windows - Izkazalo se je, da Windows 10 vključuje varnostno funkcijo, ki vam preprečuje uporabo razširitev, dodatkov ali dodatkov, ki hkrati izboljšajo funkcionalnost brskalnika. To se naredi, da se izognete nadaljnjemu tveganju vašega sistema. Nekateri prizadeti uporabniki so poročali, da so lahko svoje razširitve ponovno uporabili, potem ko so v Windows Update namestili vsako čakajočo posodobitev in posodobili Chrome na najnovejšo različico.
- Poškodovan uporabniški profil brskalnika - Drug osnovni vzrok, ki bi lahko sprožil to vedenje v brskalniku Google Chrome, je poškodovan uporabniški profil. Iz več različnih razlogov vaš uporabniški profil morda ne bo mogel poklicati upravitelja razširitev, kar bo na koncu prekinilo vse vaše razpoložljive razširitve za Chrome. V tem primeru bo težava najverjetneje odpravljena tako, da bo vaš brskalnik ustvaril nov uporabniški profil.
- Eksperimentalne nastavitve so v nasprotju z upraviteljem razširitev - Drug razlog, ki bi lahko sprožil to posebno vedenje, so nekatere eksperimentalne nastavitve (zastavice), ki so v nasprotju z upraviteljem razširitev. V tem primeru je najlažje popraviti vse eksperimentalne nastavitve na njihove privzete vrednosti.
- Okužba ugrabitelja brskalnika - Obstaja več različnih različicYeabd66.cc virus, ki lahko zlomi vaše razširitve v procesu okužbe vašega brskalnika. Čeprav ga boste lahko odstranili s pregledom Malwarebytes, boste na koncu verjetno morali znova namestiti brskalnik.
Če trenutno iščete načine, kako lahko razširitve za Chrome znova delujejo, boste v tem članku našli nekaj idej za odpravljanje težav. Spodaj boste našli zbirko možnih popravkov, ki so jih uporabniki v podobnih situacijah uspešno uporabili za rešitev težave.
Če želite biti čim bolj temeljiti, upoštevajte spodnje metode v vrstnem redu, kot so predstavljene. Ena od naslednjih strategij popravila bo verjetno rešila težavo v vašem določenem scenariju.
1. način: Končanje Chromovega postopka prek upravitelja opravil
Veliko uporabnikom, ki se soočajo z isto težavo, jo je uspelo rešiti tako, da so zaprli Google Chrome in nato prek upravitelja opravil zaključili opravilo (postopek), povezano z brskalnikom. To je najbolj priljubljena rešitev, vendar je nekaj uporabnikov poročalo, da je bil ta popravek zanje le začasen.
Nekateri uporabniki domnevajo, da bodo ti koraki na koncu odpravili težavo v tistih primerih, ko glavni postopek brskalnika Google Chrome odpove in na koncu vpliva na nameščene razširitve.
Tukaj je kratek vodnik za zaključek procesa Chrome prek upravitelja opravil.
- Zaprite Google Chrome dokončano (ne pozabite zapreti tudi ikone vrstice pladnja).
- Pritisnite Ctrl + Shift + Esc odpreti upravitelja opravil.
- Izberite jeziček Procesi, z desno miškino tipko kliknite Google Chrome in izberite Končaj opravilo.
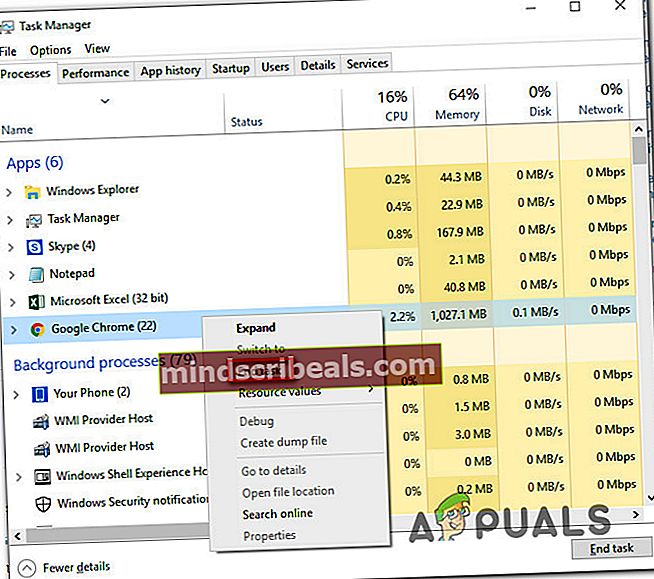
- Znova zaženite brskalnik Chrome in preverite, ali je težava odpravljena.
Če še vedno ne morete uporabiti nobene nameščene razširitve, se pomaknite navzdol do naslednje metode spodaj.
2. način: Znova omogočite vsako nameščeno razširitev
Druga dokaj priljubljena rešitev je, da preprosto obiščete meni Extension Manager in znova omogočite vsako razširitev, ki ste jo trenutno namestili v brskalnik. Veliko uporabnikov je poročalo, da je bil ta postopek zanje uspešen, nekateri pa pravijo, da je popravek le začasen - težava se vrne ob naslednjem zagonu brskalnika.
Če vas ne moti začasna rešitev, je tu hiter vodnik za ponovno omogočanje vseh nameščenih razširitev:
- Odprite Google Chrome, vnesite »chrome: // razširitve /"In pritisnite Enter odpreti Razširitve zavihek.

- Ko pridete tja, nastavite preklop, povezan z vsako razširitvijo, da jo onemogočite.
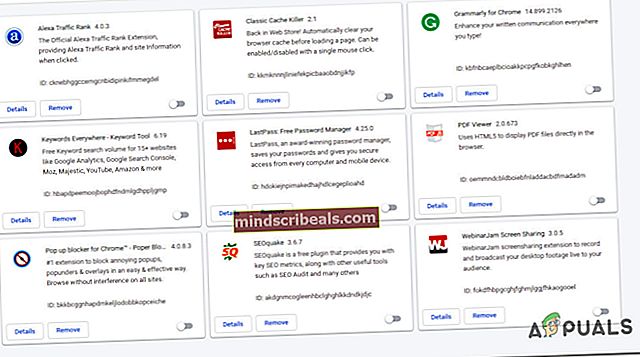
- Enkrat vsak Podaljšanje je onemogočen, znova zaženite brskalnik Chrome in znova uporabite 1. korak, da se vrnete v isti meni razširitve.
- Ko se vrnete v meni Razširitev, znova omogočite vse razširitve, ki ste jih prej onemogočili, tako da preklopite z njimi povezan preklop na Vklopljeno.
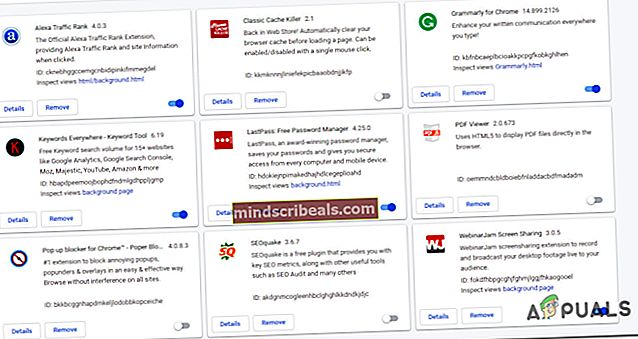
- Preverite, ali so vaše razširitve spet začele delovati.
Če še vedno ne morete uporabiti nobene nameščene razširitve, se pomaknite navzdol do naslednje metode spodaj.
3. način: Posodobitev brskalnikov Google Chrome in Windows na najnovejše različice
Zastarela programska oprema je lahko tudi tista, ki povzroča okvare vaših razširitev. Nekaj prizadetih uporabnikov je težavo uspelo rešiti tako, da sta Chrome in Windows 10 posodobljena z najnovejšimi razpoložljivimi posodobitvami.
Tako Chrome kot vaš operacijski sistem morata biti konfigurirana za samodejno posodabljanje. Toda nekatere aplikacije tretjih oseb lahko spremenijo to privzeto vedenje (zlasti aplikacije za varčevanje z energijo) in pustijo sistem za najnovejšimi različicami, ki so na voljo).
Tukaj je kratek vodnik o tem, kako lahko svoje razširitve znova posodobite tako, da posodobite Chrome in Windows na najnovejšo različico.
- Začnimo s posodobitvijo Google Chroma. Če želite to narediti, kliknite gumb za dejanje (v zgornjem desnem kotu) in pojdite na Pomoč> O brskalniku Google Chrome.
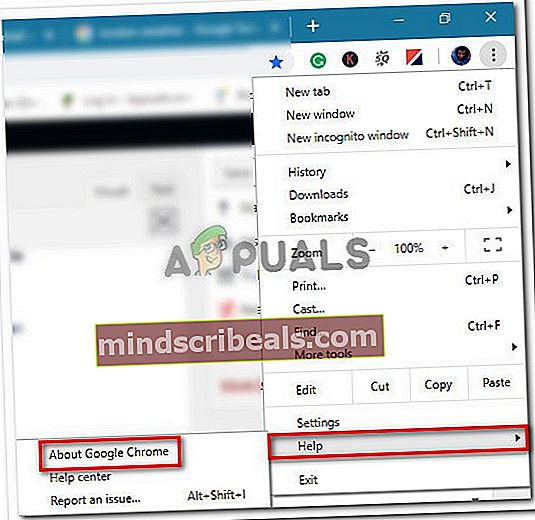
- Če je na voljo nova različica, se brskalnik samodejno posodobi na najnovejšo različico.
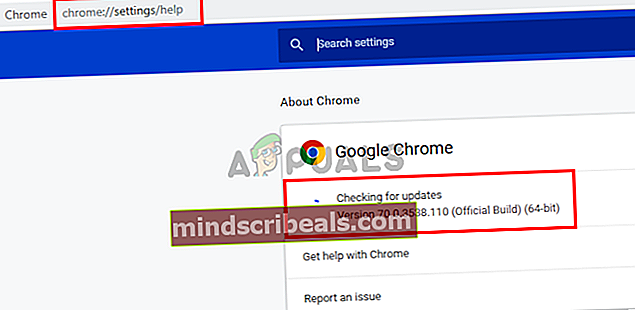
- Če je na voljo nova različica, sledite pozivom na zaslonu za posodobitev in nato popolnoma zaprite brskalnik Chrome.
- Pritisnite Tipka Windows + R. odpreti a Teči pogovorno okno. Nato vnesite »ms-settings: windowsupdate"In pritisnite Enter odpreti zaslon Windows Update na Nastavitve app.

Opomba: Če niste v operacijskem sistemu Windows 10, uporabite “Wuapp” namesto tega.
- Na zaslonu Windows Update kliknite Preveri za posodobitve in sledite navodilom za vklop, da namestite vsako čakajočo posodobitev, dokler ni treba posodobiti ničesar. Če ste pozvani, da se v tem postopku znova zaženete, to storite in se prepričajte, da se vrnete v Nadgradnja zaslon ob naslednjem zagonu, da nadaljujete postopek posodabljanja, dokler ni končan.
- Ko je računalnik posodobljen, odprite Google Chrome in preverite, ali so vaše razširitve zdaj uporabne.
Če še vedno ne morete uporabiti nobene nameščene razširitve, se pomaknite navzdol do naslednje metode spodaj.
4. način: Ustvarjanje novega uporabniškega profila
Drugi vzrok, ki bi lahko sprožil to posebno vedenje v brskalniku Google Chrome, je poškodovan uporabniški profil. Več uporabnikov, ki so se po nepričakovani zaustavitvi začeli soočati z isto težavo, je poročalo, da so jo lahko odpravili z ustvarjanjem novega uporabniškega profila.
Izgubi podatkov se lahko celo izognete z ustvarjanjem varnostne kopije privzete mape, preden preklopite na nov profil. Tu je hiter vodnik o tem, kako v Google Chromu ustvarite nov uporabniški profil in se izognete izgubi podatkov:
- Prepričajte se, da je Google Chrome popolnoma zaprt.
- Pritisnite tipko Windows + R, da se odpre pogovorno okno Zaženi. Nato vnesite »% LOCALAPPDATA% \ Google \ Chrome \ Uporabniški podatki \ "in pritisnite Enter, da odprete lokacijo s privzeto mapo Google Chrome.
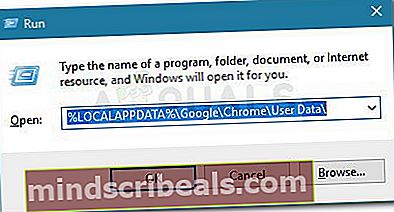
- Ko pridete na to lokacijo, poiščite mapo z imenom Privzeto. Ko ga vidite, z desno miškino tipko kliknite nanj in izberite Preimenuj. Nato poimenujte Privzeto mapo v Privzeto-Bak prisiliti brskalnik k ustvarjanju novega.
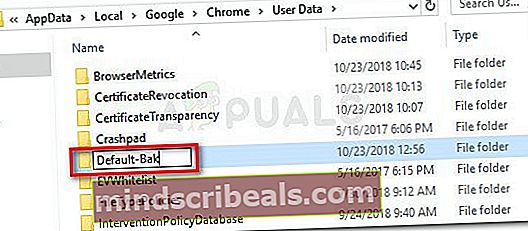
- Ko je privzeta mapa preimenovana, znova odprite Google Chrome in preverite, ali lahko znova uporabite svoje razširitve.
Opomba: Ne pozabite, da imate še vedno svojega starega Privzeto mapa (preimenovana v Privzeto-Bak). Če ga lahko odprete za selitev katere koli mape (Sinhroniziraj podatke, račune, razširitve), ki jo potrebujete iz stare Privzeto mapo v novo.
Če vam ta metoda ni omogočila, da obnovite funkcionalnost razširitev Google Chrome, se pomaknite navzdol do naslednje metode spodaj.
5. način: Onemogočite eksperimentalne nastavitve v Google Chromu
Če ste se zmešali s poskusnimi nastavitvami Chroma pod približno: zastave, zelo verjetno so nekatere nastavitve v nasprotju z vašim upraviteljem razširitev. S tem krivcem smo se večkrat srečali s podobno prizadetimi uporabniki.
Večina uporabnikov, ki jim je z omogočenjem nekaterih poskusnih nastavitev uspelo prekiniti funkcionalnost vseh nameščenih razširitev, je poročala, da je bila težava odpravljena, potem ko so vse eksperimentalne nastavitve ponastavili na privzete.
Tu je kratek vodnik o tem, kako onemogočiti predhodno omogočene poskusne nastavitve v Google Chromu:
- Odprite Google Chrome, prilepitepribližno: zastavev navigacijski vrstici in pritisnite Enter. Če prvič poskušate dostopati do poskusnih nastavitev Chroma, vas bo opozoril zaslon.
- Ko pridete na stran z eksperimentalnimi nastavitvami, preprosto kliknite Ponastavi vse na privzete vrednosti (v zgornjem desnem kotu), da onemogočite vse nastavitve.
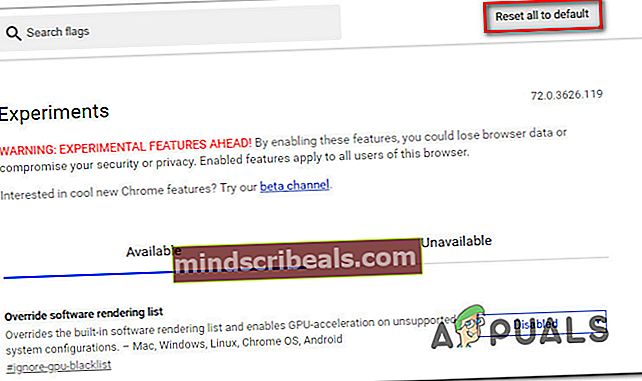
- Ko so onemogočene vse predhodno omogočene poskusne nastavitve, znova zaženite brskalnik Chrome in preverite, ali so vaše razširitve znova vidne.
Če še vedno naletite na isto sporočilo o napaki, se pomaknite do naslednje metode spodaj.
6. način: Izvedite pregled zlonamerne programske opreme z Malwarebytes
Če ste tako daleč prišli brez rešitve težave, je zelo verjetno, da imate opravka z ugrabiteljem brskalnika. Obstaja kar nekaj različicYeabd66.cc virus, za katerega je znano, da prekine upravitelja razširitev v brskalniku Google Chrome.
Seveda obstaja veliko varnostnih rešitev, s katerimi se lahko znebite težave. Toda na podlagi naših izkušenj priporočamo poglobljeno skeniranje malwarebytes, saj je to zagotovo najboljša brezplačna alternativa pri iskanju in odstranjevanju ugrabiteljev brskalnikov.
Če niste prepričani, kako zagnati globinsko skeniranje z Malwarebytes, lahko sledite temu članku (tukaj).