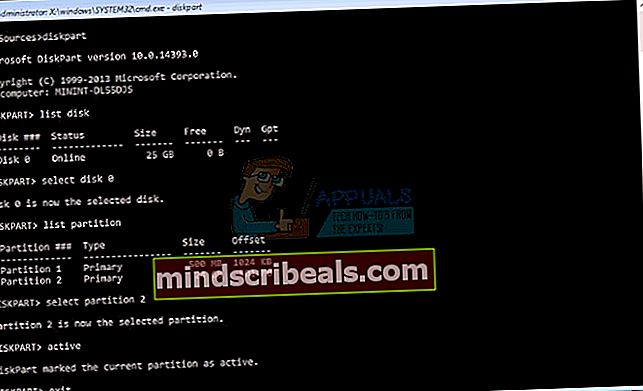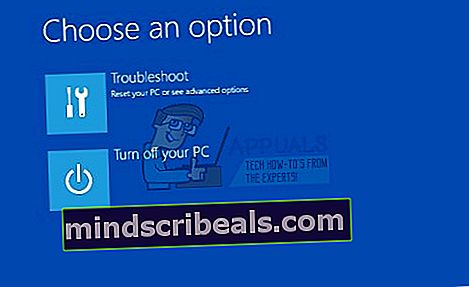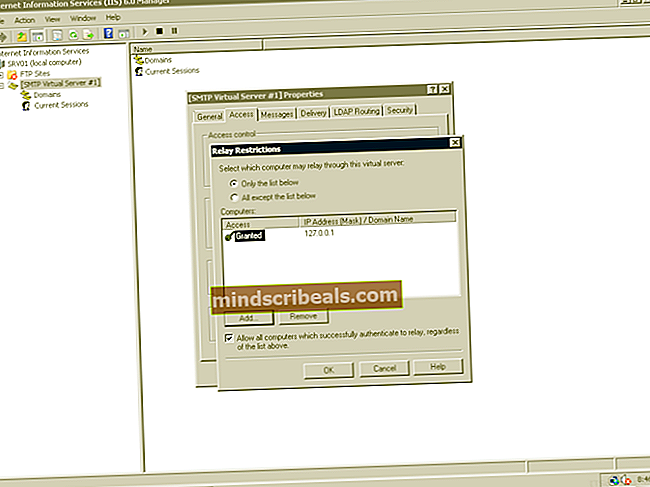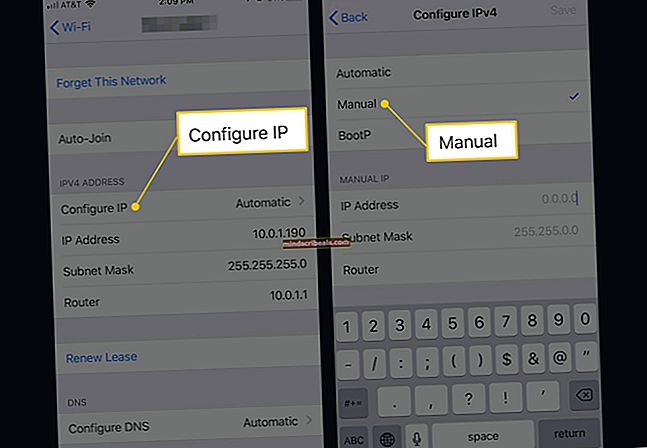Popravek: računalnika ni bilo mogoče ponastaviti „Manjka zahtevana particija pogona“
Windows 10 ima toliko prednosti, vključno z boljšimi tehnologijami za obnovitev operacijskega sistema. Eden izmed njih se imenuje Ponastavi računalnik, ki omogoča ponastavitev sistema Windows na tovarniške nastavitve z izgubo podatkov ali brez. Ista tehnologija je na voljo v operacijskih sistemih Windows 8 in Windows 8.1 in se imenuje Refresh your PC in Reset your PC. Če želite zagnati Ponastavitev računalnika v sistemih Windows 8, Windows 8.1 ali Windows 10, boste morali dostopati do orodij za odpravljanje težav in zagnati Ponastavitev računalnika. Postopek je res preprost, včasih pa so najpreprostejši ukrepi lahko zapleteni zaradi težav, ki se pojavijo.
Ena od težav, ki se pojavljajo na računalnikih z operacijskim sistemom Windows, je nezmožnost ponastavitve računalnika zaradi napake: Računalnika ni mogoče ponastaviti. Manjka zahtevana particija pogona. Zakaj pride do te težave? Obstajajo različni razlogi, vključno s poškodovano konfiguracijo zagona, nedejavno particijo, okvarjenim HDD ali SSD in drugimi.

Ta težava se pojavlja v operacijskih sistemih Windows 8, Windows 8.1 in Windows 10. Ustvarili smo sedem načinov, ki vam bodo pomagali odpraviti težavo s ponastavitvijo računalnika. Na koncu boste lahko ponastavili računalnik. Torej, začnimo.
1. način: Označite particijo kot aktivno
Trdi disk in particije lahko upravljate na dva načina, vključno z grafičnim vmesnikom (GUI) in CMD (ukazni poziv). Kot veste, grafični vmesnik enote zahteva tipkovnico in miško, ukazni poziv pa samo tipkovnico. Za to metodo boste morali uporabiti orodje ukazne vrstice z imenom DISKPART, ki vam bo pomagalo nastaviti particijo kot aktivno.
Do ukaznega poziva boste morali dostopati prek načina popravila sistema Windows, ki je bil opisan v prejšnji metodi. Po tem boste morali slediti naslednjim korakom.
- Tip diskpart teči DISKPART orodje ukazne vrstice
- Tip seznam diskov seznam razpoložljivih trdih diskov. V našem primeru obstaja samo en disk, Disk 0.
- Tip izberite disk 0 , da izberete disk. 0 predstavlja številko za disk, ki ga je odkril diskpart.
- Tip seznam particije za seznam razpoložljivih particij na trdem disku. V našem primeru sta dve particiji, 1. in 2. particija. 1. particija je sistemsko rezervirana particija, 2. particija pa je namestitev sistema.
- Tip izberite particijo 2 za izbiro particije 2. 2 predstavlja število particij, ki jih je odkril diskpart.
- Tip aktivno da označite particijo kot aktivno
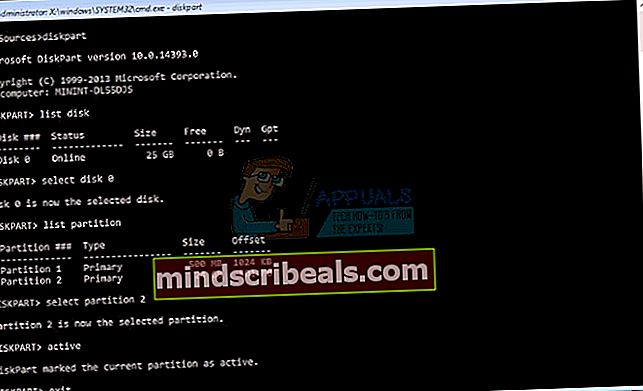
- Tip Izhod za izhod iz diska
- Tip Izhod za izhod iz ukaznega poziva
- Kliknite Izklopite računalnik
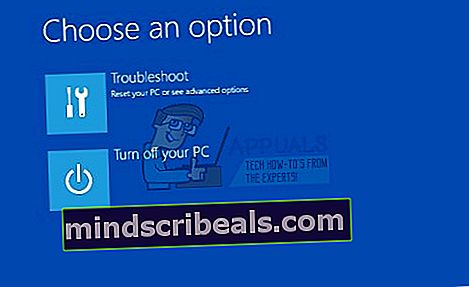
- Vklop računalnik
2. način: Obnovite zagonski zapis
V četrti metodi boste morali znova zgraditi zagonski zapis. Za to metodo boste potrebovali tudi zagonski DVD ali USB. Pokazali vam bomo, kako to storiti v sistemu Windows 10. Isti postopek je združljiv s sistemoma Windows 8 in Windows 8.1. Uporabili boste isti zagonski USB, kot ste ga ustvarili v prejšnjih metodah.
Do ukaznega poziva boste morali dostopati prek načina popravila sistema Windows, ki je bil opisan v prejšnji metodi. Po tem boste morali slediti naslednjim korakom.
O obnovitvi zagonskega zapisa smo govorili v prejšnjih člankih, zato preverite //appuals.com/steps-to-fix-winload-efi-error-0xc0000001/ po naslednji metodi.